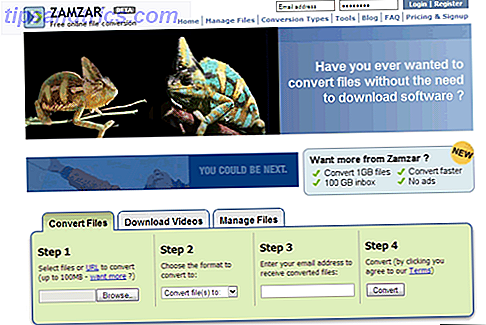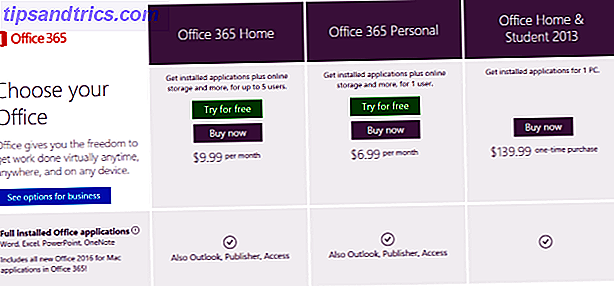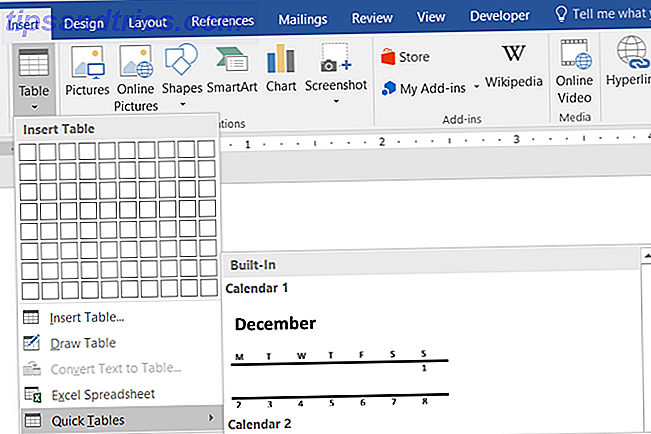Mac-datorer är själva modellen för enkelhet och användbarhet. När du pluggar in och försöker göra något, fungerar det bara.
Det finns ingen anledning att röra med någonting. Allt är på rätt plats och fungerar precis som du förväntar dig det. Förutom när det inte bara fungerar. Ja, du läste det rätt. OS X kommer med de små quirksna, de små irritationerna, precis som alla andra operativsystem.
Oavsett om funktionerna som introduceras i Mac OS X Lion har dig i kanten, eller om du nyligen bytte från Windows, kan du ibland inte hitta en inställning där du kan förvänta dig det - eller värre kanske du inte hittar det alls. Nedan är några av dessa problem helt lös!
1. Hitta nedladdade filer
Om du inte kan hitta dina nedladdade filer öppnar du Finder och väljer Go-menyn i menyraden. Omedelbart visas en genväg till mappen Downloads. Vi kan dock också lägga en genväg i sidofältet i Finder för enklare åtkomst. Välj Gå -> Hem och dra ner mappen Nedladdningar till favoritsektionen i sidans sidor i Finder.
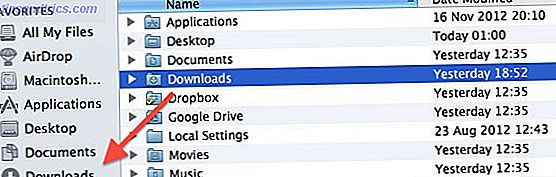
Du kanske vill att dina nedladdningar ska vara tillgängliga via din dokument- eller skrivbordsmapp. Snarare än att ändra standardladdningsplatsen i varje enskild webbläsare och hämta klient, skapa bara ett alias (som en Windows-genväg) till mappen Downloads på dessa platser. Håll Option och Command-tangenterna medan du drar ner mappen Downloads till en annan plats för att skapa ett alias.
2. Inaktivera autoloading-program
Är du irriterad av en ansökan som börjar obefintlig under lanseringen? Öppna Systeminställningar och gå till fönstret Användare och grupper . Välj ditt konto från kolumnen till vänster och gå till Inloggningsobjekt . Listade här är alla program som är inställda för att börja efter att ha loggat in på din dator.

Det finns två sätt att hantera irriterande program i den här listan. Markera rutan bredvid programmet för att gömma det automatiskt från vyn. Detta gör det möjligt för programmet att starta men visas inte som ett fönster efter att du loggat in. Alternativt kan du ta bort en applikation från den här listan för att förhindra att den startar.
3. Filer som öppnas med fel ansökan
Är dina filer inte öppna som standard i din ansökan? Det finns två sätt att fixa det. Högerklicka först på filen och välj Öppna med -> Annan . En Finder-dialogruta kommer att dyka upp, så att du kan välja en applikation för att öppna filen med. I nedre delen av dialogrutan markerar du kryssrutan " alltid öppen med " för att använda den valda applikationen som standardval för filtypen.

Alternativt högerklickar du på filen och väljer Hämta info, eller trycker på Kommandot + I för att starta informationspanelen som visas på skärmbilden ovan. Här kan du välja programmet för att öppna denna typ av fil. Tryck på knappen Ändra alla nedan för att tillämpa ändringen hela systemet.
4. Inte tillräckligt Screen Real Estate
Inte tillräckligt med utrymme för alla dina applikationer? Ditt arbetsflöde känns lite trångt? Mac OS X levereras med inbyggt stöd för flera skrivbord, men det är en funktion som kan vara lite svår att hitta på egen hand. Du kan se de öppna utrymmena i Mission Control, som kan öppnas med tre fingrar för att skjuta uppåt med hjälp av multi-touch-gränssnittet, eller genom att trycka på Alternativ och uppåtpil.

Du kan lägga till ett nytt enkeltapplikationsutrymme genom att klicka på pilens ikon i det övre högra hörnet av en stödjande applikation. Detta öppnar programmets helskärm i ett utrymme som är skilt från skrivbordet.
För att skapa mer än ett skrivbord (som i skärmbilden ovan), öppna Mission Control och sväva musen över det övre högra hörnet på skärmen. Klicka på den blekade skrivbordsikon som visas för att skapa ett nytt skrivbordsutrymme. Dra fönster över olika utrymmen genom att dra dem mot skärmgränser, eller använd drag-och-släpp i uppdragskontrollen.
5. Tryck-till-klicka och återvänt rullning
Den största irritationen hos någon Windows-användare som försöker använda min bärbara dator är antingen det saknade gränssnittet för knapptryckning eller omvänd rullning. Lyckligtvis kan båda justeras i inställningarna.
För att aktivera klick-till-klicka, öppna Systeminställningar och gå till fönstret Spårvägspanel. På den första fliken, Peka och klicka, växlar du den första kryssrutan för att aktivera eller inaktivera klicka genom att peka på styrplattan med ett finger, som det fungerar i senare Windows-versioner.
Att dra med två fingrar över din styrplatta rullar antingen genom att dra sidan med dig - även kallad naturlig rullning - eller genom att dra i rullningsfältet med dig. Du kan växla mellan naturlig (omvänd) rullning i den andra fliken, Scroll & Zoom .
6. Justeringar för automatisk ljusstyrka
Mac OS X använder din webbkamera för att prova belysningen på rummet du befinner dig i och justera automatiskt skärmens ljusstyrka. Även om detta är en av mina favoritfunktioner, kan jag tänka mig att det är irriterande om du har inkonsekvent belysning.

För att stänga av inställningarna för automatisk ljusstyrka, öppna Systeminställningar och gå till fönstret Skärmpreferenser. Välj din datorskärm och, under fliken Display, växlar du rutan under glidreglaget.
7. Program som återupptas efter omstart
Vissa appar kan återuppta programmets tillstånd efter att ha avslutats och öppnats igen. Det kan vara ganska irriterande om du vill avsluta applikationen varje gång och samtidigt för att torka skifferet rent.

Du kan kringgå processen genom att avsluta ansökan på ett annat sätt. Öppna programmets rullgardinsmeny och håll alternativtangenten. Det lägsta alternativet kommer att ändras från en standard Avsluta till " Avsluta och stäng alla Windows".
8. Systemet återupptar efter omstart
Senaste iterationer av Mac OS X kommer med möjligheten att återställa tillståndet för ditt system efter att ha startat om datorn (eller efter en krasch). Detta inkluderar att öppna samma filer och applikationer. Liknande ovanstående kan detta vara irriterande om du startade om datorn för att städa upp ditt alltför befolkade skrivbord och frigöra lite minne.

Med hjälp av Apple-rullgardinsmenyn väljer du Starta om. Du kan avmarkera rutan bredvid " Öppna Windows igen när du loggar in " om du vill ha en ren omstart. Glöm inte att aktivera om du vill utnyttja återupptagningsfunktionerna i Mac OS X under normala omständigheter.
Vilka är dina främsta Mac OS X-irritationer, och vad gjorde du för att lösa det? Låt oss veta i kommentarfältet nedanför artikeln!
Bildkrediter: David Castillo Dominici / FreeDigitalPhotos.net