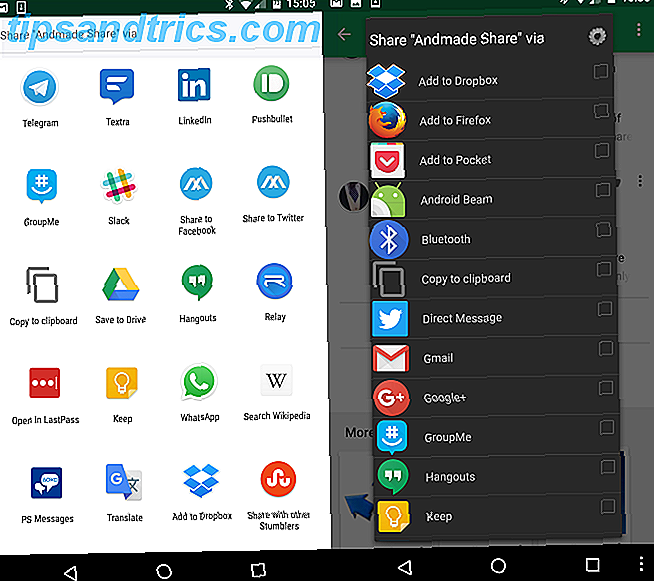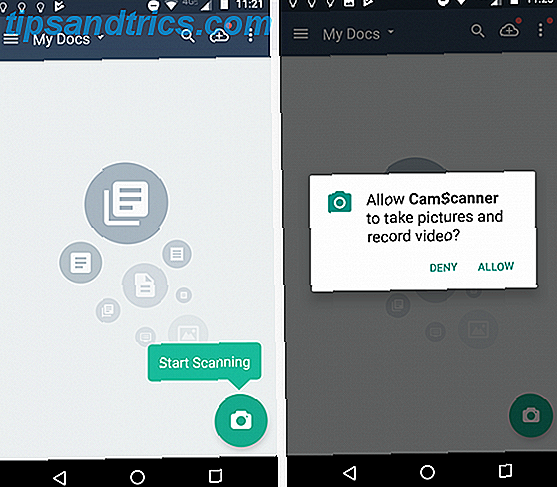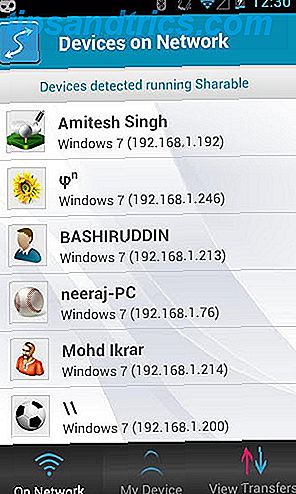Att äga en dator är kul, men du bör ta tid att utföra några grundläggande underhåll för att se till att det går som bäst. Annars kan de få minuter du sparar här och det kan leda till timmar av onödigt arbete i framtiden.
Låt oss titta på Windows 10-underhållsuppgifterna varje datorägare ska göra regelbundet. Tack och lov finns det några kostnadsfria underhållsverktyg för dator. Topp 5 gratis underhållsverktyg för dator du borde veta om de 5 bästa underhållsverktygen för dator du borde veta om Behandla din dator rätt och det kommer att förbli snabb och mottaglig i många år. Men försumma korrekt underhåll och ditt system kommer att lida. Så var börjar du? Med de fem appar som vi rekommenderar här. Läs mer som kan göra det enklare.
1. Uppdatera Windows och programvara
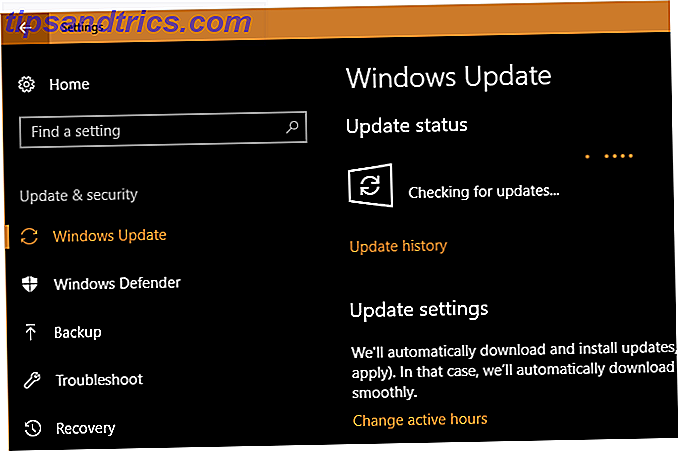
Windows 10 är bra om att uppdatera sig, men du borde fortfarande checka in från tid till annan och se till att det inte hänger på något. Gå till Inställningar> Uppdatering och säkerhet> Windows Update och klicka på Sök efter uppdateringar .
Windows kommer att berätta om det hittar några uppdateringar och ska installera dem automatiskt. Några, men inte alla, uppdateringar kräver en omstart.
Medan du installerar uppdateringar är det en bra idé att se till att all din installerade programvara är uppdaterad 4 Windows Apps att behålla uppdaterad vid alla tider 4 Windows Apps för att hålla dig uppdaterad vid alla tider. Att hålla din programvara uppdaterad är ett sätt att hålla sig oroliga för hackare och skadlig kod. Vi visar hur du behåller Windows, webbläsare, antivirusverktyg och andra appar uppdaterade. Läs mer . Vissa program gör det automatiskt, som Chrome och Firefox. Andra program leder dig till en uppdatering när du öppnar dem. Du kan söka efter uppdateringar på de flesta programvaror genom att besöka Hjälp> Sök efter uppdateringar eller Alternativ> Sök efter uppdateringar .
2. Hantera din e-postadress

E-postpeler upp snabbt om du inte stannar på toppen av det. När din inkorg är full av automatiska flygblad och skräp du inte vill ha det att hitta meddelanden som är faktiskt viktiga tar längre tid.
Du bör regelbundet minska ditt inkommande e-postmeddelande genom att prenumerera på nyhetsbrev som du aldrig läste. Skapa sedan e-postfilter Så här konfigurerar du e-postfilter i Gmail, Yahoo Mail och Outlook Hur du konfigurerar e-postfilter i Gmail, Yahoo Mail och Outlook Email-filtrering är ditt bästa verktyg för att hålla din inkorg snygg och organiserad. Så här konfigurerar du och använder e-postfilter i Gmail, Yahoo Mail och Outlook. Läs mer så att bara viktiga meddelanden träffar din inkorg. Din inkorg blir så mycket trevligare.
3. Säkerhetskopiera dina data

Säkerhetskopiering av data är vanligtvis en set-and-forget-operation, men det är klokt att ibland bekräfta att din säkerhetskopiering är i drift. Annars kan du vara för en otäck överraskning om din dator misslyckas.
Mest säkerhetskopieringsprogram visar dig status och / eller senaste backuptid direkt på startskärmen. Öppna din programvara efter eget val och se till att allt fungerar bra. Om du använder filhistorikbackupen i Windows, gå till Inställningar> Uppdatera & Säkerhet> Säkerhetskopiering och välj Fler alternativ om du vill se den senaste säkerhetstiden.
Det finns ingen ursäkt för att du inte säkerhetskopierar dina data. 5 Grundläggande säkerhetskopieringsfakta Varje Windows-användare borde veta 5 grundläggande säkerhetskopieringsfakta Varje Windows-användare borde veta att vi aldrig tröttnar på att påminna dig om att göra säkerhetskopior och hålla dina data säkra. Om du undrar vad, hur ofta och var du ska säkerhetskopiera dina filer, har vi rakt framåt svar. Läs mer - om du inte har konfigurerat en säkerhetskopia än, nu är det den perfekta tiden. Kolla in vår ultimata Windows-säkerhetskopieringsguide. Windows Backup and Restore Guide Windows Backup and Restore Guide Katastrofer hända. Om du inte är villig att förlora dina data behöver du en bra Windows-säkerhetsrutin. Vi visar dig hur du lagar säkerhetskopior och återställer dem. Läs mer för allt du behöver för att komma igång.
4. Ta bort onödiga filer och program

Kryssade Windows-användare vet hur operativsystemet bygger upp över tiden. Du kan inte förhindra något av detta, men det hjälper till att städa upp gamla data som du inte aktivt använder. Att frigöra utrymme kan också förbättra datorns prestanda om du kör lågt.
Läs vår steg-för-steg guide för att städa ut filer Det bästa sättet att rengöra Windows 10: En steg-för-steg-guide Det bästa sättet att rengöra Windows 10: En steg-för-steg-guide Om din Windows 10-dator behöver rengöras, här är verktygen och en steg-för-steg-process för att få det knäckt rent igen. Läs mer och vår checklista för rengöring Så här rengör du din Windows-dator: Den ultimata kontrolllistan Så här rengör du din Windows-dator: Den ultimata kontrolllistan Spendera tid att städa upp Windows kan ge stora prestandaförbättringar. Här är den ultimata checklistan för rengöring av din Windows-dator. Läs mer för mer information.
5. Utför underhållsskanningar
Du bör utföra några skanningar i Windows en gång i taget för att se till att det inte finns något problem du tittar på.
En av dem är en antivirusskanning. Du kan förhoppningsvis använda ett solidt antivirusprogram som inte pryder dig Top Free Antivirus Apps utan Nag-skärmar och Bloatware Top Free Antivirus Apps utan Nag-skärmar och Bloatware Nagging antivirusprogram är en stor smärta. Du behöver inte lägga upp dem, även gratis. Här är de bästa antivirusprogrammen som inte kommer med popup eller bunden skräp. Läs mer hela tiden, som ska skanna automatiskt. Men det är en bra idé att få en andra åsikt från ett dedikerat anti-malware-program en gång i taget.
Malwarebytes är fortfarande bäst på detta. Den fria versionen låter dig bara skanna on-demand, men det är allt du behöver för enstaka kontroll. Förhoppningsvis hittar det inte något på ditt system, men det är värt en titt eftersom det kommer att hitta vilket annat antivirusprogram som inte gör det.
Du bör också göra en SFC-skanning ibland. Detta kommando, kort för System File Checker, är ett Windows-verktyg som kontrollerar skadade systemfiler. Så här fixar du en skadad Windows 10-installation Så här fixar du ett skadat Windows 10-installationssystem Korruption är det värsta som kan hända med din Windows-installation. Vi visar dig hur du får Windows 10 tillbaka på spår när du lider av BSOD, drivrutinsfel eller andra oförklarliga problem. Läs mer och reparera dem om det behövs. Skriv cmd i Start-menyn, högerklicka på den och välj Kör som administratör . Ange följande rad för att starta skanningen, vilket kan ta ett tag:
sfc /scannow 6. Dubbelklicka på Viktiga inställningar

Windows 10: s regelbundna uppdateringsflöde innebär att den alltid ändras. Även om detta resulterar i många nya funktioner, betyder det också att Windows har fler chanser att presentera fler alternativ som påverkar hur datorn fungerar.
När du har installerat en stor uppdatering (som Fall Creators Update), bör du kolla de nya alternativen och se till att de är inställda så som du vill. Och om du aldrig har tweaked de vanliga Windows 10-inställningarna 7 Standard Windows 10-inställningar du bör kontrollera omedelbart 7 Standard Windows 10-inställningar Du bör kontrollera omedelbart Microsoft gjorde några tvivelaktiga beslut med Windows 10. Några av standardinställningarna borde inte lämnas ensamma. Vi visar dig hur du förbättrar integriteten, sparar bandbredd, minskar distraktion och mycket mer. Läs mer, ta en titt på dem.
En annan inställning som du bör kontrollera regelbundet är startobjekten i Aktivitetshanteraren Ta bort Windows Startup-objekt för att fixa din långsam dator gratis Ta bort Windows Startup-objekt för att åtgärda din långsamma dator för kostnadsfria program som startar vid start kan påverka både starthastigheten och datorns prestanda. Fix din långsamma dator genom att ta bort program från autostart. Vi visar dig hur man fångar dem alla. Läs mer . När du installerar mer programvara kommer du sannolikt att bygga upp ett ton program som körs så snart du startar. Titta på detta ibland och se till att det är under kontroll.
7. Rengör din maskinvara

Ingen trivs verkligen med att rengöra datorn, men det är ett viktigt steg för att hålla det i bästa fall. Dessutom blir det ganska brutto över tiden. Du bör åtminstone torka ner tangentbordet och skärmen och städa stoftet ur datorn, några gånger per år.
Vi har skrivit en guide till rengöring av din bärbara dator och mycket av samma råd gäller för stationära datorer. Medan du befinner dig under huven, se till att installationen inte lider av några misstag som dålig ventilation. 8 PC-underhållsfel som drar din maskinvara-livslängd 8 PC-underhållsfel som dödar maskinvaru livslängd PC-underhåll är inte raketvetenskap, men du kan göra en handfull misstag som faktiskt skadar din hårdvara. Läs mer .
Datorunderhåll är inte kul, men det är vitalt viktigt
Vi har granskat sju viktiga sysslor som du borde göra en punkt att slutföra varje gång i taget. Det finns ingen anledning att obsessera över dem, men att försumma dessa kommer att leda till problem på vägen. Att hålla din dator i ordning gör att du sparar tid och pengar, så du kommer att vara glad att du hållit fast vid dessa.
Medan du jobbar med dessa, se till att du inte gör några stora underhållsfel 7 Windows underhållsfel du borde aldrig göra 7 Windows underhållsfel du bör aldrig göra Om du vill behålla din Windows-dator smidigt måste du undvika gör dessa stora misstag. De kan förkorta datorns livslängd och göra din upplevelse frustrerande. Läs mer .