
Efter OneNote gick 100% gratis OneNote är nu riktigt gratis med fler funktioner än innan OneNote är nu riktigt gratis med fler funktioner än innan Evernote reglerar inte längre lösen av noteringstips. Microsoft meddelade nyligen OneNote skulle vara mer fri än någonsin tidigare. Låt oss visa dig vad det betyder när det gäller funktioner och funktionalitet. Läs mer, en hel del människor - inklusive mig själv - drog oavsett anteckningar som de använde och flockade över för att uppleva vad Microsoft hade att erbjuda. Mest gillade vad de såg och tittade aldrig tillbaka.
Det bästa med OneNote är att den är full av funktioner. Och medan alternativ som Evernote kan säga detsamma, erbjuder endast OneNote allt gratis, och dessa funktioner är bröd och smör. (Om du inte är på Mac-versionen av OneNote Den väsentliga guiden till OneNote for Mac Den väsentliga guiden till OneNote för Mac OneNote är en gratis och plattformsapplikationsapps för Mac, iPad och iPhone. Vår korta guide sammanfattar allt du måste veta. Glöm ditt Microsoft hat och försök med OneNote med oss idag. Läs mer, vilket behöver komma ikapp.)
Men låt oss se över de välkända aspekterna av OneNote - som dess underbara att göra-listor. 5 Tips för att använda OneNote som din tillförlitliga lista. 5 Tips för att använda OneNote som din att göra-lista Gör en att göra-lista på din att göra-lista? Ställ in det i OneNote för att få saker gjorda så enkelt som möjligt. Läs mer - och kolla in några av de djupare funktionerna du kanske har missat. Om du inte är på OneNote än, kan dessa bara övertyga dig om att göra hoppet.
1. Snabba anteckningar
OneNote är redan ganska bra när det gäller att ta impromptu anteckningar. Högst behöver du bara välja en anteckningsbok, välja en sektion och skapa en ny sida med hjälp av den medföljande knappen. Men om du bara behöver skriva en bortkastningsnotering, bör du gå till funktionen Quick Notes .
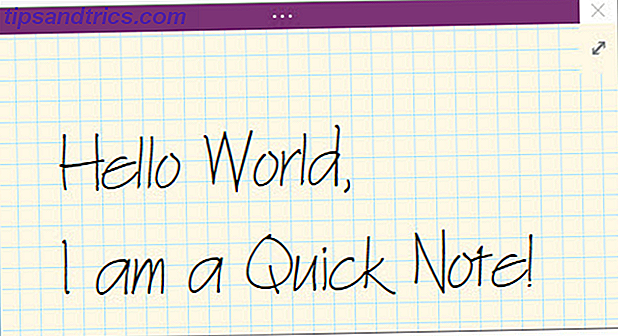
Snabba anteckningar är som post-it-anteckningar: de är separata, minimala anteckningsfönster som fungerar oberoende av det viktigaste OneNote-fönstret. De hör inte heller till någon speciell anteckningsbok. Istället sitter de bara i en samling Quick Notes, men du kan flytta dem om du vill.
Du kan starta en ny snabb anteckning även när OneNote stängs med Windows + N- tangentbordsgenväggen. Om du behöver starta ytterligare, använd Windows + Alt + N- tangentbordsgenväggen.
2. Sidmallar
En annan av de funktioner du borde använda hela tiden 10 Awesome OneNote Tips du borde använda hela tiden 10 Fantastiska OneNote Tips du borde använda hela tiden Microsoft OneNote är lika bra som Evernote. OneNote är den digitala motsvarigheten till ett bindemedel, vilket ger dig mer organisatorisk kontroll. Vi visar dig effektiva noteringar som du kommer att älska. Läs mer i OneNote är sidmallen . För att förstå varför sidmallar är så fantastiska, låt oss titta på exempel på när de skulle vara till nytta.
Kanske är du en minutare för dina kontorsmöten och du har ett visst sätt att du gillar att ta dessa minuter. Eller kanske du är i en fysik klass och du gillar att organisera dina anteckningar i textbaserade och ekvationsbaserade. Eller kanske har du en viss typ av checklista som du använder för återkommande projekt milstolpar.
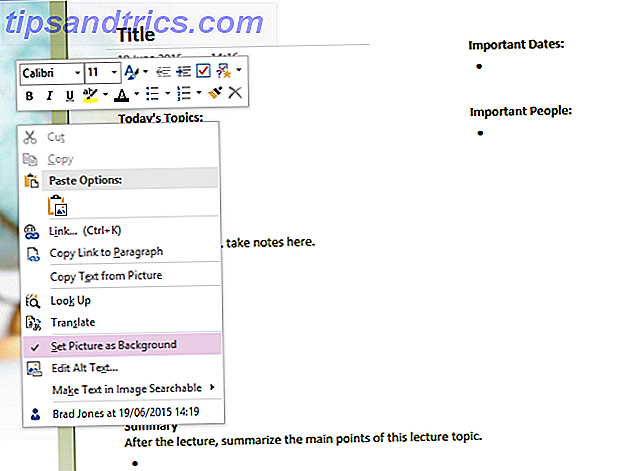
I stället för att återskapa layouterna för dessa noteringar varje gång kan du skapa en sidmall som du kan använda när du skapar nya anteckningar, vilket kan spara mycket tid och energi. Kolla in vår guide till OneNote-mallar Så här använder du OneNote-mallar för att vara mer organiserade Hur man använder OneNote-mallar för att vara mer organiserade OneNote är ett utmärkt sätt att hålla dina tankar organiserade och mallar kan göra processen ännu enklare. Lär dig hur du använder, redigerar och skapar egna mallar med den här guiden. Läs mer för mer information.
3. Anpassade etiketter
OneNotes organisationssystem är redan riktigt bra med anteckningsboken / avsnitt / sidanvändningen till anteckningar, men du kan få ännu mer granularitet med hjälp av taggar. Taggar är bra för att relatera anteckningar som finns över olika sektioner eller bärbara datorer.
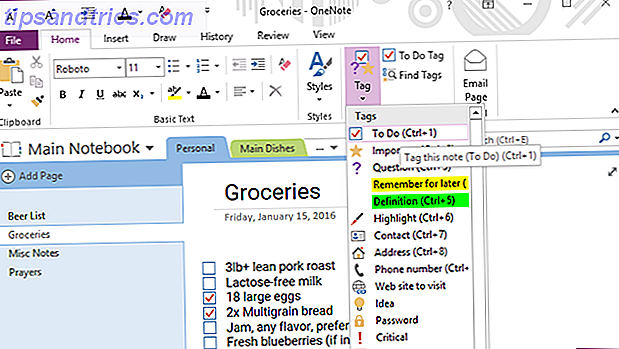
Till exempel har jag ett recept anteckningsblock med en sektion för luncher och en sektion för middag. Jag har också taggar för kyckling, nötkött, fläsk och vegetarian som jag kan ansöka om anteckningar i både lunch och middag sektioner - och dessa taggar är till nytta när jag behöver söka.
OneNote levereras med en massa standardkoder (t.ex. Viktigt, Åtgärd, etc.) men du kan skapa så många anpassade etiketter som du vill. Gör det bra med det här eftersom det är mycket mer praktiskt än du kanske förväntar dig.
4. Interna länkar
En annan fantastisk organisationsfunktion i OneNote är möjligheten att skapa interna länkar eller klickbara länkar som tar dig till andra bärbara datorer, avsnitt och sidor. Ju större dina bärbara datorer och ju fler anteckningar du har, desto mer användbar blir den här funktionen.
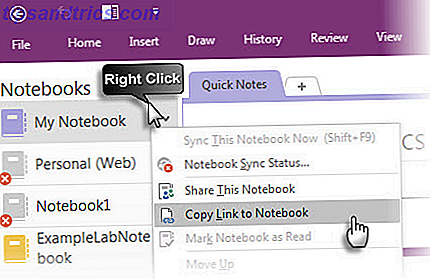
För att skapa en länk, högerklicka bara på någon flik - om notebook, avsnitt eller sida - och välj alternativet Kopiera länk. Nu är allt du behöver göra klistra in någonstans (vi rekommenderar att du skriver in en fras och konverterar den till en länk efteråt).
Men om du vill länka en sida finns det ett enklare sätt. Skriv bara [[, sidans namn ordatim och sedan ]] . Detta konverterar automatiskt den till en intern sida länk. Har du någonsin velat OneNote vara mer som en wiki? Varsågod!
5. Snabbåtkomstverktygsfält
Högst upp i OneNote-fönstret längs titellinjen, om du tittar till vänster ser du en handfull genvägsknappar. Dessa utgör Quick Access-verktygsfältet, och det bästa är att du kan anpassa vilka knappar som visas på den.
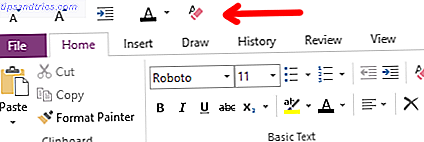
Vad kan du lägga till i det? Något som helst åtgärd som du kan göra i OneNote. Allt från att skriva anteckningar för att infoga mötesdetaljer, från att ändra teckenstorlekar för att rensa all formatering. Allvarligt är det så användbart.
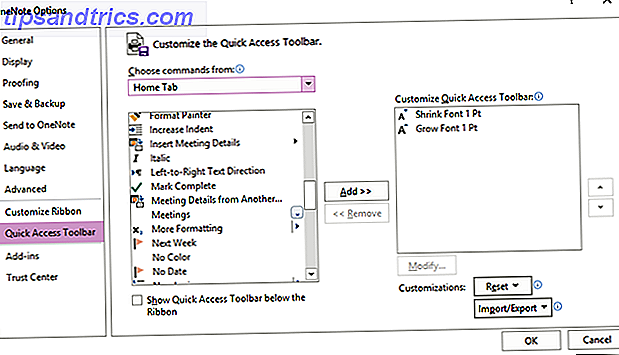
Om det finns några åtgärder som du ofta utför i OneNote, gör ditt liv enklare genom att kasta dem i snabbåtkomstverktygsfältet. Boost OneNote-produktivitet Med snabbåtkomstverktygsfältet Boost OneNote-produktivitet med verktygsfältet Snabbåtkomst Om du inte använder verktyget för snabb åtkomst i OneNote, borde du! Det kan verkligen påskynda ditt arbetsflöde om du har många mycket upprepade åtgärder. Läs mer . Du kommer inte ångra det.
6. Dockad notering
Om det finns en sak som OneNote erbjuder att alternativ som Evernote inte, det är funktionen Docked Note-Taking . Kort sagt, du kan docka OneNote till någon sida av skärmen, vilket förhindrar att alla andra fönster överlappar det.
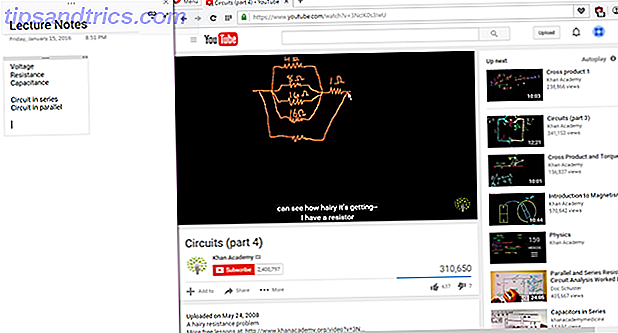
Det är användbart eftersom du kan skriva noteringar medan du läser en PDF-fil eller tittar på en video i ett annat fönster utan att behöva vända fram och tillbaka igen och igen. Dockning är en funktion som kan göra OneNote till ett mer produktivt verktyg än Evernote. Den här funktionen kan göra OneNote mer produktiv än Evernote. Denna funktion kan göra OneNote mer produktiv än Evernote. Att välja mellan OneNote och Evernote kan vara svårt, men här är en funktion som kan sväva dig mot ena sidan för gott. Läs mer .
Och för att göra det ännu enklare att använda, glöm inte att använda Ctrl + Alt + D snabbtangenten för att växla dockan. Faktum är att du närmar dig de här användbara OneNote-genvägarna som alla borde veta. 11 Användbara OneNote-tangentbordsgenvägar för att börja använda nu 11 Användbara OneNote-tangentbordsgenvägar att börja använda nu Om du är ny på OneNote kan dessa genvägar öka din produktivitet, så lär dig dem snarare än senare! Läs mer för att verkligen öka produktiviteten uppe i hack.
7. Versionshistorik
Den sista funktionen som är värt att lyfta fram är möjligheten att visa hela notens hela versionshistorik . Faktum är att varje gång du ändrar en anteckning och sparar den, håller OneNote reda på tidigare versioner istället för att helt överstyra dem.
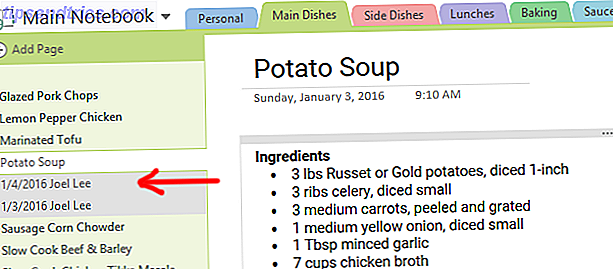
Under fliken Historik i bandet kan du använda menyn Senaste redigeringar för att välja en viss tidsperiod och se alla ändringar som gjorts under den tiden. Tyvärr går det här alternativet bara så långt tillbaka som sex månader.
Eller du kan använda menyn Sidversioner för att titta på varje enskild tidigare version av den aktuella sidan. Versionshistorik tar upp datarummet, men så med OneNote kan du ta bort någon av dem. Du kan också inaktivera sidversioner på en notebook-basis.
Vilken OneNote-funktion är bäst?
Dessa funktioner är bara toppen av isberget när det gäller OneNote som gör ditt liv mer produktivt 5 sätt att bli produktiva med Microsoft OneNote 5 sätt att bli produktiva med Microsoft OneNote Känner du dig till ett offlineorganisationsverktyg som också finns på webb? Överraskande har Microsoft kommit fram till den perfekta lösningen - OneNote. Läs mer . Faktum är att OneNote kan vara användbart för så många saker, inklusive enkel projektledning. Hur man använder Microsoft OneNote för projektledning. Hur man använder Microsoft OneNote för projektledning. OneNote är det perfekta samarbetsverktyget för hantering av enkla projekt i små grupper. Och det är helt gratis. Se hur OneNote kan hjälpa dina projekt att ta av! Läs mer och aktiviteter som inte är relaterade till notering 10 Unika sätt att använda Microsoft OneNote 10 Unika sätt att använda Microsoft OneNote OneNote är en av Microsofts mest undervärderade appar. Den är tillgänglig på nästan varje plattform och kan göra många knep du inte skulle förvänta dig från en anteckningsblock. Läs mer .
Med det sagt inser vi att OneNote inte är perfekt för alla. Kolla in vår djupgående jämförelse av OneNote vs Evernote Evernote vs OneNote: Vilken Obs! -applikation är rätt för dig? Evernote vs OneNote: Vilken noteringsapplikation är rätt för dig? Evernote och OneNote är fantastiska noterbara appar. Det är svårt att välja mellan de två. Vi jämförde allt från gränssnitt till anteckningsorganisation för att hjälpa dig att välja. Vad fungerar bäst för dig? Läs mer för att se vilken som passar dig. Hur som helst, använd den som är mest effektiv för dig.
Tror du att dessa funktioner är användbara? Vilken tycker du bäst? Finns det några andra som vi saknat? Dela med oss i kommentarerna nedan! Vi skulle älska att höra från dig.



