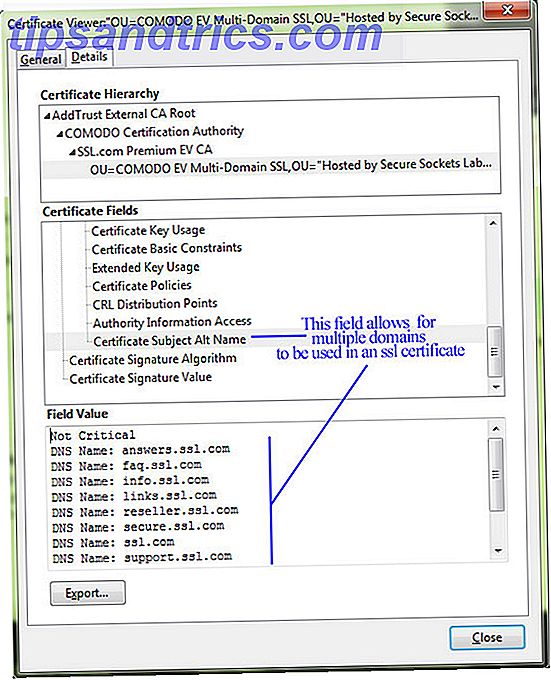Vi vet alla att Windows är benägen att sakta ner över tiden. Det är en förbannelse att använda det bästa operativsystemet runt, men vi lever med och arbetar runt. Vi kan försäkra dig om att det inte är ditt fel; det händer med det bästa av oss. Ofta är lågt minne att skylla på. Här är ett sätt att nästan obegränsad din RAM behöver ett minne uppgradering? Outsource RAM och snabba upp din dator med ReadyBoost behöver du ett uppgraderat minne? Outsource RAM och snabba upp datorn med ReadyBoost Om du vill ge din dator en snabb och fri hastighetsökning, försök ReadyBoost. Windows-funktionen lägger till ytterligare minne till ditt system. Allt du behöver är en kompatibel flash-enhet. Läs mer .
Vad är virtuellt minne?
Din dator har två typer av minne: hårddisken eller solid state-enheten, som används för operativsystemet, foton, musik och dokument och RAM, som används för att lagra programspecifika data. Hårddisken är perfekt för långvarigt minne, medan RAM är mycket snabbare. Vad är skillnaden mellan DDR2 och DDR3 RAM Vad är skillnaden mellan DDR2 och DDR3 RAM Läs mer och mer flyktiga som fungerar som arbetsområde för programmen och filerna du har öppen

Virtuellt minne är mycket användbart. Om du använder all RAM som är tillgänglig för ditt system Hur mycket RAM behöver du verkligen? Hur mycket RAM behöver du verkligen? RAM är som kort sikt minne. Ju mer du multitask, desto mer behöver du. Ta reda på hur mycket din dator har, hur du får ut det mesta eller hur du får mer. Läs mer, det kommer att använda virtuellt minne - även känt som en swap-fil - för att ge en tillfällig expansion. Det gör det genom att använda en del av hårddiskminnet för att effektivt expandera din RAM. Detta gör det möjligt för ditt system att hantera fler program än tidigare, men hårddiskminne är mycket långsammare än RAM, så prestanda kan drabbas.
När minnet är lågt kommer swapfilen att spelas in. Några av de data som lagras i RAM-skivan flyttas till swap-filen, vilket ger extra utrymme för höghastighetsminnefunktioner. RAM För spelare: Vad betyder specifikationerna och hur ändrar de prestandaminnet för spelare: Vad betyder specifikationerna och Hur ändrar de prestanda Om du vill uppleva bra prestanda när du spelar spel är det viktigt att du använder rätt hårdvara som kan göra jobbet. Läs mer .
Kör lågt på virtuellt minne
Om du läser detta kan du ha stött på felmeddelandet Varför Windows Crash? De 10 bästa anledningarna till att Windows Crash? De 10 bästa skälen Åh, bra. En annan blå skärm, startproblem eller frusen skärm i Windows. Nu måste du starta om och förlora det mesta eller hela arbetet du försökt åstadkomma. Det är frustrerande både på grund av ... Läs mer:
Ditt system är lågt på virtuellt minne. Windows ökar storleken på din pageringsfil för virtuellt minne. Under denna process kan minnesförfrågningar för vissa applikationer nekas. För mer information, se hjälp.
Du kan lindra detta meddelande genom att manuellt öka storleken på din personsökningsfil, som nämns i felmeddelandet. Som standard anger Windows den initiala sökfilen för virtuellt minne lika med den mängd RAM som du har installerat, så här:

Min bärbara dator har 3 GB RAM, så min personsökningsfil, eller byt fil, är begränsad till 3 GB.

Du kan ge ditt system ett steg genom att öka storleken på personsökningsfilen. Windows begränsar denna ökning till tre gånger så mycket RAM som installerats på din enhet. I mitt fall kan jag öka personsökningsfilen till 12 GB, men systemet rekommenderar inte mer än 4, 5 GB. Detta är för att hålla systemet stabilt.
Öka ditt virtuella minne
Låt oss öka storleken på personsökningsfilen för att lindra det virtuella minnesfelmeddelandet.
Öppna Start- menyn och skriv sedan System . Under Kontrollpanelen väljer du System . Detta öppnar fönstret Systeminformation .

För Windows 8 och 8.1-användare, öppna startfönstret i sökfältet på höger sida av skärmen. Typ System . Välj Inställningar från tillgängliga alternativ. Systemet ska visas som ett av de första alternativen på motsvarande skärm.

I den vänstra panelen klickar du på Avancerade systeminställningar . Byt till fliken Avancerat . Under Prestanda klickar du på Inställningar . Återigen klickar du på fliken Avancerat . Här ser du Windows-standard virtuellt minnesstorlek, som det ses i vår tidigare bild. Klicka på Ändra .

Standardinställningen är för ditt system att "Automatiskt hantera personsökningsfilstorlek för alla drivrutiner." Avmarkera det här för att aktivera avsnittet för gråton utifrån nedan. Välj den enhet du vill ändra sökfilstypfilen för. Jag har valt C:

Välj Anpassad storlek . Ange den maximala storleken du vill ha för personsökningsfilen. Jag har följt den rekommenderade storleken för mitt system, begränsat till 4, 5 GB (4548 MB), men du kan ställa in vad som är lämpligt för ditt system. Kom ihåg att Windows begränsar personsökningsfilstorleken till tre gånger storleken på ditt installerade RAM för att säkerställa systemstabilitet. Ställ in den ursprungliga storleken till den för närvarande tilldelade personsökningsfilstorleken.

Klicka på Set, följt av OK . Du har framgångsrikt ökat datorns virtuella minnesstorlek. +1 kunskap för dagen!
Protip: Förhöjningar av sökstorleken brukar vanligtvis inte uppfyllas med ett systemåterstart meddelande, men minskningarna är. Var noga med att spara ditt jobb innan du klickar på OK .
Andra sätt att öka virtuellt minne
Det finns andra sätt att öka ditt virtuella minne. Om du upptäcker att systemet fortfarande körs långsamt efter en justering av personsökningsfilstorlek, bör du överväga att uppgradera din fysiska RAM. Hur uppgraderar du en bärbar RAM, steg för steg Hur uppgraderar du en bärbar RAM, steg för steg Är din bärbara dator gammal, långsam, och har hårdvaran aldrig uppgraderats? Att arbeta på en långsam dator kan vara ett verkligt drag. Innan du köper en helt ny, bör du överväga sätt att ... Läs mer. Under de senaste åren har priset på RAM minskat dramatiskt och installation av nya moduler är en lätt uppgift.
Det finns otaliga handledning för att hjälpa dig genom denna uppgift, både text och video, och många kan hittas specifikt för din enhet.
Windows på handen till hjälp
Om du inte gillar idén att blanda med anpassade systeminställningar, oroa dig inte. Som alltid finns Windows för att hjälpa till med en " Microsoft Fix It " -modul. Den här praktiska applikationen sätter automatiskt in bildfilens storlek för virtuellt minne mellan 1, 5 och 3 gånger värdet på det installerade RAM-minne, precis som vi gjorde i handledningen.

Ladda ner filen, leta reda på installationsprogrammet och dubbelklicka på. Microsoft tar hand om resten. Hur bra av dem!
Runda upp
Ditt system ska nu flytta lite snabbare 5 sätt att rensa minne och öka RAM på din Windows-dator 5 sätt att rensa minne och öka RAM på din Windows Computer RAM, den sista gränsen. Du verkar alltid rinna ut ur det. Vi visar dig hur du kan frigöra internminne och utöka din RAM, både praktiskt och fysiskt. Läs mer, och felmeddelandet om virtuellt minne borde ha försvunnit. Som vi nämnde, om du håller på att slå minnet på sökfilen, även efter att du har ökat filstorleken, bör du överväga att uppgradera din RAM. Det kan fungera underverk på äldre system 5 sätt att ge en gammal bärbar dator ett nytt liv 5 sätt att ge en gammal bärbar dator ett nytt liv Datorer verkar bli långsammare när de åldras. Operativsystem tenderar att bli mer resurshungiga över tiden, hårdvaruinder och utrymmeskänslan under de första månaderna av bärbar datorägande svinner. Det är därför några ... Läs mer, och är ganska praktiskt även i många nyare.
Lycka till!
Hjälpte den här handledningen dig? Hur mycket RAM har du installerat, och vad använder du allt för? Låt oss veta i kommentarerna nedan!