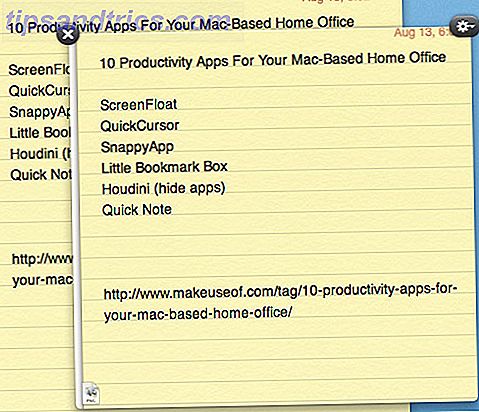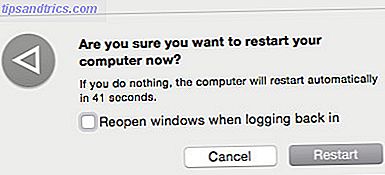Vad händer om du kan kommandot någon app med din röst?
Smartphone röstigenkänningsteknik-som Siri, Google Assistant och Cortana-gör livet enklare. Du kan be om vägbeskrivning, utföra sökningar och text dina vänner med bara din röst.
Men visste du att det är möjligt att få någon tangentbordsgivande app att känna igen röstkommandon?
Nedan undersöker vi hur du gör det oavsett om du har en iPhone eller Android-smarttelefon. Fortsätt sedan läsa för att lära dig några av mina favorit sätt att använda röstkommandon med andra appar.
Användar Google Assistant på din Android-enhet
Android-smartphones har redan en inbyggd röstdriven hjälpreda. Det heter Google Assistant. Öppna den genom att länge trycka på knappen Hem på enheten. Sök sedan efter fackikonet till höger och tryck på det.
I avsnittet Utforska kan du dyka in i Google Assistants fullständiga kapacitet genom att leta efter program från tredje part. Men för närvarande fokuserar vi på den inbyggda funktionaliteten som erbjuds.
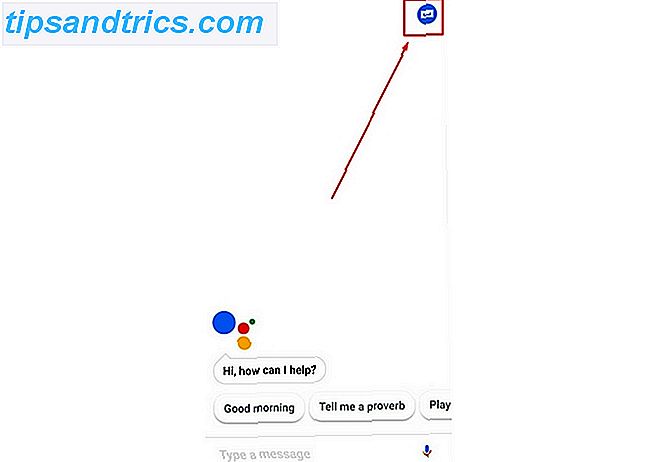
En av de inbyggda funktionerna är My Day News-briefing. Öppna den genom att trycka på ikonen med tre punkter i övre högra hörnet av Google Assistant-rutan. Välj sedan Inställningar och rulla ner till Min dag under underrubriken Tjänster . Den funktionen ger dig möjlighet att få daglig anpassad information.

Du kanske kan tweak det för att höra väderprognosen och detaljer om din kommande arbetspendel. Kanske vill du höra nyhetsrubrikerna. Min dag ger dig alla tre. Det är också möjligt att höra en översyn av dina påminnelser och möten.
Känner du inte till att skriva sökfrågor på din smartphone? Inga problem. Google-assistenten svarar också på naturligt formulerade frågor. Börja med att säga, "Hej, Google." Fråga sedan din fråga. Du kan till exempel säga "Hej Google, vilket lag vann Super Bowl LII?" Google-assistenten svarar sedan och drar upp resultaten på telefonens skärm.
Google-assistenten har också en integrerad shoppinglista. För att använda det, säg bara, "Hej, Google, lägg till (föremål) i min inköpslista."
Kommandot fungerar också för att lägga till flera objekt samtidigt. Bara skilda dem med ordet "och". Öppna sedan din inköpslista genom att gå till menyn Inställningar för Google Assistant .
Därifrån, rulla ner till alternativet Shopping List . När dina listade föremål visas på skärmen har de alla häftiga kryssrutor bredvid dem. Du kan alternativt säga "Hej Google, vad finns på min inköpslista?" För att höra resultaten.
Det finns också en blå Shop Your List- knapp under posterna. Genom att använda den kan du börja shoppa för produkterna online. Det finns dock inte röstkommandon för den komponenten än.
Google Kalender är en välbekant app för alla som gillar att upprätthålla en välorganiserad livsstil. Tack till Google Assistant kan du få information om dagens agenda genom att använda din röst.
Bara säg "Vad finns på min agenda?" Du kan också få mer exakt och fråga, "När är mitt första möte på tisdag?" Dessutom kan du lägga till en ny händelse i ditt schema genom att tala.
Aktivera röstkommandon på Android-enheter
Google Assistant är inte ditt enda alternativ för att prata med din smartphone. Tal-till-text fungerar också gratis upp dina händer med tal-till-text på Android Gratis upp dina händer med tal-till-text på Android Varför stör med att sakta skriva på dina textmeddelanden om du bara kan diktera dem? Läs mer på Android-plattformen.
Beroende på vilken typ av Android-telefon du har finns det några sätt att konfigurera röstkommandon på din telefon.
På Android Nougat
För den första (och äldre) metoden för att ställa in röstkommandon, tryck på ikonen Inställningar . Bläddra sedan till avsnittet Personligt . Under den här rubriken väljer du Språk och Inmatning . Notera talavsnittet och alternativet Röstinmatning under det. Tryck på det här området och välj Förbättrad Google-tjänster från menyn Voice Input Services . Välj bara lämplig alternativknapp.
Om du inte väljer alternativet Förbättrad fungerar inte funktionen tal-till-text med tredjepartsprogram. Grundinställningen ger dig bara de enkla tal-till-text-funktionerna Hur man låser / låser upp en Android-telefon med din röst med hjälp av Google-assistent Hur låser / låser upp en Android-telefon med din röst med hjälp av Google-assistent Vad händer om du kan låsa och låsa upp din ringa med din röst bara? På Android kan du göra det tack vare Google Assistant. Läs mer som tillhandahålls av Google Assistant. Men var medveten om att vissa användare rapporterade att det förbättrade systemet inte kände igen sina ord korrekt. Förvänta varierande resultat baserat på din Android-version och enhet.
Innan inställningarna träder i kraft ser du en dialogruta som ber dig att bekräfta att du kan använda tal-till-text. Välj OK för att fortsätta.
Gearikonen till höger om varje menyval gör att du kan justera inställningar som är relaterade till den. Du kan till exempel välja ditt föredragna språkspråk. Så här ändrar du språk i Google Chrome. Så här byter du språk i Google Chrome. För att verkligen behärska ett främmande språk måste du göra vad som kallas "nedsänkning". Varför försök inte ändra språket i Google Chrome? Läs mer .
När du är i en app som bygger på tangentbordet letar du efter mikrofonknappen . Dess plats varierar beroende på applikation och operativsystem version.
Ser du inte som en tangentbordsknapp? Titta ovanför nycklarna i avsnittet som visar förslag till ord medan du skriver. Mik-ikonen kan vara till höger om dessa ord.
När du väl har tryckt på mikrofonen kan du prata din text till appen.
På Android Oreo
Alternativt, om du har en nyare Android-telefon kan dina inställningar vara lite annorlunda.
För att ställa in röstkommandon, gå till Inställningar och sedan Tillgänglighet . Klicka på text-till-tal- inställningen.

Aktivera eller välj sedan vilka text-till-tal-alternativ du vill använda telefonen som standard. Du kan även justera taligenkänningsfrekvensen och tonhöjd här.

När du är i appen vill du använda röstkommandon med, tryck på textfältet så att tangentbordet dyker upp. När det händer klickar du på den lilla tangentbordsikonen på knappsatsen för att ändra ingångsinställningen för din text. Välj standard text-till-tal-programmet du tidigare aktiverat.
Tala sedan din text till din telefon och kolla på orden som visas på skärmen.
Sätta röstkommandon att använda på Android
Nu vet du hur du konfigurerar röstkommandotigenkänning på en iOS- eller Android-enhet. Som du kan se från stegen ovan, gör det på båda operativsystem relativt snabbt.
Men varför vill du aktivera den här inställningen? Här är tre av mina favorit sätt att använda röstkommandon med andra appar på min telefon.
1. Dikter anteckningar till Evernote
Som många människor kan du använda Evernote för att samla olika digitala anteckningar De 15 bästa sätten att använda Evernote De 15 bästa sätten att använda Evernote Evernote är mer mångsidigt än du tror. Vi visar de 15 bästa sätten att använda Evernote, som för hantering av projekt, bullet journaling eller delningslistor. Läs mer . Från livsmedelsbutiker till föreläsningar noterar denna mångsidiga app dem alla. Det är också möjligt att lägga till anteckningar i Evernote genom att tala. Var noga med att ställa in talkommandot först.
När du är i Evernote, öppna noten du vill skriva in. Sök sedan på mikrofonknappen på tangentbordet. Börja tala och kolla så att dina ord visas i textfältet.
Behöver du lägga till skiljetecken? Utför det som ett ord i slutet av din fras, till exempel "Köp flygbiljetter och boka hotell vid fredagsutropstecken." Men kom ihåg att skiljetecken inte alltid fungerar perfekt. Det infogar ibland läsorden som orden du talar. Men det borde bli bättre desto mer använder du förmågan.
Få vana att kontrollera textutmatningen för att verifiera att den är korrekt.
Jag gillar att göra min matlista i Evernote, men jag hatar att skriva varje objekt ut. Så jag säger bara varje objekt jag vill köpa, följt av ordet "enter". Det här gör att varje artikel visas på en ny rad, som jag tycker är användbar när du bläddrar genom produkter i butiken.
Hämta: Evernote för iOS | Android (gratis)
2. Text på Messenger
Messenger är ett av de mest populära sätten människor använder för att kommunicera idag. Om dina kontakter lever några miles bort eller på andra kontinenter, fungerar appen automatiskt sömlöst.
Men du kanske vill delta i en extremt detaljerad chatt. Kanske handlar det om det spel du såg i helgen eller ett jobbbjudande som din chef föreslog igår.
I vilket fall som helst, röstigenkänning sparar dig från att knacka i minuter i slutet, med hjälp av ett litet tangentbord för att ge vänner skopan.
Du kan använda appens inbyggda funktion för röstmeddelanden eller fortsätta använda telefonens tal-till-text-funktioner.
När du har öppnat ett meddelande till en vän trycker du på i textfältet. Hitta sedan mikrofonikonen på eller nära tangentbordet. Var uppmärksam, eftersom du kan se signaler om när du ska tala, vilket indikerar en aktiv mikrofon. Tala ditt meddelande till Messenger och skicka det av.
Hämta: Messenger för iOS | Android (gratis)
3. Komponera mobil e-post snabbare
Är du en Gmail-användare, eller har du en annan e-postapp på din telefon eller surfplatta? Du kan förlita dig på tal-till-text för att skriva e-postmeddelanden. Det här alternativet fungerar bra om du snabbt behöver svara på ett e-postmeddelande, men bara har din telefon med dig.
Oavsett om du använder en Apple-produkt eller Android, är du medveten om principerna för att skriva professionella e-postmeddelanden. Det är särskilt viktigt att göra det när man kommunicerar med en kollega.
Visa inte tal-till-text-tekniken som en ursäkt för att glömma din hälsning eller signatur. Var noga med att prova extra noggrant. Annars kan autokorrigering orsaka pinsam missförstånd.
Diktera ditt e-postmeddelande till appen och läs sedan det för tydlighet innan du skickar. Du sparar tid att skriva och kan gå vidare med din dag.
Vilka appar ska du använda röstkommandon med?
Det finns nu många personliga assistentanordningar för hemmet, men Amazonas Alexa är bland de mest kända. På grund av dessa prylar blir vi vana vid att använda röstkommandon oftare. Nu när du vet hur du aktiverar röstkommandon i vilken typbaserad app som helst kan du få mer gjort på kortare tid.
Bildkrediter: Syda_Productions / Depositphotos