
Du vet förmodligen redan hur du anpassar Ubuntu-skrivbordet Hur man anpassar Ubuntu 16.04 LTS-skrivbordet Hur man anpassar Ubuntu 16.04 LTS-skrivbordet Sjukt för det vanliga Ubuntu-utseendet? Tid att anpassa Ubuntu så som du vill ha det? Med Unity Tweak Tool och några enkla terminalkommandon kan du göra din Unity din egen! Läs mer . Men vad händer om du letar efter ett sätt att anpassa din Ubuntu stänkskärm? Vill du finjustera logotypen för din valda skrivbordsmiljö? Detta brukade vara ett fall att släppa en ny bild i en katalog och sedan redigera en fil. Processen har inte förändrats för mycket ... men filerna har.
En ny version av Ubuntu släpps två gånger om året, så det borde inte bli någon överraskning att lära sig att funktionerna revideras av utvecklingslaget. En av dessa är platsen för Plymouth-teman.
Låt oss ta reda på katalogens nya plats och vad du behöver göra för att presentera en ny stänkskärm.
Hur byter skärmen på skärmen har ändrats
Runt tiden för Ubuntu 10.04 var det att redigera innehållet i / användaren / bilder / dela / xsplash genom att tweaking stänkskärmen . I Ubuntu 16.04 LTS och senare har dock denna stänkskärmskatalog flyttats.
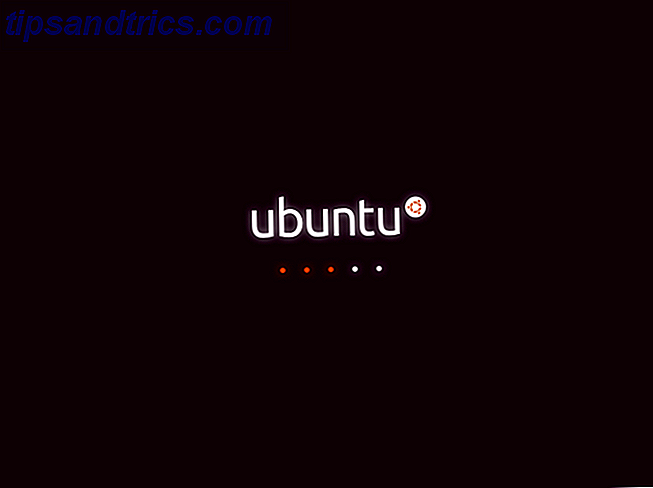
Nyare versioner av Ubuntu hade platsen som / lib / plymouth / teman . Med Ubuntu 16.04 LTS 6 Stora skäl att uppgradera till Ubuntu 16.04 6 Stora skäl till uppgradering till Ubuntu 16.04 En ny LTS-version av Ubuntu innebär säkerhet och stabilitet. Oavsett om du uppgraderar eller byter från Windows, låt oss ta en titt på vad som är nytt i Ubuntu 16.04 Xenial Xerus. Läs mer, den platsen har flyttats till / usr / share / plymouth / teman .
Tidigare råd skulle ha varit att skapa en ny stänkskärm, storlek i en mängd olika skärmupplösningar (kanske med GIMP eller något enklare som gThumb hur man enkelt kan beskära och ändra storlek på bilder i Linux Så enkelt skörda och ändra storlek på bilder i Linux Om du vill göra lite grundläggande beskärning och resizing på Linux - kanske för att hjälpa till med ett projekt eller göra en bild lättare att ladda upp till dina favorit sociala nätverk - försök sedan dessa ... Läs mer) och klistra in de olika versionerna av stänket skärm in i målkatalogen. Detta skulle göra det möjligt för Plymouth-verktyget - i huvudsak en app som hanterar stänkskärmen - att välja den bild du vill använda.
Flera år senare har saker förändrats. Vi har nu en praktisk app som hjälper till att hantera den aktuella stänkskärmen!
Hitta eller designa din egen stänkskärmsbyte
Innan du börjar installera nya verktyg, se till att du har en ny stänkbild till hands. Detta kan vara ett foto - förmodligen något väldigt Ubuntu-esque, som en natur snap - eller en anpassad grafik. Om du inte redan har en, finns det flera ställen där du kan hitta anpassad skärmbild på nätet online. Kanske vill du att stänket matchar eller komplimangerar din skrivbordsbakgrund?
Alternativt kan du skapa din egen stänkskärm från början. Det här kanske inte är så enkelt som det låter och kräver att du har rätt grafikverktyg installerat på dina Linux 5 Photoshop-alternativ Du kan köra på Linux 5 Photoshop-alternativ Du kan köra på Linux Det är tragiskt att efter alla dessa år är det öppna Linux-plattformen har ännu inte producerat konkurrerande program som verkligen kan matcha Photoshop head-to-head. Men kraftfulla alternativ är tillgängliga ... Läs mer dator. GIMP är verkligen ett alternativ GIMP: Ett snabbt genomgång av allas favoritbildsredigerare för Open Source. GIMP: Ett snabbt genomgång av allas favoritbildsredigerare för Open Source. Läs mer, som kör AdobePhotoshop i Wine.
Installera Plymouth-teman
Med din stänkskärmsbyte redo är det dags att installera verktyget som du behöver för att aktivera det. I terminalen installerar du plymouth-teman:
sudo apt install plymouth-themes När en gång installerats skapas en ny katalog på / usr / share / plymouth / themes . Ta en titt inuti. Du hittar allt som består av den aktuella stänkskärmen: logotyper, spinnare och skript. Om du har uppgraderat från en tidigare version av Ubuntu och varit upprörd av avsaknaden av en anpassad stänkskärm, kommer den här katalogen att bli bekant. I grund och botten används exakt samma struktur.
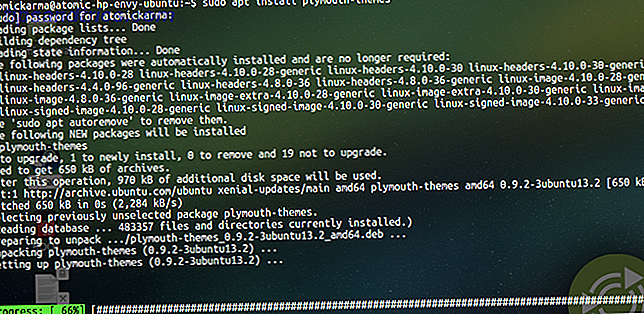
Det gör det enkelt för dig att migrera dina gamla teman.
Uppdatera och flytta gamla teman
Du kommer noga att använda några av dina befintliga teman. Kontrollera dem över. Om de är klara, kan du migrera dem till den nya katalogen.
Börja med att undersöka den gamla temakatalogen och kontrollera innehållet. Du kan göra detta i din filhanterare eller i terminalen. Det senare är ett bra alternativ för att få en uppfattning om filstorleken:
ls -ltrd /lib/plymouth/themes Du kan lämna de gamla temafilerna bakom när du flyttar dem. Gå till
cd /lib/plymouth/themes ... använd sedan kommandot mv för att flytta temakatalogen du vill behålla, en efter en.
mv [theThemeDirectory] /usr/share/plymouth/themes Reparera gamla teman
Observera att vissa gamla teman kan behöva reparera, eftersom de sannolikt inkluderar recursiva referenser till den gamla filplatsen. Du behöver en textredigerare för att åtgärda det, till exempel vim eller nano.
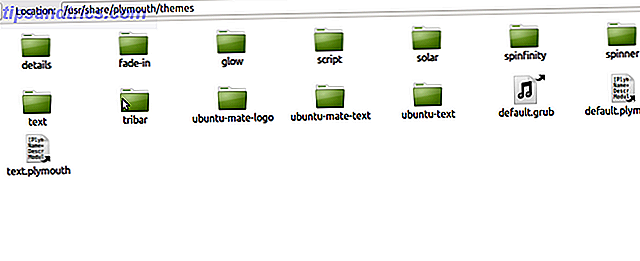
I den nya destinationen hittar du alla templatfilerna .plymouth och öppnas i en textredigerare. I terminalen använd:
sudo nano /usr/share/plymouth/themes/[theme_name]/[theme_name].plymouth Hitta referensen till filvägen, ändra sedan den från
/lib/plymouth till
/usr/share/plymouth Vill du ha fler teman?
Olika platser på nätet ger Ubuntu-fokuserade teman för din dator. GNOME-Look.org har till exempel en stor samling teman, grupperade efter användning. Detta inkluderar en Plymouth Themes sektion. Alternativt, besök DeviantArt och sök efter "plymouth teman" och ladda ner dem du vill. De brukar inte vara mer än 3 MB.
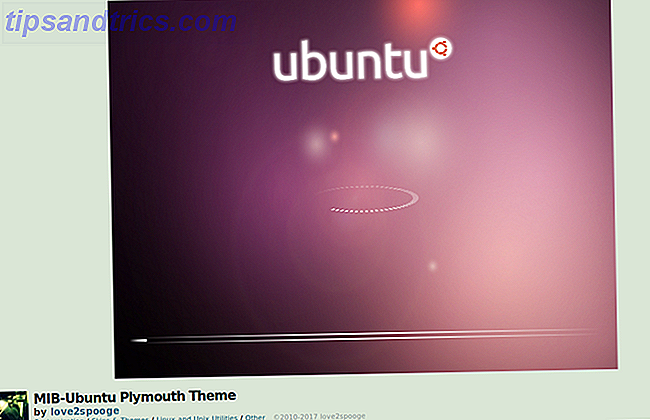
När du har gjort det här, ta ut temat och kopiera det till katalogen / usr / share / plymouth / themes . Vad du än använder som en ny stänkskärm, måste du ställa in den som den nya standarden:
sudo update-alternatives --install /usr/share/plymouth/themes/default.plymouth default.plymouth /usr/share/plymouth/themes/"path/to-your-plymouth.plymouth" 100 Slutligen uppdatera initramfs, ett virtuellt filsystem som ingår i startproceduren:
sudo update-initramfs -u Nu när du startar om Ubuntu ser du den helt nya stänkskärmen.
Vad om logotyper?
Vad händer om du bara vill redigera din Ubuntu-logotyp? Detta är lika enkelt. Börja med att öppna katalogen usr / share / plymouth / themes och hitta katalogen som innehåller logotypen.
Gör sedan en kopia av filen, bara om du vill ha den tillbaka vid någon tidpunkt:
cp [logo_file].png" [logo_file_backup].png" Hur du går vidare är upp till dig. Kanske vill du använda den ursprungliga grafiken som referens? Öppna i så fall filen i din föredragna bildredigerare och gör nödvändiga ändringar. Annars kan du helt enkelt skapa en ny bild med samma dimensioner och spara den i samma katalog. Ge den nya filen samma namn som den gamla logotypen.
Behöver du en ny stänkskärm i Ubuntu? Detta är hur!
Du vet förmodligen redan hur du ändrar skrivbordet i din valda Ubuntu-skrivbordsmiljö. Splash skärmar är dock lite knepigare. Att återskapa:
- Hitta eller designa en ny stänkskärm
- Installera Plymouth-teman
- Flytta ditt gamla stänkskärms tema (er)
- Reparera gammal stänkskärmreferens
- Ange ett nytt tema som standard
- Uppdatera initramfs
Om du är ny för Ubuntu, kan dessa steg verka lite ovetande. Men det finns inget här som inte är enkelt. Det är också enklare än att göra en liknande tweak i Windows! I slutändan visar en tweak så här hur konfigurerbar Linux är. Trots allt kan du inte få Windows att se ut som Linux, men du kan göra Linux ser ut som Windows Hur man gör Ubuntu ser ut som Windows 10 i sekunder Hur man gör Ubuntu ser ut som Windows 10 i sekunder Om du nyligen har bytt till Ubuntu för att komma bort från Windows och missa dess estetiska, här är ett gratis tema som kommer att återställa Windows-utseendet på din Linux-enhet. Läs mer .
Har du tweaked din Ubuntu stänkskärm? Har du en favorit anpassad stänkskärm? Berätta för oss i kommentarerna.
Bildkrediter: mtmmarek / Depositphotos

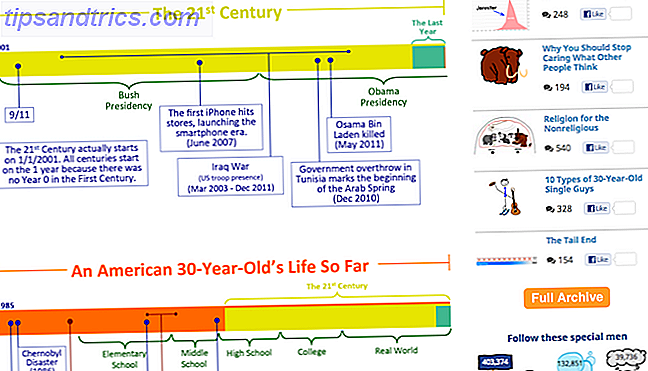
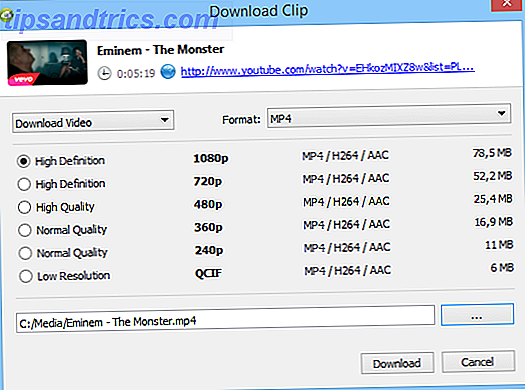
![MOO.com lägger till Facebook Tidslinje till visitkort - Första 200 000 beställningar är gratis [Nyheter]](https://www.tipsandtrics.com/img/internet/478/moo-com-adds-facebook-timeline-business-cards-first-200.png)