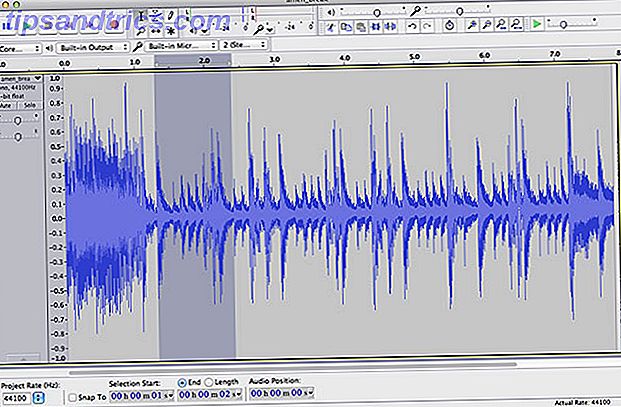Windows 10 är inte perfekt 5 Anledningar till varför Windows 10 kan göra dig Växla till Linux 5 Anledningar till att Windows 10 kan göra dig övergång till Linux Trots Windows 10: s enorma upptag har det varit mycket kritik för Microsofts nya, eviga operativsystem. Här är fem främsta anledningar till att Windows 10 kan göra dig rädd för att göra omkopplaren till Linux. Läs mer, särskilt i hemversionen, och det är nästan häftigt att hata Windows 10 7 False Claims om Windows 10 och sanningarna avslöjade 7 falska påståenden om Windows 10 och sanningarna avslöjade Är du förvirrad med Windows 10? Många rykten och myterna går och det är svårt att berätta mellan vad som är verkligt och vad som inte är. Vi har förlorat falska påståenden en gång för alla. Läs mer idag. Men om de här problemen leder till att du förbiser de många kärleksfulla aspekterna av Windows 10 som kan göra ditt liv enklare, så kan du bara skjuta dig själv i foten.
Kasta inte barnet ut med badvattnet. Windows 10 kommer att vara den allra senaste versionen av operativsystemet Windows 10 Är den senaste versionen av Windows. Någonsin. Windows 10 är den senaste versionen av Windows. Någonsin. Microsoft är inte säker på att du uppgraderar, och har en lösning: Windows 10 kommer att vara den slutliga "versionen" av Windows. Någonsin. Det kan innebära att du aldrig kommer att behöva köpa Windows. Läs mer och Windows 7-support kommer så småningom att upphöra, så om du inte planerar att byta till OS X eller Linux Hej Windows-användare, ska du byta till Linux eller Mac? Hej Windows-användare, ska du byta till Linux eller Mac? Har du någonsin övervägt att byta från Windows till Linux eller Mac? Det snabba svaret: om du är på Windows, stanna på Windows och oroa dig inte om att uppgradera än. Här är varför. Läs mer, du måste uppgradera förr eller senare. (Microsoft kommer att se till att 6 Microsoft Tactics gör dig uppgraderad till Windows 10 6 Microsoft Tactics för att göra dig uppgraderad till Windows 10 Microsoft är angelägen om att få dig på Windows 10 och de driver hårt. Vi har sammanfattat de taktik de använder för att få dig att uppgradera till Windows 10 så fort som möjligt. Läs mer.)
Och som det visar sig, tycker de flesta verkligen om Windows 10. Över 60 procent säger att deras tillfredsställelse är "gynnsam" eller "väldigt gynnsam", medan endast 10 procent är i det "ogynnsamma" eller "mycket ogynnsamma" lägret. Så låt oss ta en titt på vad Windows 10 fungerar bra.
1. Cast till enhet
En av de minst kända, men coolaste funktionerna i Windows 10 är möjligheten att direkt strömma media till en annan enhet genom att "casta" den över en trådlös anslutning. Vilken enhet som helst som stöder DLNA-protokollet Vad är DLNA och används det fortfarande? Vad är DLNA och används det fortfarande? DLNA byggdes för en värld där lokala media var kung. Läs mer kan få casten, inklusive smarta TV, PS3 / PS4 och Xbox 360 / One.
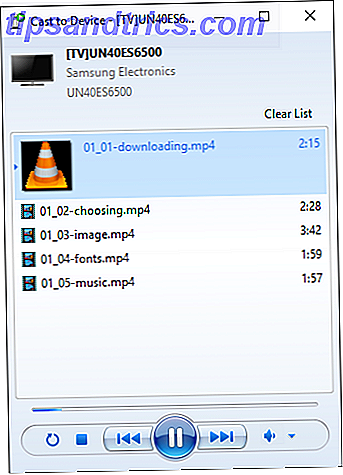
Gjutning är verkligen lätt. Öppna File Explorer och bläddra till någon mediefil (t.ex. MP3, MP4, AVI, MKV, etc.), högerklicka på filen, öppna undermenyn Cast to Device och välj mottagningsenheten. Enheten måste vara i samma nätverk som din Windows 10-maskin. Ingen hårdvara eller programvara från tredje part behövs.
Vad som är ännu trevligare är att du kan välja flera filer att kasta, vilket skapar en spellista. Gärna lägga till, ta bort från eller till och med omorganisera spellistan efter eget tycke. Du kan också kasta direkt från Microsoft Edge om du har uppdateringen november Uppgradera till Windows 10 Version 1511 Nu Uppgradera till Windows 10 Version 1511 Nu verkar det inte installera Windows 10 Fall Update? Det skulle inte vara Microsoft vi känner och älskar om det inte fanns någon form av skruv upp längs linjen. Låt oss hjälpa! Läs mer .
2. Batterisparare
En stor del av Windows 10-användare finns på bärbara datorer och surfplattor, vilket innebär att batterilivslängden aldrig har varit så stor en oro för Microsoft som den är nu. Lyckligtvis gör Windows 10 livet enklare för bärbara användare med sin batterisparfunktion Kan du förlänga batterilivslängden med Windows 10-batterisparare? Kan du förlänga batteriets livslängd med Windows 10-batterisparare? Arbetar med Windows 10 och vill spara batteriets livslängd? Kolla in batterispararen så att du får ut det mesta av varje laddning. Läs mer .

I en nötskal håller Battery Saver några av de mer resurskrävande bakgrundsprocesserna i Windows från att fungera vid full effekt. Det är förstås inte en perfekt lösning, men det är förvånansvärt bra och de flesta användare är nöjda med det, särskilt för att du kan styra vilka appar som ingår eller utesluts.
Och det här är ovanpå de vanliga sätten att förbättra batterilivslängden i Windows Så här optimerar du Windows 10 för batterilivslängd Hur man optimerar Windows 10 för batterilivslängd Batterilivslängden är en ganska viktig faktor för mobila enheter. Medan Windows 10 erbjuder nya funktioner för att hantera ströminställningar, bidrar standardinställningarna inte nödvändigtvis till optimal batterilivslängd. Dags att ändra det Läs mer, så om din enhet redan håller länge mellan laddningar, kommer batterispararen att stöta upp det ännu mer.
3. Fortsättning
Windows 10 är utformad för att vara ett enda-passar-allt operativsystem för stationära datorer, bärbara datorer och surfplattor. Detta skulle normalt stava katastrof på grund av de stora skillnaderna i hur var och en av dessa enheter används, men Microsoft lyckades överbrygga gapet med Continuum-funktionen Continuum: Växla mellan Windows 10 Desktop & Tablet Mode Continuum: Växla mellan Windows 10 Desktop & Tablet Mode Windows 10 känner igen din hårdvara och väljer direkt det bästa visningsläget. När du ansluter din Windows 10 Mobile till en större skärm får du en datorliknande upplevelse. Det är Smoothness of Continuum. Läs mer .
Så här fungerar det: När en tablett har kopplat bort sitt externa tangentbord, kommer Continuum att upptäcka ändringen och växla till Tablet Mode för dess gränssnitt. När tangentbordet är inkopplat återgår det till skrivbordsläge. Övergången fram och tillbaka är sömlös och lätt.
Continuum var alltid trevligt, men blev väldigt viktigt efter att Microsoft debuterade sin Surface Book laptop Microsoft presenterar Surface Book, Surface Pro 4, nya Lumia-telefoner ... [Tech News Digest] Microsoft avslöjar Surface Book, Surface Pro 4, nya Lumia-telefoner .. [Tech News Digest] Microsoft avslöjar Windows 10-enheter, Twitter har sina ögonblick, Facebook gör en klotter, Bob Dylan möter IBMs Watson och Universal-inlägg en trailer för Jaws 19. Läs mer som kan koppla från och bli en Surface Pro-tablett i sin tur .
4. Flera skrivbord
Virtuella skrivbord har länge varit en nyckelfunktion för produktivitetsfreaks 4 sätt att ta stress ut ur produktivitet 4 sätt att ta stress ut ur produktivitet Med några väl riktade ändringar kan du öka produktiviteten med språng. Applicera dessa enkla metoder på ditt liv och resultatet är vad du kan förvänta dig - bättre arbete med mindre ansträngningar. Läs mer och det är olyckligt att Microsoft var så långsam att gå med på allt roligt. Den goda nyheten är att Windows 10 nu officiellt stöder virtuella skrivbord med funktionen Task View.

Du kan komma åt uppgiftsvyn med hjälp av snabbtangenten Win + Tab 13 Nifty "Windows Key" -trickar du borde känna till nu 13 Nifty "Windows Key" -trickor du borde veta av nu Windows-tangenten kan användas för att göra mycket snygga saker . Här är de mest användbara genvägarna som du redan ska använda. Läs mer, som visar alla nuvarande aktiva fönster. Nederst till höger kan du klicka på Nytt skrivbord för att skapa ett nytt virtuellt skrivbord. Stationära datorer visas längst ner i Aktivitetsvy och du kan sväva över ett skrivbord för att se dess aktiva fönster.
Du kan också flytta fönster mellan skrivbord genom att högerklicka på dem. Aktivitetsfältet förblir detsamma mellan skrivbord, men indikatorn för aktiva fönster är mer subtil för Windows som är öppna i ett annat skrivbord. (Observera att även om den här funktionen är fantastisk, är juryn av om multitasking är faktiskt produktiv Singel vs Multitasking: Vad är bäst för produktivitet? Singel vs Multitasking: Vad är bäst för produktivitet? Multitasking är en vanlig metod att öka produktivitet. Det visar sig att det inte nödvändigtvis är en silverkula för produktivitet. Nyckeln är att veta när man ska multitaska. Läs mer.)
5. Snap Assist
Snap Assist är en enkel och lätt att underskatta funktion som kan tyckas oavsiktlig i den stora bilden, men när det gäller användbarhet varje dag gör det Windows 10 mycket bekvämare. Faktum är att det för vissa människor är en av de mer övertygande skälen att få Windows 10 10 tvingande skäl att uppgradera till Windows 10 10 Kompetenta skäl att uppgradera till Windows 10 Windows 10 kommer den 29 juli. Är det värt att uppgradera gratis? Om du ser fram emot Cortana, toppmoderna spel, eller bättre stöd för hybridanordningar - ja, definitivt! Och ... Läs mer alls.
Fönsterknäppning har funnits sedan Vista-dagar, men Windows 10 köper det verkligen till nästa nivå. Inte bara kan du snäppa åt vänster och höger i halvskärmens bredder, men du kan knäppa till någon av de fyra kvadranterna. Och om två fönster är knäppta ihop, ändrar storleken på en viljestorlek samtidigt.
6. Inaktivt fönsterrullning
Windows 10 har en liten liten funktion som är borttagen så bra att de flesta inte ens är medvetna om att det existerar: möjligheten att bläddra i Windows även om de inte är i fokus.
Det är faktiskt som standard, men om det inte fungerar för dig, se till att det är aktiverat genom att gå till Inställningar> Enheter> Mus och pekplatta och växla alternativet märkt Rulla inaktiva fönster när jag svävar över dem .

Hur är den här funktionen användbar? Tja, om du har en stor bildskärm över 30 inches eller använder du en multipelskärmsinstallation. Så här är du mer produktiv med dubbla bildskärmar. Så här är du mer produktiv med dubbla bildskärmar. Du behöver plats för flera dokument, för att få en översikt och snabbt skift mellan uppgifterna. Vad som är sant för ditt skrivbord gäller även din virtuella arbetsyta. Vi visar hur det spelar roll. Läs mer, då låter du dig bläddra i en webbplats, kalkylblad etc. på ena sidan medan du skriver in i en annan applikation på den andra. Det kan inte vara så användbart om du har en liten bärbar dator, till exempel, och varje fönster är alltid maximerat.
7. Snabb åtkomst
Ett enkelt men effektivt sätt att anpassa och göra Windows 10 mer produktiva 10 Snabba sätt att anpassa och anpassa Windows 10 10 snabba sätt att anpassa och anpassa Windows 10 Inte alla Windows 10 standardinställningar flyter din båt. Vi visar dig alla möjliga sätt att anpassa Windows 10 i en enkel, steg-för-steg guide. Läs mer är att göra omfattande användning av funktionen Snabb åtkomst i File Explorer. Det liknar Favoriter i tidigare versioner av Windows, men mer dynamiskt och kraftfullare.

När Windows 10 upptäcker att du öppnar vissa mappar oftare än andra, kommer den automatiskt att stifta den mappen till Quick Access Navigera dina favoritfiler Snabbare i Windows 10 med snabb åtkomst Navigera dina favoritfiler snabbare i Windows 10 med snabb åtkomstfiler i Windows 10 introducerar en subtil förändring: Favoriter fältet är nu Quick Access, som bygger på data för att visa dina mest använda mappar först. Och du kan fortfarande stifta eller dölja mappar. Läs mer . Ju oftare du använder en mapp, desto högre stiger den i snabbåtkomsthierarkin, och ju mindre du använder den, desto lägre faller den.
Eller du kan göra allt manuellt, lägga till och ta bort mappar genom att högerklicka på dem och välja Pin till snabb åtkomst . Använd stiften i File Explorer för att hålla dem från att blandas runt. Du kan också finjustera Snabbåtkomst ännu längre under huven: 6 Dolda Windows 10-funktioner du kan låsa upp under huven: 6 Dolda Windows 10-funktioner Du kan låsa upp Windows 10 är full av hemligheter och överraskningar. Några nya funktioner är inte så mycket kända, än. Här är sex tips för att anpassa din Windows 10-upplevelse. Läs mer för att passa dina behov.
8. Förbättrad kommandotolkning
Om du använder Command Prompt mycket, kommer du att älska de nya funktionerna i Windows 10, varav många har kommit lång tid. Det kanske inte är så avancerat som PowerShell eller Linux Bash-terminal, men kommandotolken förbättringar i Windows 10 är ett stort steg upp.

Anmärkningsvärda funktioner inkluderar flikcykling för automatisk slutförande, transparent fönster i bakgrunden, dra och släppa filer och mappar direkt in i kommandoraden, kopiera och klistra in text direkt in i fönstret och växla till ett riktigt helskärmsläge.
Har du aldrig använt kommandotolkningen tidigare? Komma igång med dessa enkla kommandon för vanliga uppgifter 7 Vanliga uppgifter Windows-kommandotolken gör det enkelt och snabbt 7 Vanliga uppgifter Windows-kommandotolkningen gör det snabbt och enkelt Låt inte kommandotolken skrämma dig. Det är enklare och mer användbart än du förväntar dig. Du kan bli förvånad över vad du kan åstadkomma med några få knapptryckningar. Läs mer .
9. Action Center
En av de bästa funktionerna i Windows 10 7 Bästa och sämsta Windows 10-funktioner 7 Bästa och sämsta Windows 10-funktioner Var Windows XP ditt favorit operativsystem också? Windows 8 fick mig att byta till OS X. Windows 10 har varit min hemkomst och vissa funktioner är övertygande, andra behöver fortfarande arbete. Ta reda på var ... Läs mer är det nya Action Center, som är som en instrumentpanel för meddelanden, meddelanden och genvägar för gemensamma åtgärder. Den glider in från höger och hjälper dig att hålla dig organiserad vad gäller varningar och uppdateringar.

Åtkomst till Action Center är lika enkelt som att slå på snabbtangenten Win + A 7 Snabba tips och hackar för att optimera din Windows 10-upplevelse 7 Snabba tips och hackar för att optimera din Windows 10-upplevelse Windows 10 är mer än en uppgradering till Windows 8, det är en Evolution. Vi har täckt många av de stora förändringarna, men också många mindre saker har förändrats. Kanske kan vi lära dig ett nytt trick. Läs mer, och anmärkningsvärda åtgärdsgenvägar inkluderar Inställningar, Nätverk, Stilla timmar, samt växlar för flygplansläge (användbart för bärbara datorer) och skrivbord / tablettläge (användbart för tabletter).
Beroende på ditt system kan du se andra åtgärder, som en anteckningsgenväg för OneNote-användare. Om du verkligen inte gillar Action Center kan du alltid inaktivera det genom att justera Windows Registry 5 Windows 10 Registry Tweaks för att förbättra och låsa upp funktioner 5 Windows 10 Registry Tweaks för att förbättra och låsa upp funktioner Registry Editor är det enda sättet att aktivera några av Windows 10: s dolda funktioner. Här visar vi dig enkla tweaks som möjliggör det mörka temat eller döljer mappar. Läs mer .
10. Hjälpsystem
Det sista vi vill nämna är den hjälp som finns i Windows 10 med Cortana-funktionen 6 Coolaste saker du kan styra med Cortana i Windows 10 6 Coolaste saker du kan styra med Cortana i Windows 10 Cortana kan hjälpa dig att gå handsfree på Windows 10. Du kan låta henne söka i dina filer och på webben, göra beräkningar eller dra upp väderprognosen. Här täcker vi några av hennes kallare färdigheter. Läs mer, vilket är överraskande bra när du vet hur du använder den. Hon är inte bara en gimmick, hon är en virtuell assistent, och hon ska låna dig hjälp så länge du ber om det.
För att aktivera Cortana kan du antingen klicka på mikrofonikonen i Aktivitetsfältet eller helt enkelt säga "Hej Cortana" (även om det här kräver att du aktiverar en viss inställning. Så här ställer du in Cortana och tar bort henne i Windows 10. Så här ställer du in Cortana & Remove Hennes i Windows 10 Cortana är Microsofts största produktivitetsverktyg sedan Office. Vi visar hur du kommer igång med Windows 10: s digitala assistent eller hur du stänger av Cortana för förbättrad integritet. Läs mer). När hon lyssnar, fråga henne bara vad du behöver och hon gör sitt bästa för att erbjuda relevanta resultat. Hon är inte perfekt, men definitivt värt att använda.
Flera andra sätt att få hjälp med Windows 10 Hur kan du få hjälp i Windows 10 Hur kan du få hjälp i Windows 10 Behöver du hjälp med Windows 10? Här är de bästa sätten att hitta den hjälp du behöver, oavsett om det är med operativsystemet själv eller några installerade applikationer. Läs mer finns också, till exempel Kontakt Support-appen som ansluter dig till en Microsoft Answer Tech. Men vi rekommenderar att du lär dig hur du använder Cortana Cortana Ankommer på skrivbordet och här är vad hon kan göra för dig Cortana kommer på skrivbordet och det här är vad hon kan göra för dig Är Microsofts intelligenta digitala assistent som kompetent på Windows 10-skrivbordet som hon är på Windows-telefon? Cortana har stor förväntan på axlarna. Låt oss se hur hon håller fast. Läs mer och bli bekväm med henne eftersom hon kommer att komma till nytta oftare än du förväntar dig.
Windows 10: Är det bra nog?
Återigen försöker vi inte blunda för bristerna i Windows 10. Vi vet att de är där. Till exempel kommer alla försvunna uppdateringar fiasco Fördelar och nackdelar med tvångsuppdateringar i Windows 10 För & Nackdelar med tvångsuppdateringar i Windows 10-uppdateringar att ändras i Windows 10. Just nu kan du välja och välja. Windows 10 kommer dock att tvinga uppdateringar till dig. Det har fördelar, som förbättrad säkerhet, men det kan också gå fel. Vad mer ... Läs mer kan vara en stor nog fråga som du anser vara en permanent dealbreaker. Men vi tycker att Windows 10 har tillräckligt för att ett svartvitt beslut inte är möjligt.
Om du bestämmer dig för att uppgradera till Windows 10 är det dags att uppgradera till Windows 10, ändå? Är det dags att uppgradera till Windows 10, ändå? Microsoft vill verkligen uppgradera till Windows 10. Men ska du? För att hjälpa dig att klara dig, argumenterar vi både pro och contra och erbjuder noggrann rådgivning. Hur bestämmer du? Läs mer, bara vet att det finns några saker du bör tänka på, till exempel de olika återställnings- / uppdateringsalternativen. Ska du uppdatera, återställa, återställa eller installera om Windows? Ska du uppdatera, återställa, återställa eller installera om Windows? Har du någonsin velat återställa Windows 7 utan att förlora personuppgifter? Mellan en fabriksåterställning och en ominstallation var det tufft. Sedan Windows 8 har vi två nya alternativ: Uppdatera och återställ. Vilken som är rätt ... Läs mer, ändringarna i systemunderhåll Windows 10 Underhåll: Vad har ändrats och vad du behöver tänka på Windows 10 Underhåll: Vad har ändrats och vad du behöver tänka på I Windows 10 har Microsoft omhändertat underhållsfunktionerna allvarligt . Speciellt Windows Update orsakar lite huvudvärk. Vi ger dig en översikt över nya inställningar och visar vilka tredjepartsverktyg du fortfarande behöver. Läs mer och de många inställningarna som du kanske vill tweak Så här kontrollerar du Windows 10: Inställningsguiden Så här styr du Windows 10: Inställningsguiden Windows-kontrollpanelen är på väg ut. Dess ersättning, appen Inställningar, har fått en signifikant uppgradering i Windows 10. Vi avslöjar alla dess hemligheter för dig. Läs mer .
Är Windows 10 tillräckligt bra att vi kan förbise de dåliga delarna? Eller är det så dåligt att de bra delarna inte räcker för att lösa in det? På en skala från 1 till 5, hur mycket tycker du personligen om Windows 10? Berätta för oss nedan!