
Tänk på hur mycket internet har förändrats under det senaste decenniet. Responsiv webbdesign. Wi-Fi tillgänglighet överallt. Produktivitet skiftande från stationära appar till webbapps. Hela webben bäras i våra fickor utan en andra tanke.
Men det finns en sak som inte ändrats: email. Faktum är att de e-postmeddelanden vi skickar idag är ungefär som det första e-postmeddelandet som skickades 1971 - den största skillnaden är den stora mängden e-postmeddelanden vi måste hantera. Visste du att det finns 2, 4 miljoner e-postmeddelanden skickade varannan sekund? 5 Staggerande e-poststatistik som är svåra att tro 5 svimlande e-poststatistik som är svåra att tro E-post, email, email. Tror du vet allt som finns att veta om det? Denna statistik kan bara blåsa bort dig. Läs mer ?
Det gjorde du självklart. Du kan känna det numret varje gång du öppnar din inkorg och suckar på den överväldigande mängd spam, uppgifter och korrespondenser. Men här är en sak som inte har förändrats: det sätt Bill Gates hanterade hans email under 2006 är fortfarande relevant och effektiv idag.
Hur Bill Gates hanterar hundratals e-postmeddelanden dagligen
I en artikel som han skrev för CNN lade Gates ut sin så kallade "digital arbetsstil" och hur han lyckas få saker på ett rättvist och ordnat sätt. Hans fulla rutin omfattar verktyg som SharePoint och OneNote, men vi tittar bara på hans e-postprocedur, som har tre delar:
- Dual monitorer - Gates nämner faktiskt att ha tre monitorer i sin arbetsstation setup, men bara två av dem är relevanta för e-post. Den vänstra bildskärmen är avsedd att alltid visa sin inkorg. Den högra bildskärmen används för att läsa och svara på e-postmeddelanden.
- Filters och whitelists - Hur har Gates bara "hundratals" av e-postmeddelanden? Med sin nivå av framträdande, borde det inte vara mer som "tusentals"? Hans trick är enkelt: han filtrerar sin inkorg med hjälp av en vitlista för att säkerställa att han bara får e-post från företaget, från partnerföretag och från hans assistent. Allt annat blir svept bort innan han ens har en chans att titta på den.
- Inbox som att göra-lista - Även om vi har visat dig att göra-listan kan apps vara användbara, säger Gates att han är "inte stor på att göra-listor". I stället ser han sina e-postmeddelanden som sina uppgifter för dagen, markera och sortera dem i mappar baserat på innehåll och prioritet. Han säger: "Vi är på den punkten nu där utmaningen inte är hur man kommunicerar effektivt med e-post, det garanterar att du spenderar din tid på det e-postmeddelande som är mest viktigt ."
Det är allt. Inga hemliga mantrar eller esoteriska steg. Inga betalade verktyg eller tjänster. Inga revolutionära begrepp. Om Bill Gates kan tämja sin inkorg utan att tillgripa någonting mer komplicerat än ett e-postfilter, så kan du också.
Ställa in din inkorg, som Bill Gates
Processen är snabb och enkel. Om du har många filter att installera, ska det inte ta mer än 30 minuter. För de flesta användare kan du vara redo att gå inom 10 minuter. Här är vad du gör.
Ordna dina bildskärmar
Varje seriös kontorsarbetare ska ha minst två monitorer. Tre är idealiska men kan inte vara möjliga på grund av gränser i budget eller arbetsstationsutrymme. Mer än tre är alltför stora och sannolikt kommer inte att öka din produktivitet längre. Men två är mer än nog. En laptop plus skärm fungerar också.
Har du inte två skärmar? Det är okej! Inte allt är förlorat. Fortsätt läsa eftersom vi tillhandahåller en alternativ metod nära slutet.
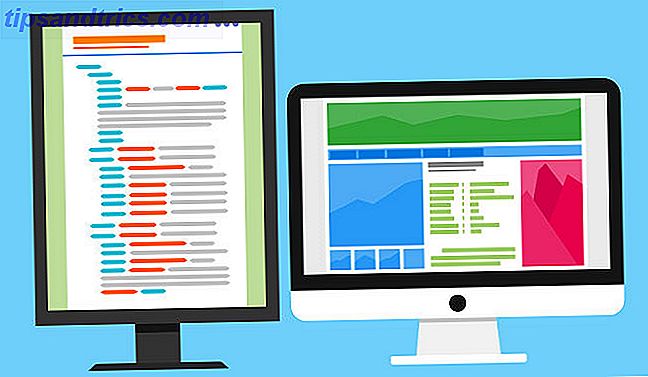
Det finns två huvudinställningar för dubbla bildskärmar. 2 Huvudplaceringsmetoder för användning av en dubbelmonitorkonfiguration. 2 Huvudplaceringsmetoder för att använda en dubbelmonitorkonfiguration Läs mer. Om de båda bildskärmarna är exakt samma kan du placera dem sida vid sida eller en-upp-den-andra med din ögonlinje vilande längs delningen. Om de två bildskärmarna är asymmetriska, sätt den större skärmen framför dig (som vanligt) och sätt in den mindre skärmen till sidan. I det här fallet ska din e-postklient vara på den mindre skärmen.
Kolla in våra tips för en produktiv arbetsflöde med dubbla bildskärmar Så här kan du vara mer produktiv med dubbla bildskärmar Så här är du mer produktiv med dubbla bildskärmar Du behöver plats för flera dokument, för att få en översikt och snabbt skift mellan uppgifter. Vad som är sant för ditt skrivbord gäller även din virtuella arbetsyta. Vi visar hur det spelar roll. Läs mer . Dessutom rekommenderar jag starkt att du byter till ett vertikalt aktivitetsfält. Din Windows Aktivitetsfält ska vara vertikal. Det här är varför din Windows Aktivitetsfält ska vara vertikal. Det här är därför Standardinställningen för Windows Aktivitetsfält ligger längst ner på skärmen. Men en vertikal Aktivitetsfält kan vara bättre för dig. Låt oss ta reda på varför. Läs mer, vilket kan vara mycket effektivare i en multi-monitor setup, både när det gäller produktivitet och skärmutrymme.
Filtrerar din e-postadress
Varje modern e-postklient och e-posttjänst erbjuder någon form av filtrering och whitelisting. Om din inte, bör du verkligen överväga att byta till en som gör det. Bristen på filtrering är inte en dealbreaker på egen hand, men kan tyda på att din klient eller tjänst är föråldrad på andra områden (som säkerhet).
- Använda en webbaserad e-posttjänst? Vi har instruktioner om hur du konfigurerar filter i Gmail, Yahoo och Outlook.com Så här konfigurerar du e-postfilter i Gmail, Yahoo Mail och Outlook Hur du konfigurerar e-postfilter i Gmail, Yahoo Mail och Outlook E-postfiltrering är ditt bästa verktyg hålla din inkorg snygg och organiserad. Så här konfigurerar du och använder e-postfilter i Gmail, Yahoo Mail och Outlook. Läs mer . Det är lika viktigt att du konfigurerar vitlistor: Gmail Så här whitelistar du e-postadresser i Gmail Hur man whitelistar e-postadresser i Gmail Tror du att du saknar vissa e-postmeddelanden eftersom de fortsätter att skickas till din skräppostlåda? Så här kan du vita vissa e-postadresser i Gmail. Läs mer, Yahoo Hur whitelistas e-postadresser i Yahoo Hur whitelistas e-postadresser i Yahoo Missar du e-post från prenumerationer som du bryr dig om? Så här whitelistar du någon avsändare i Yahoo Mail. Läs mer och Outlook.com Så här whitelistar du e-postadresser i Outlook.com Hur man vinklar e-postadresser i Outlook.com Om du använder Outlook.com och misslyckas med att ta emot e-postmeddelanden från vissa kontakter kan du behöva whitelist dem. Här är hur. Läs mer .
- Använda Outlook-skrivbordsklienten? Vi har instruktioner om hur du konfigurerar e-postfilter och vitlistor som en del av vår samling av tips för att avveckla Outlook. Så här undviker du Outlook Junk Mail och Email Clutter Hur man undviker Outlook Junk Mail och Email Clutter Om du kämpar för att komma igenom dina e-postmeddelanden, kommer du älskar dessa Outlook-funktioner. De kan hjälpa dig att filtrera och prioritera alla inkommande e-postmeddelanden. Läs mer . Var särskilt uppmärksam på Tips # 4 och # 5.
- Använda Thunderbird-skrivarklienten? Vi har också instruktioner för e-postfilter i Thunderbird Så här konfigurerar du meddelandefilter i Thunderbird Så här konfigurerar du meddelandefilter i Thunderbird Läs mer och vittlistor i Thunderbird Hur whitelistar du e-postadresser i Thunderbird Hur whitelistar du e-postadresser i Thunderbird Är e-postmeddelanden du är väntar på att se sluta i skräp? Så här gör du för att vinkla avsändare med något konto i Thunderbird. Läs mer . Men eftersom utveckling på Thunderbird bara har upphört, kanske du vill tänka på att byta till en annan klient.
Så, vilken typ av filter ska du skapa?
Först och främst måste du se till att du använder Spam eller skräpfunktionerna i din e-postklient. Om du får spam, markera den som Spam! Detta hjälper din e-posttjänst att bättre identifiera spam i framtiden. Eller när det gäller en kund som Postbox, kan markering som skräp hjälpa till att automatiskt filtrera eventuella skräppostmeddelanden.
Lägg sedan till vanliga och viktiga kontakter till din vitlista. Detta förhindrar att e-postmeddelanden som kommer från dessa kontakter av misstag är märkta som spam eller skräp. Eftersom spamfiltret måste vara aggressivt för att vara effektivt är detta ett viktigt steg som du inte ska hoppa över.
Slutligen, använd filter för att sortera nya e-postmeddelanden i mappar. Till exempel skulle alla e-postmeddelanden från @ makeuseof.com gå in i min Arbetsmapp medan e-post från partners skulle gå in i en Sponsors-mapp. Du kan också skapa specifika filter för e-postmeddelanden som på något sätt fortsätter kringgå ditt spamfilter.
Använda e-post som att göra uppgifter
Var försiktig så att du inte luras av den trendiga "inbox zero" -rörelsen. Även om det kan tyckas som en bra idé att tömma din inkorg varje dag, kanske det inte går att lösa din inkorgs craziness. Faktum är att Bill Gates inte är den enda som föreslår att du använder din inkorg som en att göra-lista. Hur man hanterar inkommande överbelastning och att göra listor i e-post. Hur man hanterar inkorgsladdning och att göra listor i e-post inte bara kommunikation, det också i stor utsträckning dikterar din att göra-lista. Låt oss prata om de bästa tipsen för att länka inkorgen till vår produktivitet med Andy Mitchell - grundaren av ActiveInbox. Läs mer .
Om du antar att du har konfigurerat dina filter korrekt, ska dina e-postmeddelanden nu automatiskt sorteras i relevanta mappar. Nu behöver du bara gå igenom och markera, arkivera eller radera dem.
- Markering - I Gmail och Yahoo kan du "stjärna" e-postmeddelanden. I Postbox kan du "markera som påminnelse" vilket är i princip samma sak. Hur som helst är effekten densamma: du kan se en kort översikt vilka e-postmeddelanden som fortfarande behöver din uppmärksamhet. Du kan också filtrera med "starred" eller "reminder" - boom, nu har du din att göra-lista.
- Arkivering - Om du är som mest, håller du förmodligen markerade som lästa e-postmeddelanden i din inkorg för referens eller förvaring. Tyvärr är det här en enorm källa till skräp och du ska istället arkivera dessa e-postmeddelanden. Arkiverade e-postmeddelanden sparas i en speciell mapp, så att du kan återkomma dem när det behövs utan att de klämmer in din inkorg.
- Radering - Alla e-postmeddelanden som du inte vill spara ska raderas. Om du inte är säker på om du behöver det senare, arkivera du det. Annars raderas det. Att hålla din inkorg ren gör det mindre stressigt att ta itu med de uppgifter som väntar på din fulla uppmärksamhet.
Vad om du bara har en enda bildskärm?
Du kan alltid använda virtuella skrivbord istället.
Ett virtuellt skrivbord är i princip en separat arbetsyta i Windows som hanterar sin egen uppsättning öppna appar. I det här fallet kan du ha ett virtuellt skrivbord dedikerat till din e-postklient och en annan för att surfa eller göra arbete. Att växla mellan dem är lika enkelt som en genväg till genvägar, och du kan ha så många virtuella skrivbord som du vill.
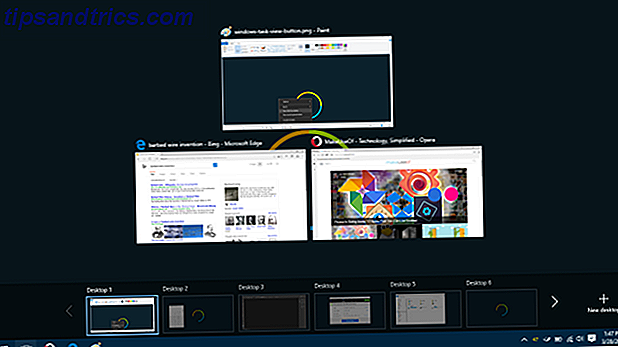
För att komma igång, kolla in vår introduktion till virtuella skrivbord En introduktion till virtuellt skrivbord och uppgiftsvy i Windows 10 En introduktion till virtuellt skrivbord och uppgift Visa i Windows 10 Windows 10: s nya funktioner för virtuella skrivbord och uppgift Visa är livskvalitetförbättringar som du bör inte förbise. Det är därför de är användbara och hur du kan börja dra nytta av dem just nu. Läs mer och våra tips för att maximera din virtuella skrivbordsproduktivitet. 5 sätt att förbättra virtuella skrivbord i Windows 10. 5 sätt att förbättra virtuella skrivbord i Windows 10. Virtuella skrivbord kan hjälpa dig att expandera och organisera skrivbordet. Här visar vi dig hur du förbättrar och produktivt använder Windows 10-funktionen Task View. Läs mer . Det är extremt användbart och jag anser det vara en av de funktioner som gör uppgradering till Windows 10 värt 6 Underrated Windows 10 Funktioner Du måste försöka 6 Underrated Windows 10 Funktioner Du måste försöka Windows 10 är annorlunda och ständigt förändras. Du kommer aldrig bli färdig med att utforska nya funktioner och verktyg. Den här artikeln hjälper dig att upptäcka trick du kanske har missat hittills. Läs mer .
På vissa sätt tror jag att den virtuella skrivbordsväggen kan vara mer produktiv än en konfiguration med dubbla bildskärmar. Med två skärmar bombarderas du ständigt med email stimuli. Med virtuella skrivbord kan du fokusera på en sak i taget - och som vi alla vet är multitasking dålig för produktiviteten En-vs. Multitasking: Vad är bäst för produktivitet? Enkelt- och multitaskning: Vad är bäst för produktivitet? Multitasking är en vanlig metod för att öka produktiviteten. Visas är det inte nödvändigtvis silverkulan för produktivitet. Nyckeln är att veta när man ska multitaska. Läs mer .
Nu när du vet hur man hanterar e-postmeddelanden som Bill Gates, låt oss veta hur det fungerar för dig. Om du använder en annan teknik, skulle vi gärna höra om det. Dela med oss i en kommentar nedan!



