
Excel är en fantastiskt användbar 7 Roliga och konstiga saker du kan skapa med Microsoft Excel 7 Roliga och konstiga saker du kan skapa med Microsoft Excel Föreställ dig Excel var kul! Excel erbjuder gott om utrymme för projekt som går utöver den avsedda användningen. Den enda gränsen är din fantasi. Här är de mest kreativa exemplen på hur människor använder Excel. Läs mer kalkylprogram, men det finns inget värre än att skapa ett perfekt kalkylblad och skriva ut det bara för att se att det kommer ut på nio pappersark, inklusive en enda rad på den sista. Vilken bra är ett vackert utformat kalkylblad om det ser hemskt ut på papper?
Lyckligtvis kan du anpassa ditt kalkylblad och programinställningarna för att få allt på en sida och att göra sidan så snygg som möjligt. Om kalkylbladet bara är för stort för en enda sida kan du använda dessa inställningar för att fördela det över ett antal sidor mer behagligt.
Förhandsgranska innan du skriver ut
Det här är ett viktigt steg. Du kan klara av många problem innan du skriver ut om du bara vet om dem. Om du skriver ut och kontrollerar för att se hur bra det fungerade kan du sluta slösa bort mycket papper Hantera utskriftskostnader och minska pappersavfall genom att ställa in en skrivarserver med PaperCut Hantera utskriftskostnader och minska pappersavfall genom att ställa in en skrivarserver med PaperCut Läs mer om att försöka få den sista raden eller kolumnen på papperet.
Beroende på din version av Excel kan du behöva klicka på Arkiv> Skriv ut förhandsvisning, Arkiv> Skriv ut> Förhandsgranska eller bara Arkiv> Skriv ut för att se hur kalkylbladet kommer att se ut när det kommer ut ur skrivaren. Om det ser bra ut, fortsätt och skriv ut. Om inte, försök några av de strategier som anges nedan!
Använd sidlayoutvisning
Sidlayoutvisningen visar hur ditt dokument ska skrivas ut medan du arbetar med det. Det är inte bra att arbeta med kalkylbladet, men det kan hjälpa dig att göra justeringar så att dina kolumner och rader får ut det mesta av det utrymme du har. För att aktivera vyn, gå till Visa> Sidlayout .
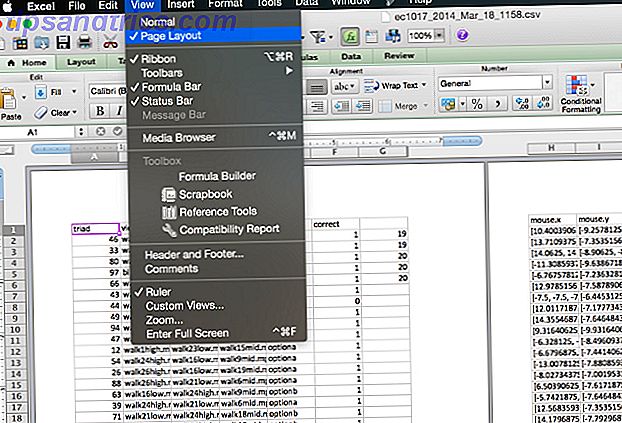
Nu ser du kalkylbladet som det skulle skrivas ut. Gör justeringar med hjälp av verktygen som anges nedan medan i den här vyn får du en bättre uppfattning om huruvida de har fungerat bra eller inte. (Den här funktionen är tillgänglig i Word och kan hjälpa dig att skapa professionella dokument Hur du skapar professionella rapporter och dokument i Microsoft Word Hur man skapar professionella rapporter och dokument i Microsoft Word Den här guiden undersöker elementen i en professionell rapport och granskar strukturering, styling och slutförande av ditt dokument i Microsoft Word. Läs mer där också.)
Ändra sidorientering
Om kalkylbladet är större än det är högt, kommer en horisontell orientering att hjälpa dig att passa mer på den på en sida. Ett längre kalkylblad kommer sannolikt att dra nytta av en vertikal orientering. För att välja vilken orientering ditt kalkylblad använder, öppna menyn Sidinställningar och välj Stående eller Liggande under Sidfliken.
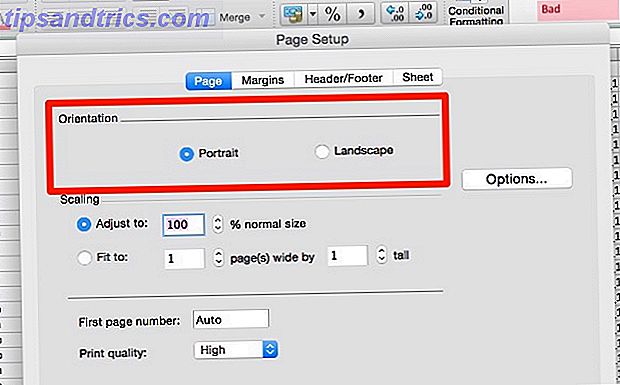
Radera eller dölja rader eller kolumner
I stora kalkylblad finns det ofta rader eller kolumner som är överflödiga, innehåller gammal information, eller behöver inte skrivas ut i en viss situation. Dessa rader och kolumner tar upp värdefull fastighet på sidan och kan göra det mycket svårare att få ditt kalkylblad att passa fint.
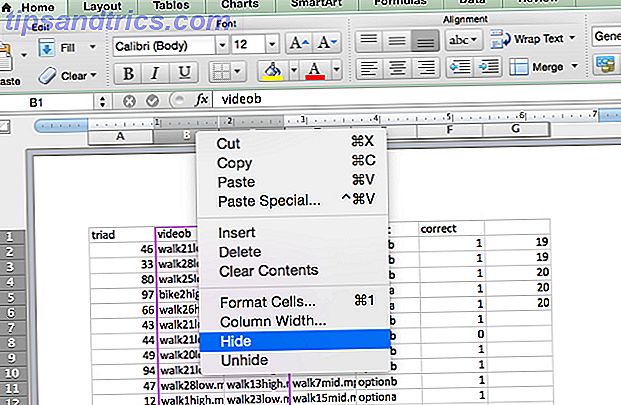
Om du kan radera några av dessa data, använd bara den välbekanta markeringen> Redigera> Radera sekvensen för att bli av med dem. Om de innehåller information som du tror kan behöva igen någon gång senare kan du gömma dem genom att högerklicka på rad eller kolumnrubrik och välja Dölj . För att se data igen markerar du raderna eller kolumnerna på vardera sidan av de dolda data, högerklickar på etiketten och väljer Unhide .
Använd sidbrytningar
Precis som i ditt favoritbehandlingsprogram kan du infoga sidbrytningar för att se till att kalkylbladet är uppdelat mellan flera sidor där du vill att det ska vara, istället för var Excel bestämmer att det är bekvämt. Använd bara Infoga> Sidbrytning för att berätta för Excel var du ska dela upp ditt dokument.
Ändra utskriftsområdet
Om kalkylbladet har en stor mängd data och du bara behöver skriva ut en del av det, kan du skriva ut den del av kalkylbladet du väljer. Markera de celler som du vill skriva ut och klicka på Skriv ut . Ändra alternativet Skriv ut vad: till Val och förhandsgranskningen uppdateras så att den bara innehåller de data du har valt.
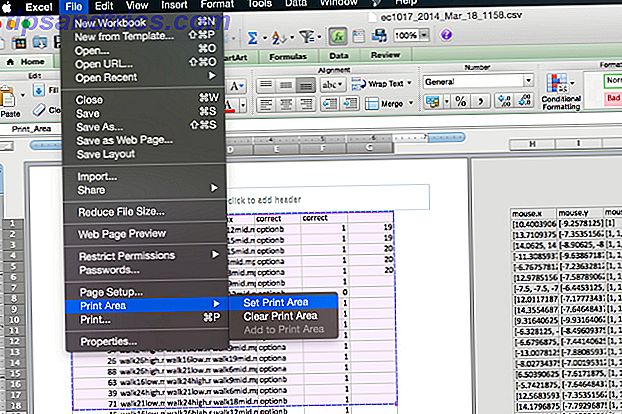
Om du brukar skriva ut samma urval regelbundet kan du ställa in ett permanent utskriftsområde som bara omfattar den sektionen så att du inte behöver välja den varje gång. För att göra detta, välj det område du skriver ut ofta och gå sedan till Arkiv> Utskriftsområde> Ange utskriftsområde . Nu kommer det här valet att bli standardutskriftsområdet för kalkylbladet. För att bli av med den inställningen, använd Arkiv> Utskriftsområde> Rensa utskriftsområde .
Ändra sidmarginaler
Om du behöver bara lite mer utrymme för att passa ditt kalkylblad på en sida, kan du lägga till lite extra utrymme till sidans marginaler för att lösa ditt problem. Du kan komma åt dialogrutan Page Setup (Installationsdialog) antingen från Arkiv> Sidinställningar eller med knappen Page Setup (Sidinställningar) i utskriftsdialogrutan. Lägg till en bråkdel av en tum till varje marginal och kolla förhandsgranskningen igen.
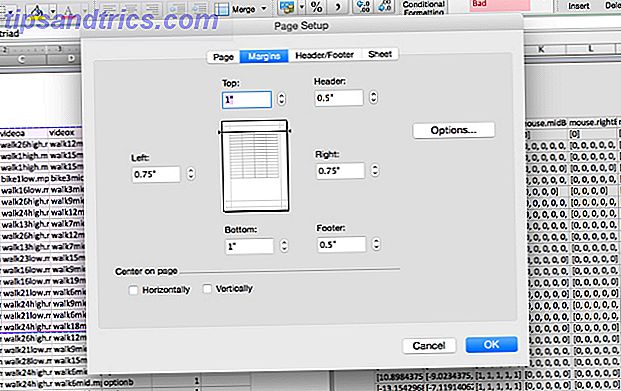
Det är lätt att gå överbord med att lägga till rum i marginalerna så att de passar så mycket som möjligt på en sida. Kom ihåg att text som kör hela vägen till papperskant är inte bara estetiskt obehagligt, men kan också vara svår att läsa. Var godsam med den här!
Wrap Text och ändra storlek på kolumner
Excel används vanligtvis för numeriska data, men det kan vara mycket användbart för text Spara tid med textoperationer i Excel Spara tid med textoperationer i Excel Excel kan göra magi med siffror och det kan hantera tecken lika bra. Den här handboken visar hur man analyserar, konverterar, ersätter och redigerar text i kalkylblad. Dessa grunder gör att du kan utföra komplexa omvandlingar. Läs mer också. Om du har mycket text i dina celler kan de verkligen utsträcka kalkylbladet och göra det svårt att passa det på en sida eller till och med på flera sidor. du kan sluta med ett konstigt utskriftsschema som gör att ditt dokument ser ut så här:
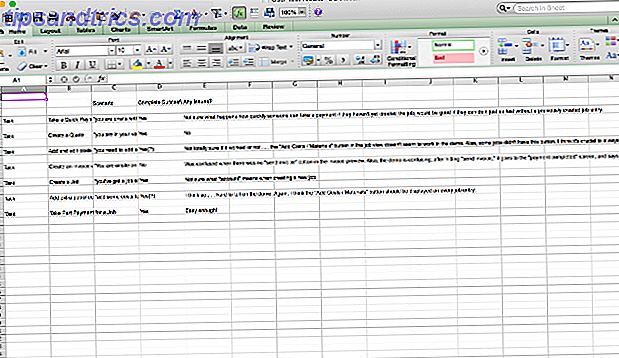
En del av texten är avskuren och cellerna som inte klipps av går långt för långt till höger. För att begränsa bredden på kalkylbladet till bredden på en enda sida kan du begränsa bredden på dina kolumner och använda textförpackning för att försäkra dig om att du inte förlorar någon av de data som du vill skriva ut. Gå först till Format> Celler> Anpassning och se till att Wrap Text är aktiverat.
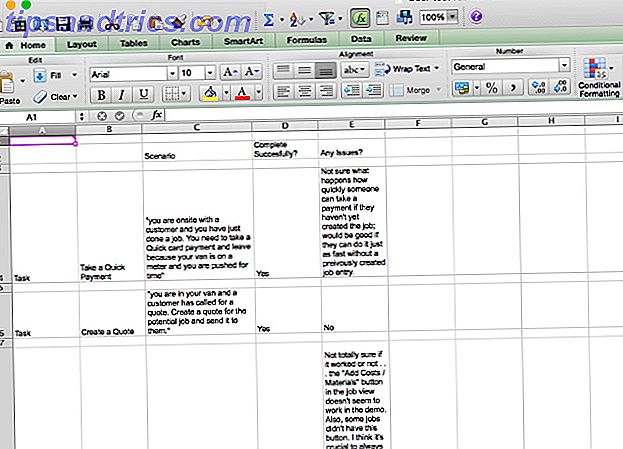
Nu, när texten i en cell är bredare än kolumnbredden, läggs texten ner till nästa rad. Härifrån kan du justera bredden på dina kolumner genom att dra kanten på en rad eller kolumnrubrik för att ändra storlek.
Du kan också dubbelklicka på rad- eller kolumniket för att automatiskt göra dem så brett som nödvändigt, som visas i videon nedan. För att se till att dina kolumner passar på en sida som du vill att de ska använda, använd sidlayoutvyn som nämnts ovan.
Skala ditt kalkylblad
Om inget annat har gjort jobbet kan du skala ditt kalkylblad så att det passar till en enda sida (eller ett visst antal sidor). I sidinställningen klickar du på alternativknappen bredvid Anpassa till: och väljer antal sidor som du vill ha kalkylarket att skriva ut på. Om du väljer ett mindre antal "breda" sidor kommer du att skala dokumentet horisontellt och välja ett mindre antal "långa" sidor kommer att skala det vertikalt. Du kan också välja en procentuell skala.
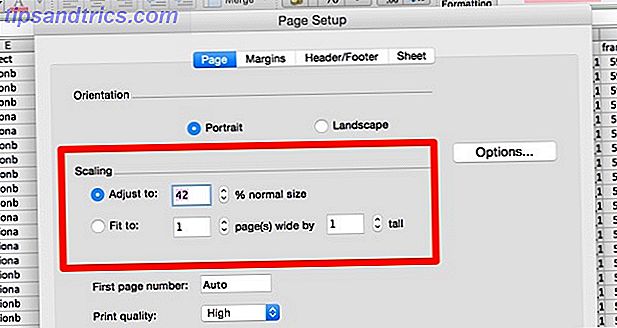
Genom att använda skalningsalternativet kan du begränsa storleken på ditt dokument när det läggs på papper, men det kan också göra texten mycket liten och svår att läsa. Kontrollera förhandsvisningen och se till att du inte skalar så långt att det är omöjligt att läsa någon av dina data. Skalning är väldigt användbar när du försöker skriva ut Excel-diagram 8 Typ av Excel-diagram och när du ska använda dem 8 Typer av Excel-diagram och när du ska använda dem Grafik är lättare att förstå än text och siffror. Diagram är ett bra sätt att visualisera siffror. Vi visar dig hur man skapar diagram i Microsoft Excel och när man bäst använder vilken typ. Läs mer också.
Gör din utskrift enklare att läsa
När du lyckats få ditt kalkylblad på ett acceptabelt antal sidor, gå ett steg längre och gör det så enkelt att läsa som möjligt. Genom att tweak några andra utskriftsinställningar kan du optimera utseendet på utskriften. Här är ett par du borde veta om.
Skriva ut rader och rader eller kolumnrubriker
På sidan Inställningar- menyn (nås via utskriftsdialogrutan eller Arkiv> Sidinställningar ) klickar du på fliken Ark och väljer Gridlines under utskriftsdelen . Du kan också välja Rad och kolumnrubriker för att lägga till dessa etiketter i ditt utskrift.
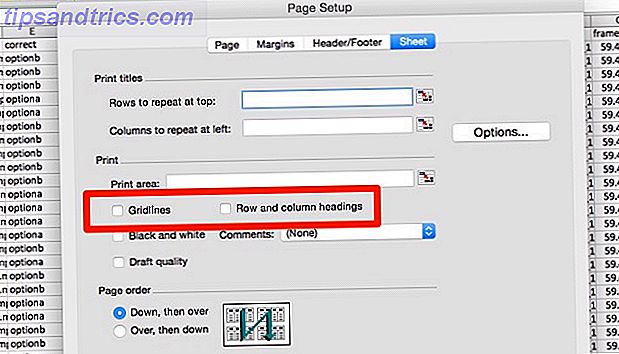
Lägga till rubrik och sidfotinformation
Excel kan automatiskt lägga till användbar information till sidhuvudet och sidfoten i ditt dokument så att det blir enklare att läsa. Klicka på fliken Header / Footer i menyn Sidinställningar och använd rullgardinsmenyerna för att lägga till information som sidnummer, filnamn och författarnamn till rubriken eller sidfoten. Om kalkylbladet är riktigt länge kan den här informationen hjälpa till att hålla sidorna mer organiserade.
Du kan också lägga till anpassad text genom att klicka på Anpassa rubrik eller Anpassa sidfot .
Avgör inte för dåligt skrivna kalkylblad
Det kan vara frustrerande att försöka få ditt kalkylblad att se bra ut när du skriver ut det, speciellt om du måste hämta det på en enda sida. Men med några tweaks till inställningar och format på ditt dokument kan du producera en fin utskrift! Glöm inte att lära dig andra tips för Excel-framgång på kontoret 5 Microsoft Word & Excel-färdigheter du måste lyckas på Office 5 Microsoft Word & Excel-färdigheter du måste lyckas på kontoret "Få den rapporten till mig, ASAP " En kärna uppsättning av Microsoft Excel och Word-tricks kan göra denna uppgift mindre stressig och hjälpa dig att snabba upp en snygg rapport på nolltid. Läs mer medan du är på det också.
Har du några andra tips för att skriva ut kalkylblad från Excel? Dela dem nedan!
Bildkrediter: Affärsman med frågetecken av Dooder via Shutterstock



