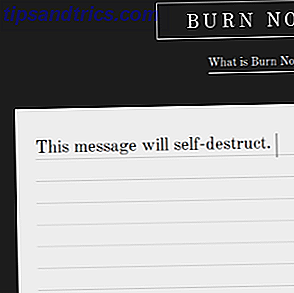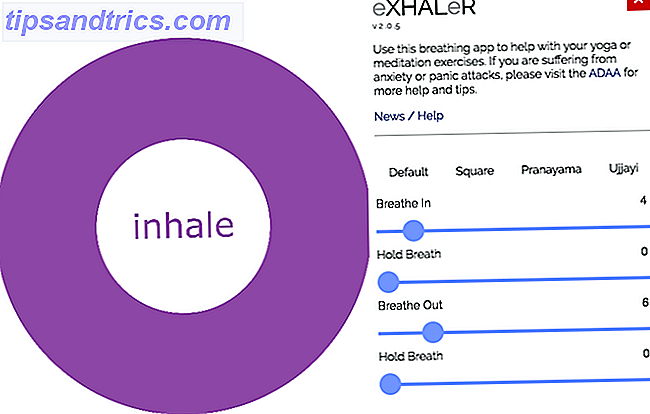Med en mängd olika fildelningsprogram kan du ha gjort ditt val redan. Från enkel delning på Google Drive Google Drive Logga in & Fildelning Lätt Google Drive Inloggning & Fildelning Lätt Google Drive är en cloud-lagring och online-kontorservice som levereras med 15 GB gratis lagring och geniala samarbetsalternativ. Vi visar dig hur du får tillgång till den och delar dokument med andra. Läs mer till Dropbox, var och en har sin egen uppsättning funktioner för att dra dig in.
Men vad sägs om Docs.com? Den här praktiska online-tjänsten från Microsoft erbjuder extrafunktioner som kan dela till nästa nivå. Låt oss visa dig varför du borde överväga att dela filer med Docs.com!
Logga in och navigera
Det första steget att använda Docs.com är att logga in. Du kan skapa ett konto med en e-postadress eller ett telefonnummer. Alternativt kan du logga in med ditt Facebook, Microsoft eller gällande arbets- eller skolkonto.
När du har loggat in kommer du att landa på din hemsida med avsnitt för tidskriften, dokument och samlingar.
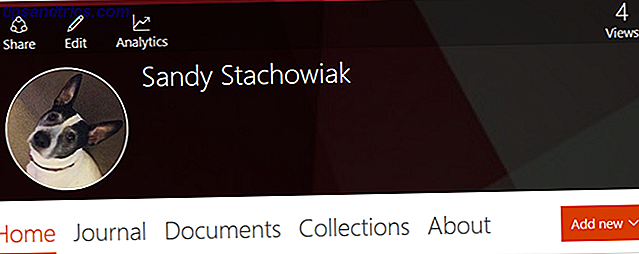
Journal är en plats där du kan posta dina tankar, idéer och historier. Det här liknar ett bloggkoncept. Samlingar är ett område för att samla innehåll som du hittar på webben, såväl som uppladdade dokument. För att dela dina kontorsfiler snabbt och enkelt är avsnittet Dokument där vi ska gå först.
Grundläggande dokument
Dokument ger ett område där du ska ladda upp dina filer. Det här är perfekt för att dela dokument med medarbetare eller lagmedlemmar. Välj fliken Dokument och klicka sedan på fältet Publicera . Eller klicka på Lägg till ny knapp och välj Dokument i rullgardinsmenyn.
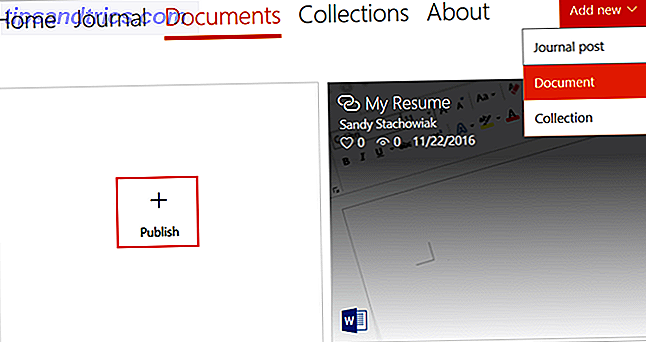
Du kan dra dokument till sidan, ange en URL eller importera en fil från din dator, OneDrive, OneNote, Office Mix eller Sway. När du har laddat upp din fil kan du konfigurera de olika egenskaperna, som inkluderar detaljer, synlighet och användaraktivitetsalternativ.
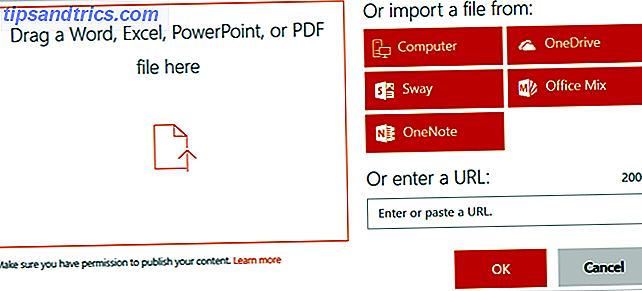
Fil detaljer
För att dela dina filer ska du fylla i rubrikerna Titel, Författare och Beskrivning. Det här hjälper dina användare att identifiera dokument.
Synlighet
Siktningsalternativen för de flesta användare inkluderar Public, vilket innebär att filen kan sökas på webben och begränsad, vilket innebär att endast de som har en direktlänk kan se den. För tillämpliga arbets- och skolkonton visas också en organisationsalternativ.
Här är några exempel på att filer ska delas med synlighetsalternativen:
- Offentliga policy- och standarddokument, frågeformulär, produktdemonstrationer och instruktioner.
- Limited - Privata filer, företagsdokument, gruppprojekt och personliga filer.
- Organisation - Filer som gäller arbets- eller skolkontot.
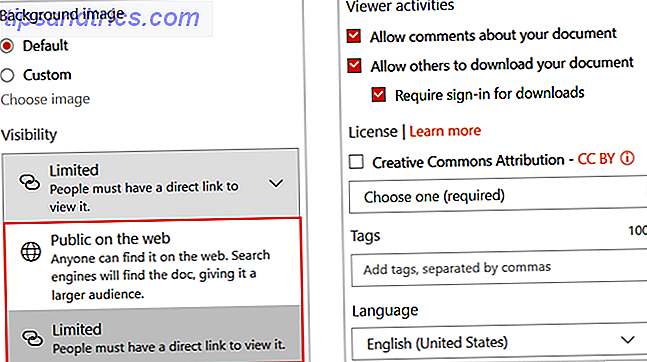
Om du ställer in synligheten till allmänheten och ändrar den senare, finns det en viktig sak att tänka på. Det kan ta flera dagar innan föremålet tas bort från sökmotorlistan. Så var noga med att göra ditt val, beroende på din avsikt att dela dina dokument.
Viewer Aktiviteter
I det här avsnittet av egenskaperna kan du bestämma vad som tillåts av andra för ditt dokument. Du kan kolla eller avmarkera rutorna för att tillåta kommentarer (via Disqus) och nedladdningar samt att du behöver inloggning för nedladdningar.
Spara ditt dokument
Det slutliga området innehåller en Creative Commons-tillskrivning 3 Karriärväxande skäl att licensiera ditt arbete med Creative Commons 3 Karriärväxande skäl att licensiera ditt arbete med Creative Commons Tänk på Creative Commons som ett marknadsföringsverktyg som kan betala med stora belöningar på vägen . Licensierar du ditt arbete under det? Om inte, här är tre starka skäl till varför du borde. Läs mer, taggar och språkval, som är valfria. När du är klar måste du klicka på Spara- knappen.
Dela ditt dokument
Nu när filen är uppkopplad, börjar delningen. Du kan göra detta på några olika sätt.
- När du har sparat ditt dokument kommer du direkt att se en delningslänk högst upp på den uppdaterade sidan.
- Håll muspekaren över dokumentet på din hemsida och välj Dela . En popup-box visas som ger en direkt länk tillsammans med alternativ för att dela den via Facebook, Twitter, LinkedIn, Google Plus eller e-post.
- Om du behöver redigera din fil kan du också få en länk på den sidan. Håll muspekaren över dokumentet på din hemsida och välj Redigera . Du får se länken längst upp, bredvid Hitta ditt innehåll här .
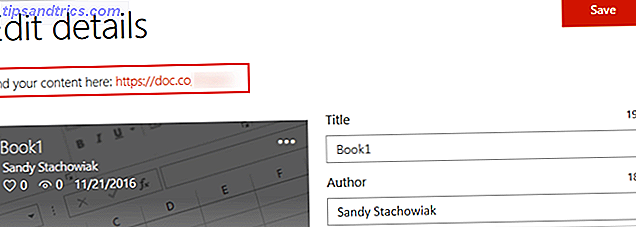
Du kan sedan dela din länk med medarbetare, medstudenter Så här använder du OneNote i skolan: 10 tips för studenter och lärare Hur man använder OneNote på skolan: 10 tips för studenter och lärare OneNote kan förvandla det moderna klassrummet. Den noterande appen från Microsoft är utformad för både studenter och lärare. Fortsätt och organisera, samarbeta och dela med dessa tips för bättre notering. Läs mer eller andra för att visa din fil. Beroende på dina fastighetsinställningar (förklaras ovan) kan användare kanske eller inte behöva logga in för att komma åt filen, ladda ner den eller lägga till kommentarer.
Publicera från din ansökan
En ny funktion till Office 2016 10 Nya Microsoft Office 2016-funktioner för att öka produktiviteten 10 Nya funktioner för Microsoft Office 2016 för att öka produktiviteten Microsoft Office 2016 tar emot nya funktioner hela tiden. De är tillgängliga först för Office Insiders och Office 365-abonnenter. Vi visar dig de bästa nya Word-, Excel-, PowerPoint- och Outlook-funktionerna och hur du ... Läs mer kan du snabbt publicera dokument till Docs.com. Med ditt dokument öppet i Word, Excel eller PowerPoint väljer du Arkiv > Publicera . Du får då se alternativet för Docs.com med en plats för titeln och synlighet.
Samlingar Basics
Som nämnts ovan tillåter samlingsavdelningen dig att samla och dela webbinnehåll utöver uppladdade dokument. Det här området är perfekt för situationer när du vill dela en grupp relaterade objekt.
Välj fliken Samlingar och klicka sedan på Skapa en samling . Eller klicka på Lägg till ny knapp och välj Samling i rullgardinsmenyn. För att lägga till objekt i din skapade samling, använd bara de röda knapparna i samlingen.
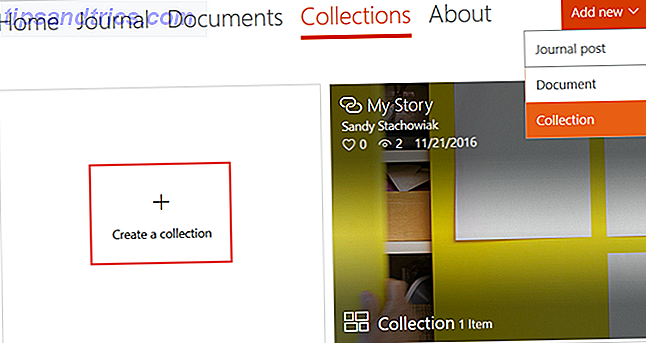
Här är några exempel på när samlingar kan komma till nytta.
För affärer
Företag kan använda samlingar för forskning och utveckling, marknadsföring eller försäljning. Eftersom länkar och innehåll som finns på webben är en stor del av den här funktionen kan det vara ganska bra att hålla allt ihop. Du kan till exempel ladda upp en produktspecifikationsfil, ett kravdokument och sedan lägga till länkar till webbplatser för marknadsundersökning eller relaterad data.
För kreativa
För skapare som författare, artister och författare ger samlingar ett fantastiskt sätt att visa upp ditt arbete. Författare kan enkelt inkludera prover av artiklar och ett CV tillsammans med webbplatser där arbetet har publicerats.
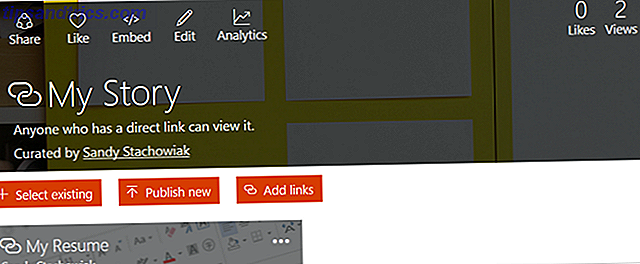
Konstnärer kan dra fördel av att dela sina presentationer eller personliga berättelser med Sway, plus länkar till gallerier som visar sitt arbete. Författare kan ladda upp utdrag ur sin roman, en biografifil, och sedan inkludera länkar till köpwebbplatser för att köpa sin bok.
För studenter
Ett gruppprojekt där forskning är inblandad är ett utmärkt exempel på när man ska använda samlingar. Du kan ladda upp en fil från din instruktör, ett konturdokument eller projektnoteringar och sedan inkludera länkar för resurser. Detta håller allt relaterat till projektet på ett ställe för att din grupp lätt ska kunna komma åt.
Dela din samling
För att få en delningslänk för din samling, se till att du finns på fliken Samlingar . Håll sedan musen över samlingen och välj Dela . En popup-box visas med en direktlänk tillsammans med ytterligare delningsalternativ.
Är det dags att prova Docs.com?
Om du inte har checkat ut Docs.com för att dela dina filer, inlägg eller länkar, är det verkligen värt ett försök. Du kan utforska funktionerna, njut av samlingarna och ladda upp dina dokument enkelt.
Är du redan dedikerad till en delningsprogram 5 Unika sätt att ladda upp filer och dela filer 5 Unika sätt att ladda upp filer och dela filer snabbt: skicka mig en fil! Även 2015 är fildelning inte riktigt löst ännu. Coola webbplatser och Apps ger dig fem nya fildelningsverktyg. Läs mer eller är du redo att ta Docs.com för en provkörning? Låt oss veta dina tankar i kommentarerna nedan!