
Oavsett om du skapar en Excel-arbetsbok för dig själv eller samarbetar i ett kalkylblad med andra, är kommentarer av praktiska skäl av många anledningar. Du borde behärska sätten att hantera dem när du börjar din Excel-träning.
Tänk på följande fyra användningsområden:
- Ange påminnelser för dig själv om uppgifter du behöver göra på arbetsbladet.
- Lägg till anteckningar för dig själv eller andra.
- Förklara en formel i en cell.
- Ange hur du använder vissa delar av arbetsbladet.
Idag kommer vi att täcka några av grunderna för att arbeta med kommentarer i Excel.
Lägg till en kommentar till en cell
Om du vill lägga till en kommentar i en cell klickar du på den cell som du vill bifoga kommentaren till. Gör sedan något av följande:
- Högerklicka på cellen och välj Infoga kommentar .
- Klicka på Ny kommentar i avsnittet Kommentarer på fliken Granskning .
- Tryck på Skift + F2 .
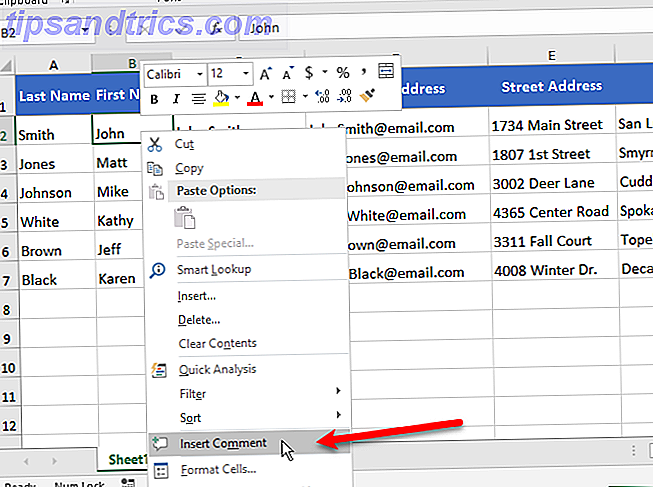
Skriv in texten i kommentaren i kommentarfältet, under namnet.
Klicka i cellen igen, eller någon annan cell, när du är färdig med att skriva in text. Kommentaren är gömd men kommentarindikatorn förblir.

Samtidigt som jag arbetade med kommentarer i Excel 2016 kom jag över vad som verkar vara en bugg. Vanligtvis när du skapar en ny kommentar dras namnet på kommentaren från Användarnamnet under Anpassa din kopia av Microsoft Office på skärmen Excel Options General .
Jag skapade en ny kommentar och lade till texten till den. Användarnamnet (mitt namn) visas högst upp i kommentaren. Efter några minuter ändras namnet på kommentaren automatiskt till "Författare" utan att jag gör någonting mer till kommentaren.
Jag trodde att Excel kunde ha försökt att dra författarens värde från dokumentegenskaperna ( Arkiv> Info- skärmen, sedan Egenskaper> Avancerade egenskaper> Sammanfattning fliken), så jag angav mitt namn i det fältet. Men det fungerade inte heller. Det ersätter fortfarande mitt namn med "Författare".
Jag har inte kunnat hitta en lösning på detta problem. Om du räknar ut hur du åtgärdar det, var snäll och låt oss veta i kommentarerna nedan!
Visa eller dölj kommentarer
Om du vill visa eller dölja kommentaren i en cell klickar du på cellen som innehåller en kommentarindikator och gör något av följande:
- Högerklicka på cellen och välj Visa / Dölj kommentar .
- Klicka på Visa / Dölj kommentar i avsnittet Kommentarer på fliken Översikt.
Om du vill visa alla kommentarer på alla arbetsblad i en arbetsbok klickar du på Visa alla kommentarer i avsnittet Kommentarer på fliken Översikt. Klicka på Visa alla kommentarer igen för att dölja alla kommentarer i arbetsboken.
Alternativet Visa alla kommentarer visar alla kommentarer på alla arbetsblad i alla öppna arbetsböcker och alla arbetsböcker du skapar eller öppnar när alternativet är på. Du kan inte visa alla kommentarer för endast ett arbetsblad i en arbetsbok. Det enda sättet att göra det är att visa varje kommentar på arbetsbladet individuellt.

Du kan upptäcka att vissa av dina kommentarer kan överlappa varandra. Se nästa avsnitt, "Flytta eller ändra storlek på en kommentar" för att få reda på hur du åtgärdar det.

Flytta eller ändra storlek på en kommentar
Om några av dina kommentarer blockerar andra kommentarer eller celler kanske du vill flytta dem.
För att flytta en kommentar måste kommentaren visas utan att du svävar över cellen. Visa så kommentaren med metoden i avsnittet "Visa eller dölj kommentarer" ovan.
Flytta muspekaren över gränsen till kommentarsrutan tills markören blir ett plustecken med pilar. Klicka sedan för att välja kommentarfältet. Du ser att limningshandtag visas på sidorna och hörnen av lådan.
Håll muspekaren över gränsen till kommentarfältet genom att klicka och dra kommandofältet till en annan plats.

I vårt exempel är cell C3 nu inte dolt av kommentaren på cell B2.
Du kan ändra storlek på en kommentar genom att flytta muspekaren över någon av storlekarna tills den blir en dubbelsidig pil. Dra sedan handtaget för att ändra storlek på kommentaren.

Redigera en kommentar
Att redigera en kommentar efter att den har skapats är lätt. Om du vill redigera en kommentar klickar du på cellen som innehåller den kommentar du vill redigera och gör något av följande:
- Högerklicka på cellen och välj Redigera kommentar .
- Klicka på Redigera kommentar i avsnittet Kommentarer på fliken Granskning .
- Tryck på Skift + F2 .
Om den valda cellen inte har någon kommentar, är knappen Redigera kommentar knappen Ny kommentar i stället.
Lägg till, ändra eller ta bort text i kommentaren. När du är klar att göra ändringar, klicka på cellen igen, eller på någon annan cell.

Ta bort en kommentar
Om du vill ta bort en kommentar från en cell markerar du cellen och gör något av följande:
- Högerklicka på cellen och välj Ta bort kommentar .
- Klicka på Ta bort i avsnittet Kommentarer på fliken Översikt.
Det finns ingen bekräftelsedialog när du tar bort en kommentar.

Formatera en kommentar
Som standard är texten i kommentarer med Tahoma-teckensnittet i storlek nio. Du kan inte ändra standard teckensnitt och teckenstorlek, men du kan formatera texten du har angett i en kommentar.
För att formatera en kommentar, gör kommentaren redigerbar enligt beskrivningen i avsnittet "Redigera en kommentar" ovan. Markera sedan texten du vill formatera. Högerklicka på den markerade texten och välj Format Kommentar .

I dialogrutan Formatreferens gör du några ändringar som du vill tillämpa ett annat format på texten. Till exempel gör vi lite text fet och röd med hjälp av rutan Typsnittstyp och Färg- listrutan.

Din nya formatering visas på kommentaren när du sveper över cellen för att visa den eller när du visar kommentaren som beskrivs i avsnittet "Visa eller dölj kommentarer" ovan.
Du kan också använda formateringsverktygen på fliken Hem för att formatera den markerade texten i en kommentar. Men du kan inte ändra teckensnittsfärgen eller fyllfärgen med hjälp av fliken Hem . Du måste använda dialogrutan Formatkommentar för att ändra teckensnittet och fylla färgerna.

Kopiera en kommentar till en annan cell
Om du vill lägga till samma kommentar för flera celler kan du lägga till kommentaren i en cell och kopiera och klistra in den i andra celler. Men det finns ett speciellt sätt att göra detta.
Klicka på cellen som innehåller kommentaren du vill kopiera och tryck Ctrl + C. Högerklicka sedan på cellen där du vill lägga till den kopierade kommentaren och välj Klistra in special .

I dialogrutan Klistra in special klickar du på Kommentarer i avsnittet Klistra in och klickar sedan på OK .

Endast kommentaren är klistrad. Innehållet i cellen förblir oförändrat.

Ta bort kommentarindikatorer från celler
Om du har många kommentarer kan kommentarsindikatorerna (små röda trianglar) på cellerna bli störande, speciellt om du presenterar arbetsbladet för någon.
Du kan enkelt ta bort kommentarindikatorerna från alla celler. Gå till Arkiv> Alternativ . Klicka på Avancerat på vänster sida av dialogrutan Excel-alternativ .
På höger sida av dialogrutan Excel-alternativ rullar du ner till skärmen . Under För celler med kommentarer, visa, välj Inga kommentarer eller indikatorer . När det här alternativet är markerat kommer inte svängning över en cell med en kommentar att visas.

Medan både kommentarerna och indikatorerna är dolda kan du inte använda alternativet Visa / Dölj kommentar för att visa kommentaren för enskilda celler. Använd istället alternativet Visa alla kommentarer i avsnittet Kommentarer på fliken Översikt för att visa alla kommentarer. Detta visar också alla kommentarindikatorerna igen.
Alternativet Visa alla kommentarer är kopplat till För celler med kommentarer, visa alternativ. Så aktiverar Visa alla kommentarer ändrar Celler med kommentarer, visar alternativ till Kommentarer och indikatorer .
Du kan inte se kommentarindikatorerna direkt. För mig verkade att indikatorerna skulle visas om man bytte till ett annat program och tillbaka till Excel. Detta kan vara en annan bugg.
När du stänger av alternativet Visa alla kommentarer går Excel tillbaka till standardåtgärden om du bara visar kommentarindikatorerna och visar kommentarerna när du sveper över celler. För celler med kommentarer, visa alternativ ändringar endast indikatorer och kommentarer på svävaren .

Granska alla kommentarer i en arbetsbok
Om du vill granska alla kommentarer i ett kalkylblad kan du sväva över varje cell en i taget, men det kan vara tidskrävande om du har många kommentarer.
Ett snabbare sätt är att gå igenom varje kommentar med hjälp av knapparna Nästa och Föregående i avsnittet Kommentarer på fliken Översikt. Kommentarerna visas en i taget varje gång du klickar på Nästa eller Föregående .

Skriv ut ett arbetsblad med kommentarer
Det är bättre att granska dina kommentarer i ditt arbetsblad digitalt istället för att skriva ut 5 skäl att inte skriva ut Excel-kalkylblad och bättre alternativ. 5 Anledningar att inte skriva ut kalkylblad och bättre alternativ Ställer du fortfarande kalkylblad? Här är fem skäl till varför du borde arbeta digitalt. Läs mer kalkylbladet. Men om du verkligen skulle föredra att granska dina kommentarer på ett papper, kan du skriva ut ditt arbetsblad med kommentarerna.
Om du vill skriva ut kalkylbladet med kommentarerna klickar du på fliken längst ner. Så här arbetar du med kalkylblad i Excel Så här fungerar du med kalkylblad i Excel Kalkylbladen i din Excel-arbetsbok visas som flikar längst ner i Excel-fönstret. Vi visar hur du bäst arbetar med Excel-kalkylblad. Läs mer av kalkylbladet du vill skriva ut.
Visa alla kommentarer, eller bara de kommentarer du vill skriva ut, med de metoder som beskrivs i avsnittet "Visa eller dölj kommentarer" ovan. Flytta sedan eller ändra storlek på kommentarerna efter behov med hjälp av metoderna i avsnittet "Flytta eller ändra storlek på en kommentar" ovan.
I sidan Sida-inställning på fliken Sidlayout klickar du på dialogrutan Sidinställningar dialogrutan.

Klicka på fliken Ark i dialogrutan Sidinställningar . Välj sedan ett av följande alternativ i rullgardinsmenyn Kommentarer :
- Om du vill skriva ut kommentarerna där de är, välj Som visas på arket . Observera att utskriftskommentarer som visas på arket kommer att blockera några celler.
- Om du inte vill blockera några celler väljer du Vid slutet av arket . Detta skriver ut en lista över alla kommentarer i slutet med cellreferensen för varje.
Klicka på Skriv ut när du är redo att skriva ut ditt arbetsblad. Så här skriver du bara ut ett område i Microsoft Excel. Så här skriver du bara ut ett område i Microsoft Excel. Varför innehåller onödiga rader och kolumner och gör utskriften mer otrygg än vad den redan är? Läs mer med kommentarerna.

Skärmen Skriv ut på fliken Fil visas. Du får se en förhandsgranskning av hur ditt arbetsblad kommer att se ut med de skrivna kommentarerna. Välj din skrivare och klicka på Skriv ut .

Börja med att använda kommentarer för att kommentera Excel-kalkylblad
När du samarbetar på dokument 3 Microsoft Office Online Teamwork & Collaboration Tools som imponerar på 3 Microsoft Office Online Teamwork & Collaboration Tools som imponerar med Office 2016 och dess gratis online motsvarighet, Office Online, har Microsoft utrustad nya verktyg för att team ska samarbeta på distans och i verkliga tid. Vi visar dig vad du inte kan missa. Läs mer, kommentarer hjälper till att kommunicera idéer, frågor och problem. Använd Excel-kommentarer för att göra dokumentkontrollprocessen mjukare och snabbare för alla inblandade.


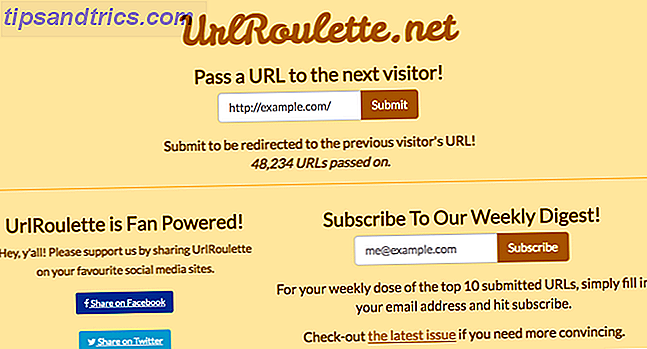
![Fånga bildtjuvar med vem stal mina bilder och lägger den till fem fler användningsområden [Firefox]](https://www.tipsandtrics.com/img/internet/111/catch-image-thieves-with-who-stole-my-pictures.jpg)