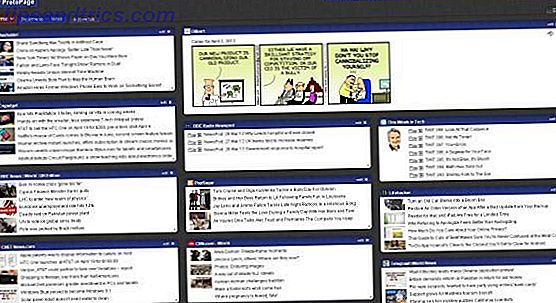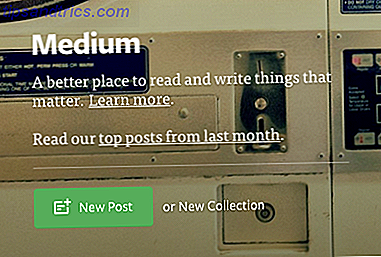Flyttbar USB-lagring gör det enkelt att överföra data från en dator till en annan, men om den dator du använder inte automatiskt monterar enheten när du ansluter den, kommer du sannolikt att hitta den flyttbara data till och från USB enheten är svår, om inte omöjlig, utan rätt kommandon.
Alternativt kan du ha ett liknande problem med ett SD-kort.
Låt oss ta en titt på problem - och deras lösningar - kring USB-enheter och SD-kort med populära distros (vi använder Ubuntu) och mindre allmänt använda distros, såsom Raspberry Pi's Raspbian Jessie operativsystem 5 sätt Nya Raspbian Jessie gör hallon Pi Ännu lättare att använda 5 sätt Nya Raspbian Jessie gör Raspberry Pi ännu enklare att använda Efter att Debian Jessie i juli släpptes, har Raspberry Pi-gemenskapen blivit välsignad med en ny version av Raspbian-varianten, baserat på "förälder" distro. Läs mer .
Använda USB Flash-enheter med mogna Linux Distros
Vad vi vill hända när en USB-enhet är ansluten kan ses i de flesta långvariga, mogna Linux-distributioner, de som är utformade med en förbättrad, användarfokuserad upplevelse i åtanke. Vanligtvis är dessa distributioner som presenteras som alternativ till Windows och OS X, som Ubuntu.
Här innebär det bara att ansluta en USB-flashenhet till den.
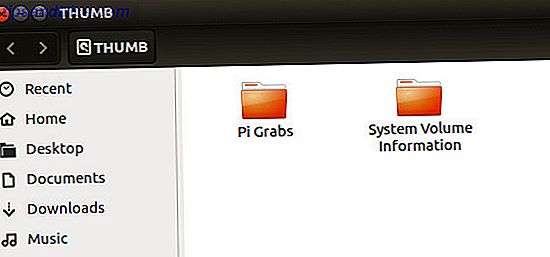
När du har gjort detta visas ett fönster som anger innehållet i enheten, som du kan bläddra efter som du behöver.
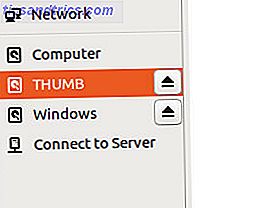
Under tiden är säker borttagning av enheten lika enkel, och det är lika lätt att klicka på utmatningsknappen - för säker borttagning, förstås - och fysiskt koppla ur enheten.
Vad om SD-kort?
Samma sak gäller SD-kort (för bästa resultat, se till att det är en enhet från en pålitlig tillverkare. 5 Misstag att undvika när du köper ditt nästa MicroSD-kort. 5 Misstag att undvika när du köper ditt nästa MicroSD-kort. MicroSD-kort verkar enkla, men det finns några kritiska misstag som du måste undvika när du handlar för en. Om du ignorerar dessa kan du ångra ditt köp. Läs mer), även om du kanske upptäcker att om kortet använder exFAT-filsystemet, kommer det inte att monteras automatiskt. Du kan till och med se ett felmeddelande. Om så är fallet beror det förmodligen på att du inte har installerat exfat-utils-programvaran. Detta gör att ditt Linux-system kan läsa innehållet i en exFAT-lagringsenhet.

För att installera på Ubuntu 14.04 eller senare, använd
sudo apt-get install exfat-fuse exfat-utils För 13.04 och tidigare kräver installation en ppa:
sudo apt-add-repository ppa:relan/exfat sudo apt-get update sudo apt-get install fuse-exfat Med hjälp av exFAT-stöd, när du sätter i ditt SD-kort (kanske en enhet som används med din digitalkamera) blir du uppmanad att hur du vill fortsätta. För enkelhets skyld gillar jag att enheten ska öppnas i filhanteraren.
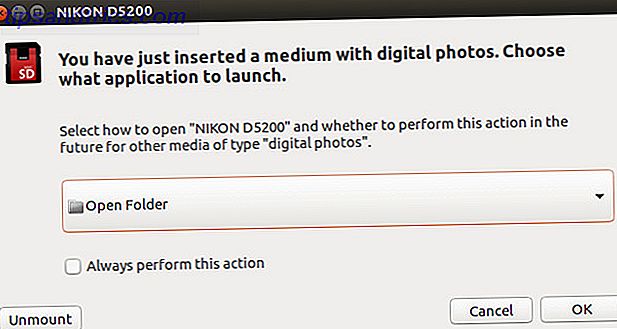
På samma sätt om du har svårt att montera en enhet med NTFS-filtabellen (vissa föredrar detta filsystem. Så här omformaterar du FAT32-enheten till NTFS - och fördelarna med att göra det. Så omformaterar du FAT32-enheten till NTFS - och fördelarna med Gör det Du kanske inte vet det, men det är faktiskt ganska viktigt att välja rätt filsystem för dina enheter. Även om huvudidén av alla filsystem är densamma, finns det många fördelar och nackdelar med varje ... Läs mer), använd
sudo apt-get install ntfs-3g ... sätt sedan in för att se innehållet.
Monteringsdrifter på Raspberry Pi
Om din valda Linux distro inte stöder automatiskt montering av USB-enheter, måste du ställa in det här manuellt.
Om du till exempel sätter in en USB-enhet i en Raspberry Pi som kör Raspbian, kommer du att upptäcka att den inte automatiskt monteras. Ingen ytterligare programvara krävs för att detta ska ske, dock; du behöver helt enkelt lägga till några kommandon!
Börja med att sätta i enheten. På de senaste enheterna borde du ha tillräckligt med reservplatser, men om inte, eller om du använder en äldre Pi med bara två USB-kortplatser (eller till och med en Pi Zero med bara den som Komma igång med Raspberry Pi Zero Komma igång med Raspberry Pi Noll Oavsett om du köpte en tidning med en limmad på framsidan eller hittade ett kit på nätet, är chansen att du nu är den stolta ägaren till en $ 5 dator: Raspberry Pi Zero. Läs mer), då rekommenderas en USB-hub .

Om du vill ställa in enheten så att den automatiskt monteras när den är inlagt, kontrollera det unika referensnumret för enheten med kommandot:
ls -l /dev/disk/by-uuid/ Notera den 8-siffriga ID-koden som anges för / sda. Du måste göra det för alla USB-lagringsenheter du planerar att ansluta, eftersom varje har sin egen UUID.
Nästa steg är att skapa en monteringspunkt, som du kan göra genom att skapa en mapp:
sudo mkdir /media/usb ... sedan sätta pi-användaren i kontroll (om du har ändrat standard användarnamnet Säkra din Raspberry Pi: Från lösenord till brandväggar Säkra din Raspberry Pi: Från lösenord till brandväggar Alla kan använda Google för att hitta standard användarnamnet och lösenordet för din Raspberry Pi . Ge inte inkräktare den chansen! Läs mer, använd det här istället):
sudo chown -R pi:pi /media/usb Manuell montering av enheten är ett annat enda kommando:
sudo mount /dev/sda1 /media/usb -o uid=pi, gid=pi I det här läget kan du läsa, skriva, ta bort och flytta filer i / media / usb, som du hittar i filhanteraren. Observera att ovanstående kommando också kan anges som:
sudo mount /dev/sda1 /media/usb ... men det här leder till att du bara kan skriva till det med sudo, vilket inte är idealiskt.
Om din Pi körs när du vill ta bort enheten, använd kommandot umount:
umount /media/usb Observera att rätt kommando vi omount, inte "avmontera". När Pi är avstängt kan du koppla från enheter när som helst. Detsamma gäller för vilken enhet som helst.
Auto-Mount Drives på Raspberry Pi
Manuell montering är användbar nog, men för att undvika att gå igenom det mesta av ovanstående kan du ställa in enheten automatiskt vid montering. Kom ihåg UUID du noterade? Det här är till nytta här.
Börja med att öppna fstab-filen i en textredigerare, som nano.
sudo nano /etc/fstab Lägg till den här raden i slutet av filen:
UUID=[YOUR_UUID] /media/usb vfat auto, nofail, noatime, users, rw, uid=pi, gid=pi 0 0 För att göra detta arbete måste du starta om enheten.
sudo reboot Så länge du har satt in din UUID där det anges, sparas en gång (Ctrl + X för att spara och avsluta), kommer enheten automatiskt att monteras när den sätts in. Kom ihåg att för andra enheter måste du lägga till ytterligare rader med varje enhetens UUID.
För att säkert ta bort en enhet som har lagts till fstab-filen, använd
sudo umount /media/usb Montera och ta bort USB-enheter: Inte för svårt
När jag först kom över problem att montera enheter i Raspbian blev jag förvånad över att det faktiskt var ett problem; Raspbian Jessie är ett sådant användbart operativsystem som jag förväntade mig att det skulle ha en automatiserad mjukvarulösning redan på plats.
Lösningen är emellertid enkelt, och det Debian-baserade operativsystemet är självklart tillräckligt flexibelt för att möjliggöra automatisering baserat på användarens egna krav.
Har du haft problem med att montera USB-flash eller SD-kort i Ubuntu eller Raspbian? Berätta för oss om det.