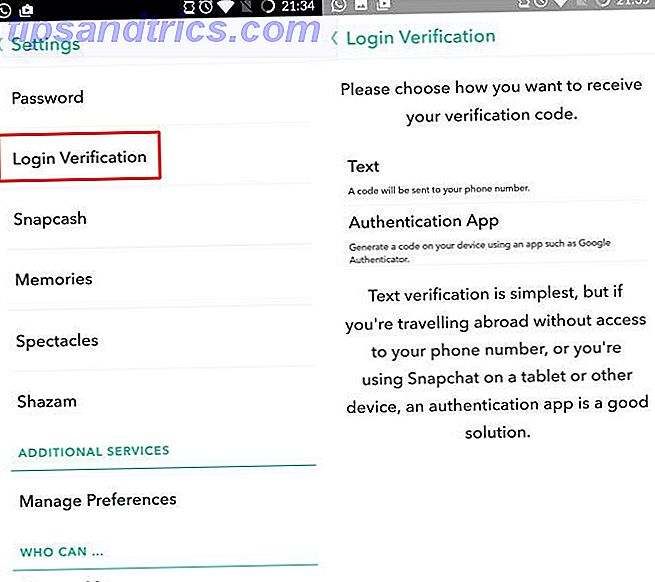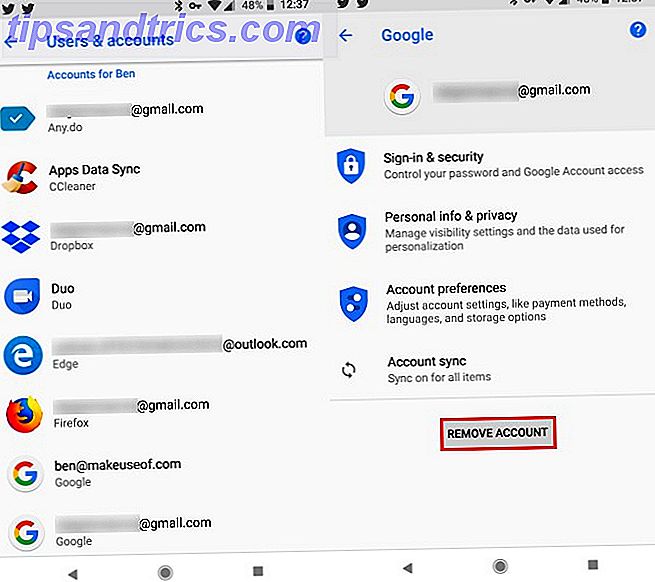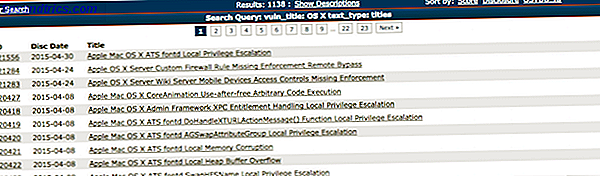Om du förlorade din telefon idag (eller den var stulen eller skadad), skulle du fortfarande ha alla dina foton, kontakter och data? För många gånger har jag sett detta hända med människor, och de förlorar månader eller till och med år värderade av välskötta bilder. Du har nog sett det också när någon gör en Facebook-status som säger: "Ny telefon, skicka dina nummer!"
Men det här undviks helt enkelt. Att ha dina foton, kontakter och allt annat du behöver säkerhetskopieras är väldigt enkelt. Följ dessa anvisningar, och du kan omedelbart byta till en ny Android-telefon utan att förlora data.
Kontakter
Det vanligaste misstaget jag ser att nya Android-användare gör gör att de sparar sina kontakter till sin enhet i stället för till sitt Google-konto. När du gör det sparas dina kontakter lokalt snarare än på Googles servrar, vilket betyder att om kontakterna händer med din telefon är dessa kontakter borta för alltid.
Lösningen är tack och lov enkel - spara bara alla nya kontakter till ditt Google-konto. Processen för att göra detta beror på vilken telefon du har och vilka anpassningar som Android Skins förklaras: Hur ändrar hårdvarubakgrundsmedlemmar Android? Android Skins Förklarade: Hur ändrar hårdvara tillverkare Stock Android? Hårdvara beslutsfattare gillar att ta Android och morph det till något som är helt eget, men är detta en bra eller en dålig sak? Ta en titt och jämför dessa olika Android skinn. Läs mer tillverkaren har gjort till din Kontakter-app, men om du vill förenkla saker, ladda bara Googles officiella Kontakter-app från Play Butik. Det finns alternativa Kontakter-appar som är bra Vad är det bästa kontakterna och uppringningsapplikationen för Android? Vad är det bästa kontakterna och uppringningsapplikationen för Android? Du behöver inte lösa dina telefoners inbyggda kontakter och uppringningsappar. Läs mer, men här kommer jag att demonstrera med kontakter från Google.
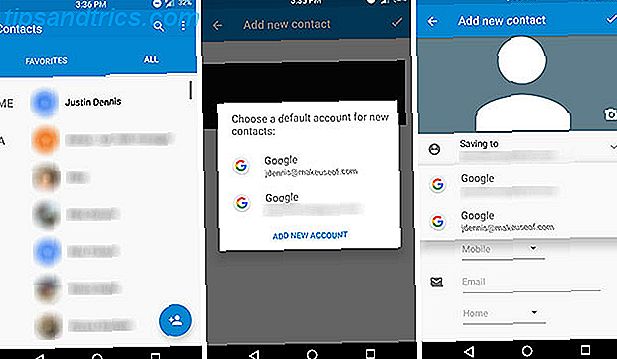
Öppna först appen och välj den lilla knappen "Lägg till kontakt" längst ner till höger. Vid första användningen bör du uppmana dig att välja ett standardkonto för att spara kontakterna om du har flera Google-konton. Om inte, bör det vara normalt för ditt vanliga Google-konto. Du kan verifiera detta genom att öppna kontakten och välja din Gmail-adress under menyn Spara till .
Om du föredrar att hålla sig till en annan Kontakter-app (kanske den som din Samsung, HTC eller LG-telefon kom med), leta efter ett liknande alternativ. När du sparar en kontakt borde det finnas en viss rullgardinsmeny för att välja mellan Lokala kontakter eller spara till ditt Google-konto.
Alla kontakter som sparas här är då tillgängliga på alla enheter där du är inloggad på Google, även på webben.
Om du redan har ett stort antal kontakter sparade lokalt, sparat på ett Samsung-konto eller sparat på fel Google-konto borde du kunna exportera dem alla (se i menyn Alternativ eller Inställningar för detta) och importera sedan igen dem som Google-kontakter. För att hitta dem lättare kan du sortera dina kontakter genom var de är sparade. I appen Kontakter öppnas detta via 3-punktsmenyn längst upp till höger under Kontakter för visning .

Och det är allt! När du har sparat alla dina kontakter till ditt Google-konto behöver du aldrig oroa dig för dem igen. Så snart du får en ny telefon och loggar in på ditt Google-konto, kommer de alla att vara där och väntar på dig.
Foton och Videor
Det finns massor av verktyg för att automatiskt säkerhetskopiera foton 5 Verktyg för att synkronisera och automatiskt ladda upp foton från Android till Cloud Storage 5 Verktyg att synkronisera och automatiskt ladda upp foton från Android till Cloud Storage Inget är bekvämare än att ta ett foto på telefonen och automatiskt har det säkerhetskopieras till molnet. Läs mer från en Android-enhet (och några fler manuella alternativ Så säkerhetskopierar du bilder från en mobil enhet Så här säkerhetskopierar du bilder från en mobil enhet Det är aldrig roligt när telefonen går sönder och du förlorar alla dina foton - men det behöver aldrig hända igen ! Läs om hur du säkerhetskopierar dina foton snabbt och enkelt. Läs mer), men det enklaste är överlägset Google Foton. Med Google Foton kan du säkerhetskopiera ett obegränsat antal bilder gratis. Få gratis obegränsad fotobutik och mer med Google Foton. Få gratis obegränsat fotobutik och mer med Google Foton. Om du inte använder dessa dolda Google Photos-funktioner, är du saknar verkligen. (Hint: Det finns gratis och obegränsat fotolagring!) Läs mer - vilket verkligen gör det till en oslagbar affär.
För att aktivera det här måste du först försäkra dig om att du har laddat ner appen Google Foton och följer sedan dessa instruktioner:
- På Android 6.0 eller senare: Gå till Inställningar> Google> Google Photos Backup och vrid på strömbrytaren (som visas nedan).
- På Android 5.1 eller tidigare: Öppna Google Inställningar, välj sedan Google Photos Backup och vänd på strömbrytaren.
- Eller öppna Google Foton, öppna menyn från vänster på skärmen, välj Inställningar, säkerhetskopiera och synkronisera och vrid på strömbrytaren.

Du kan lura med inställningarna för att säkerställa att det inte suger upp för mycket av dina data genom att ställa in den för att bara ladda upp via Wi-Fi, och gränsen på 16 MP på foton innebär att du kan ladda upp fullstora bilder från de flesta Android-enheter.
Även om du slutar använda en annan metod för att säkerhetskopiera bilder, finns det ingen anledning att inte aktivera det här, bara om du glömmer att göra en säkerhetskopia en dag släpper du telefonen i toaletten.
musik
Vi har täckt innan varför du borde använda Google Play Music Den bästa musikspelaren på Android: Google Play Music Reviewed Den bästa musikspelaren på Android: Google Play Music Reviewed Google Play Music är en musikuppspelningstjänst, en lokal musikspelare och en podcast spelare spelade alla in i en. Och det är bra. Läs mer om du har en Android-enhet, men den upprepas. Du kan ladda upp upp till 50 000 låtar gratis (från din dator) och sedan strömma dem eller hämta dem för offline användning till din Android-enhet.
Annars, om du bara laddar MP3-filer på din Android-enhet och lyssnar på dem betyder en stulen telefon inga fler låtar. Med Play Music sparas alltid din musik i molnet så att du kan komma åt den från vilken dator eller Android-enhet som helst, genom att logga in på Google.
Anteckningar och dokument
Du kan använda den inbyggda Notes-appen på din enhet, men det går säkert inte tillbaka någonstans - så om din telefon dör, gör du också dina anteckningar.
Lös det här med hjälp av Google Keep, en solid antecknings app. Enkla anteckningar på språng: Google Keep for Android Uppskattade enkla anteckningar på språng: Google Keep for Android Recenserade Det finns några fantastiska noterbara appar där ute, men här är en som meriterar: Google Keep, en anteckningsinnehavare som har både en snygg Android-app och en smidig webapp. Läs mer som automatiskt säkerhetskopierar varje anteckning du gör. Allt du behöver är att logga in på Google för att komma åt dem.
På samma sätt kan du hålla resten av ditt arbete säkerhetskopierat till Google Drive så att du aldrig förlorar viktiga dokument. 15 GB ledigt lagringsutrymme är extremt konkurrenskraftigt i molnlagringsarenan (Dropbox ger dig 2 GB), och Google-dokument, presentationer och kalkylblad räknar inte ens med den gränsen.
Därefter kan du använda Docs, Sheets och Slides för att faktiskt få riktigt arbete, och det kommer alla automatiskt att synkroniseras till Googles servrar. Självklart finns det andra kontorsprogram De 8 bästa Office-sviterna på Android för att få arbetet klar De 8 bästa Office-sviterna på Android för att få arbetet klar Det är möjligt att få riktigt arbete på Android, men du har många alternativ nu när det gäller kontorsuiter. Låt oss undersöka det bästa av dem. Läs mer och andra anteckningsbara appar Evernote vs OneNote: Vilken noteringsapplikation är rätt för dig? Evernote vs OneNote: Vilken noteringsapplikation är rätt för dig? Evernote och OneNote är fantastiska noterbara appar. Det är svårt att välja mellan de två. Vi jämförde allt från gränssnitt till anteckningsorganisation för att hjälpa dig att välja. Vad fungerar bäst för dig? Läs mer, men du vet att med Googles officiella appar behöver du aldrig oroa dig för att du förlorar dina data. Även om vi inte kunde fel dig för att använda Microsofts solida paket Office-appar Microsoft Office For Android vs Google Docs: Which Is Better? Microsoft Office för Android vs Google Docs: Vilket är bättre? Läs mer (inklusive Word, PowerPoint och Excel) som är gratis på Android-enheter med skärmstorlekar mindre än 10, 1 ".
Flera kalendrar
Du vet förmodligen redan att du kan synkronisera din Google Kalender-data med din inbyggda kalenderapp eller någon annan alternativt kalender från tredje part. De 8 bästa gratis kalenderapplikationerna för Android De 8 bästa gratis kalenderapparna för Android Vill du se vilken av de bästa gratis kalender apps för Android är rätt för dig? Vi jämför flera stora kalender apps för att hitta det bästa. Läs mer, men det är ett litet knep jag vill dela med dig: Du kan synkronisera mer än en kalender med det kontot.
För att göra detta måste du besöka Google Kalender på webben och välja rullgardinsmenyn till vänster bredvid Mina kalendrar . Välj sedan Skapa ny kalender .

Det kommer då att finnas många alternativ för att välja en färg, ett namn och så vidare, vilket gör att du kan behålla en kalender för uppgifter du behöver utföra, en kalender för viktiga datum, en kalender för arbetsmöten och så vidare utan att ha att synkronisera med flera Google-konton.

Du kan sedan öppna din valda kalenderapp (min är Business Calendar 2, visas ovan) och välj i de inställningar vilka kalendrar du vill visa. Återigen, eftersom alla dessa kalendrar synkroniseras med ditt Google-konto, sparas alla ändringar du gör i din app automatiskt online.
Textmeddelanden
Det här är lite knepigare, men det finns metoder för det. Till exempel kan du säkerhetskopiera alla dina texter och telefonlistor till Google Drive Hur säkerhetskopieras dina Android-telefonlistor och SMS till Google Drive-kalkylblad Så säkerhetskopierar du dina Android-telefonlistor och SMS till Google Drive-kalkylblad Den nya IFTTT för Android kommer automatiskt lagra dem för alltid i din Google Drive. Läs mer, men om det låter för komplicerat finns det en app som hjälper dig.
SMS Backup & Restore är en enkel lösning för att hålla dina textmeddelanden runt. Tyvärr kommer det inte att synkronisera varje textmeddelande automatiskt till molnet. i stället måste du ange ett schema för att göra säkerhetskopiorna. Som standard sparar det bara en lokal kopia av säkerhetskopian, men du kan ställa in den för att synkronisera med Google Drive eller andra molnlagringstjänster.
Sedan, om något händer med din enhet, ladda bara om appen, leta reda på backupfilen i ditt molnlagring och återställ det från appen.
Jag måste säga att textning verkar ganska daterad nu - kanske du bör kolla in en av dessa många meddelandeprogram 5 Bästa gratis meddelandeprogram för Android 5 Bästa gratis meddelandeprogram för Android Behöver du ett gratis sätt att skicka meddelanden till vänner och familj med din ring gratis Kolla in dessa appar. Läs mer som automatiskt sparar alla dina meddelanden.
Spel
Säkerhetskopiering av spel var vanligtvis svårt, men med införandet av Google Play Games ett tag tillbaka har det blivit stadigt lättare. De flesta spel integreras nu direkt med Google Play Games för att spara dina framsteg och prestationer - bara se till att du faktiskt är inloggad när du spelar.

För spel som inte synkroniseras med Google Play-spel, se till att du har ett konto för det spelet som sparar dina data så att du bara kan logga in på en ny enhet och vara exakt där du slutade. Om det inte är något alternativ, sök igenom inställningarna för ett manuellt backupalternativ som du då kan ladda upp till molnlagring.
Allt annat
Det här borde täcka de flesta väsentligheterna, men det är alltid en bra idé att titta igenom alla dina appar och se till att du kan återställa all data på något sätt om det behövs. De flesta appar där du har ett konto är säkra på det här eftersom dina data helt enkelt är kopplade till ditt konto. Om du får en ny enhet måste du bara logga in på det här kontot och du är bra att gå. Det här är fallet för de flesta Google-appar och sociala medier som Facebook eller Twitter.
Men om en app inte har registrerat dig för ett konto, om du laddar ner det på en ny enhet, vet den inte vem du är och kommer inte att ha någon av dina gamla data. Det är de appar som du vill vara medveten om, men den goda nyheten är att de flesta appar kräver eller åtminstone rekommenderar ett konto nuförtiden.
Hur håller du dig säkerhetskopierad?
Detta är min go-to-metod för att säkerställa att allt är säkerhetskopierat, men det finns andra sätt 3 fantastiska sätt att automatiskt säkerhetskopiera och synkronisera data på Android 3 fantastiska sätt att automatiskt säkerhetskopiera och synkronisera data på Android Missa inte dina data ! Se till att du håller det allt säkerhetskopierat. För det, låt oss hjälpa dig. Läs mer . För en mer komplett metod som i grund och botten tar en skärmdump av din telefon som den är, kolla in vår andra guide för säkerhetskopiering av din Android-enhet. Här är en gratis, flerlagrad plan för att säkerhetskopiera en icke-rotad Android. Här är en gratis, multi- Layered Plan för att säkerhetskopiera en icke-rotad Android Även med en icke-rotad Android-enhet kan du ha en solid backup plan - och det behöver inte kosta dig en dime! Läs mer . Om du har en rotad enhet, skulle jag även rekommendera att göra en Nandroid. Vad är en Nandroid Backup och hur fungerar det exakt? Vad är en Nandroid Backup och hur exakt fungerar det? Du behöver den säkerhetskopieringen när du är klar. Läs mer .
Men det här är inte det enda sättet att säkerhetskopiera en Android-telefon. Vilka tips har du för personer som inte vill förlora sina uppgifter? Låt oss veta i kommentarerna nedan!