
Vid sidan av Google, Facebook och Xerox är Photoshop ett exempel på en produkt så populär att dess namn är ett verb. Är det någon överraskning att nybörjare flockar till Photoshop som den enda sanna appen för bildmanipulation? "Om alla andra använder det kan jag lika bra!"
Men du kanske vill ompröva och försöka MS Paint istället.
För att vara tydlig, har Photoshop absolut sin plats i konst och fotografi. Det är objektivt bättre än MS Paint - men det betyder inte att det är bättre för dig . Photoshop är ofta overkill och ett överraskande antal människor skulle faktiskt vara lyckligare med en enklare app som MS Paint.
I det här inlägget tittar vi på varför Photoshop är överkill och varför du kommer nog bli lyckligare med MS Paint, speciellt om du är nybörjare.
Varför behöver du inte Photoshop
Den vanligaste orsaken att hoppa över Photoshop är dess kostnad . Åtminstone måste du prenumerera på $ 10 per månad för Photoshop CC - det är $ 120 varje år, så länge du fortsätter använda den! Det är ett brant pris att betala om allt du gör är beskärning, resizing och tweaking bilder.
Om priset var det enda problemet kan du prova ett gratis alternativ som GIMP GIMP vs Photoshop: Vilken är rätt för dig? GIMP vs Photoshop: Vilken är rätt för dig? Photoshop är den mest populära bildredigeringsappen där ute och GIMP är det bästa fria alternativet till det. Vilket ska du använda? Läs mer . Men priset är inte allt.
Den främsta anledningen till att nybörjare borde undvika Photoshop är att det är alltför komplicerat . Photoshop kan göra många saker, och dess verktyg är både flexibla och anpassningsbara, vilket ger dig mycket kraft och kontroll. Tyvärr betyder det att hantera dussintals menyer, alternativ, inställningar, verktygsfält, paneler etc.
Photoshop kan överväldiga dig. Det kommer att överväldiga dig. Titta till exempel på dessa "introduktionstrogna" Photoshop-färdigheter. 10 Måste-inledande Photoshop-färdigheter för nybörjarefotografer. 10 Måste-inledande Photoshop-färdigheter för nybörjarefotografer. I den här guiden tar vi en titt på några Photoshop-funktioner som du kan dyka rakt in i, till och med om du har liten eller ingen tidigare bildredigeringserfarenhet. Läs mer . Om du inte redan har använt Photoshop, garanterar jag att dina ögon kommer att korsa medan de går igenom dem. Inlärningskurvan är verklig, även för de enklaste uppgifterna.
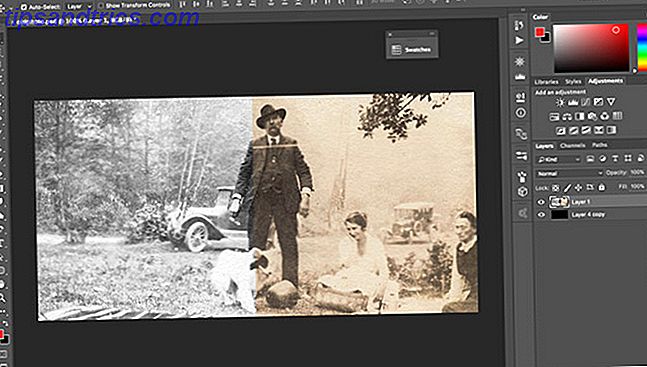
Med andra ord, Photoshop har för många funktioner, de flesta som du aldrig kommer använda. Detta är branschkvalificerad programvara, skapad speciellt för proffs som fotografer, designers och grafikartister. Om du bara behöver beskära den enstaka bilden för din blogg eller sociala media uppdatering, är Photoshop helt enkelt onödigt.
Titta bara på hur många resurser som finns för att undervisa Photoshop till nybörjare: dussintals webbplatser, hundratals online kurser, tusentals YouTube-videor. Det är komplicerat. Det är överkill.
För att inte nämna att Photoshop är långsam och uppblåst . Det kräver flera GB drivutrymme att installera och kräver ett ton RAM att köra (Adobe rekommenderar minst 8 GB). På en vanlig dator kan appen ta över 10 sekunder att starta - potentiellt försvårande om du använder den varje dag.

Man kan hävda att du en dag kan vara tillräckligt skicklig för att behöva Photoshops avancerade kapacitet, så du bör lära dig det från get-go-men lägg inte vagnen före hästen!
Många nybörjare har försökt lära sig Photoshop precis utanför fladdermusen för att vara överväldigad och ge upp innan de erövrar inlärningskurvan. Om de hade börjat med något lättare, kan de ha en annan historia att berätta.
Du kan alltid hämta Photoshop senare om du behöver. Jag skulle vara mer bekymrad över att slösa tid att lära sig in och ut i Photoshop bara för att inse att du aldrig kommer att använda något av det.
Vad MS Paint kan göra
Återigen, jag upprepar: MS Paint är inte ett inlägg för One-to-One för Photoshop. Vad jag säger är att MS Paint kan vara mer än tillräckligt för dig om du inte använder Photoshop till fullo.
Tro mig inte? Se skapelserna av Patrick Hines (AKA CaptainRedblood), den berömda illustratören som "kunde inte vara störd att lära sig Photoshop" och slutade jobba exklusivt i MS Paint i över ett decennium. Kolla in hans fantastiska galleri på DeviantArt.

Här är några av de viktigaste funktionerna i MS-färg, tillsammans med några tips och tricks för att visa att det inte är så primitivt som du kanske tror.
Urval

MS Paint har två huvudval: Rektangel och Free-Form.
Vad är nifty är att MS Paint har ett Transparent Selection- växel som ignorerar val av pixel som matchar bakgrundsfärgen när den är aktiverad. Detta är otroligt användbart och utan tvekan bättre än Photoshops Magic Wand i vissa fall.
Beskära

Beskärning kan ske på två sätt: Välj ett rektangelval och klicka sedan på Beskära, eller dra resurserna längs kanvasens kant. Jag rekommenderar att du använder urvalsmetoden eftersom den är mer mångsidig. (Vid beskärning av duken kan du bara krympa från botten till höger till vänster.)
Om du behöver beskära till en viss storlek, notera att statusfältet längst ner visar storleken på ditt val när du gör det. Behöver du göra en 670 x 360 pixel gröda? Rita ut ett 670 x 360-val, flytta det till det du vill ha, skörda sedan.
Den enda nackdelen är att MS Paint inte stöder ett "bildförhållande" -val. Om du till exempel har en bild på 5000 x 5000 pixlar och vill beskära den till ett bildförhållande 16: 9 måste du först beräkna storleken (5000 x 2812) och välj sedan manuellt till den storleken.
Ändra storlek

För att skala skalan, använd inte resize handtagen längs utsidan av duken. Klicka istället på Ändra storlek . Detta gör att du kan skala efter procent eller exakt pixelstorlek. Behöver du det dubbelt så stort? Gå med 200 procent. Behöver du den vid 670 pixlar bred? Skriv bara in numret.
Du kan också skev, både horisontellt och vertikalt. Nackdelen är att du måste skriva in mängden skev för hand, och det finns inget förhandsgranskningsalternativ ... så du måste nog ske, ångra, skeva, ångra tills du hittar rätt värde.
Både resizing och skeving arbete med rektangulära val! I stället för att omvandla hela duken blir bara valet ändrat. Förlorade delar av duken fylls i med den aktuella bakgrundsfärgen.
Rotera / Flip

MS Paint kan rotera duken till höger, till vänster och 180 grader, så många gånger du vill. Det kan också vända horisontellt och vertikalt.
Som förväntat fungerar rotationen också med val av rektangel. Medan flippningen alltid fungerar bra är valbaserad rotation inte perfekt: om du väljer ett rektangelval och roterar 90 grader, skärs varje del som slutar utanför det ursprungliga urvalet.
Linjer och former

Förutom penn-, fyllnings- och textverktygen kan MS Paint skapa över 20 olika former: cirklar, lådor, trianglar, hexagoner, stjärnor, hjärtan, jämn blixtbultar. Håll skift under teckning för att skapa former med lika bredder och höjder.
Former kan ha en skiss (baserat på förgrundsfärg) och en fyllning (baserat på bakgrundsfärg), eller du kan ställa in båda till ingen. Form konturer kan ha en pensel typ och en pensel storlek.
Borsttyper

Utöver att dra solida linjer och konturer, kommer MS Paint med nio andra borsttyper för textur:
- Borsta
- Kalligrafiborste 1
- Kalligrafiborste 2
- Luftborste
- Oljeborste (*)
- Krita (*)
- Markör (*)
- Naturlig Penna (*)
- Akvarellborste (*)
Penslarna markerade med (*) är de enda som kan användas för att texturera konturer och fyllningar vid ritning av linjer och former.
Borststorlek (Dold)
När du använder pennan, penseln eller formerna kan du med MS Paint ändra linjens tjocklek med rullgardinsmenyn Storlek i verktygsfältet. Tyvärr får du bara fyra tjocklekar, vilket är alltför begränsande.
Ett knep är att använda Ctrl + Numpad Plus och Ctrl + Numpad Minus tangentbordsgenvägar för att justera tjockleken upp eller ner med ett steg. Detta ger dig den nödvändiga kontrollen och friheten som annars saknas.
Klonstämpel (dold)

Photoshops klonstämpelverktyg, som låter dig klona en del av en bild och "stämpla" den annanstans, är en av dess bästa funktioner. MS Paint kan ganska mycket göra detsamma, förutom att det inte har ett dedikerat "verktyg" för det, så de flesta vet inte om det.
Välj bara ett rektangelval runt den sektion du vill klona, håll Ctrl-tangenten och dra sedan valet vart du vill att den ska gå. För att repetera "stämpling", håll bara ned Ctrl och fortsätt duplicera.
Trail Mode (Dold)

Här är ett verktyg som inte är lika praktiskt som klonstämpeln, men värt att veta om: gör val, håll Skift-tangenten och dra sedan valet runt. Detta skapar en spårningseffekt med den valda delen av bilden. Kanske kan du använda den som en provisorisk mönsterborste.
Varför använder du inte MS Paint?
Det finns en anmärkningsvärd funktion saknad från MS Paint: lager . Layering är viktigt för komplexa projekt, vilket är troligt varför MS Paint inte är så allmänt antagen som det borde vara. Kanske ser vi det i framtiden.
Men för enkla enskiktsprojekt är MS Paint bra. Om MS Paint inte räcker och Photoshop är för mycket, överväga dessa alternativ:
- Paint.NET (med dessa plugins Använda Paint.NET? Gör det ännu bättre med de här stora pluggarna med Paint.NET? Gör det ännu bättre med de här stora pluggarna Har du någonsin behövt göra datorteknik som involverade mer än enkla grödor och storlekar? Under lång tid var dina enda riktiga alternativ Paintshop Pro och Adobe Photoshop, även om uppkomsten av GIMP ... Läs mer)
- LazPaint
- Pinta
- GIMP
- krita
Och glöm inte att Microsoft introducerade en spin-off-app som heter MS Paint 3D som kom med Windows 10 Creators Update. Kolla in vår översikt över Paint 3D Vi testade MS Paint 3D Preview: Här är vad vi tycker vi testade MS Paint 3D Preview: Här är vad vi tycker MS Paint har funnits så länge som Windows fanns. Uppdateringen av Windows 10 Creators kommer att innehålla Paint 3D och Remix 3D. Kommer dessa fria verktyg att hjälpa 3D modellering gå vanligt? Läs mer för att se vad det kan göra. Har du inte den än? Få skaparuppdateringen nu! Så här får du uppdateringarna för Windows 10-skapare nu Så här får du uppdateringarna för Windows 10-skapare nu Uppdateringen av Windows 10-skapare kommer att rulla ut i april. Är du ivriga att prova det? Eller vill du hellre undvika det? Vi visar hur du får Windows 10 1703 på ditt eget schema. Läs mer
När var senast du försökt MS Paint? Vad tycker du om det? Om du föredrar en annan målningsapp, vilken? Dela med oss i kommentarerna nedan!



