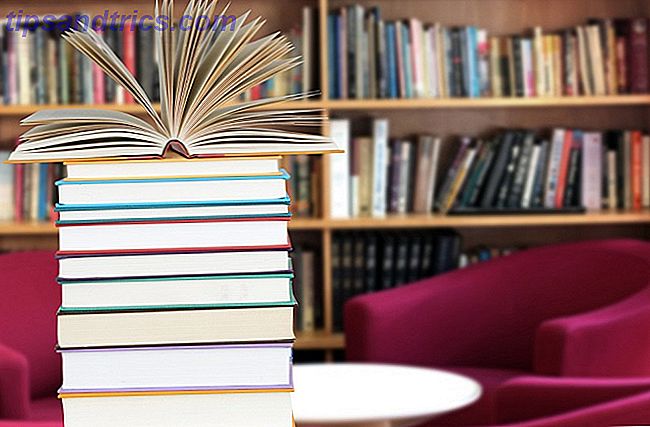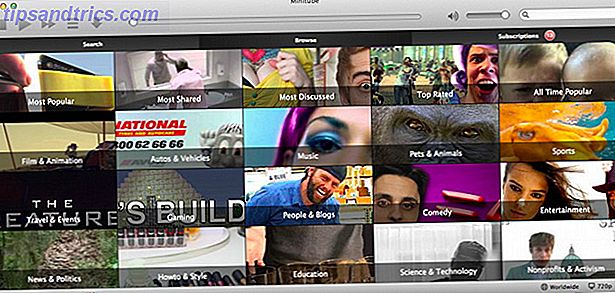De flesta av oss använder externa hårddiskar och USB-flashenheter från tid till annan. Du kan använda iCloud eller köpa en större MacBook för att minska ditt beroende av externa enheter, men de är fortfarande ett nödvändigt ont.
Det kan vara en frustrerande upplevelse när din externa hårddisk inte dyker upp (eller misslyckas på annat sätt). Lyckligtvis finns det en lång lista med korrigeringar som du kan försöka isolera och förhoppningsvis fixar ditt problem ganska snabbt.
I vissa fall kan du upptäcka att det är omöjligt att återställa din enhet. Det är därför som regeln för 3-2-1-backup är så viktig.
Innan vi börjar: Läs volymer och NTFS
Om din externa hårddisk visas, men du kan inte skriva till den, är det troligt att du använder ett filsystem som din Mac inte kan skriva till. Många Windows-externa enheter formateras som standard till NTFS, och macOS innehåller inte en NTFS-drivrutin. För att kunna skriva till din enhet måste du installera en drivrutin med stöd för det filsystemet.
Du kan få dina händer smutsiga och fixa skrivskyddade problem gratis med en öppen källkodslösning Lösa problemet "Endast extern hårddisk" på din Mac Lösa problemet "Endast extern hårddisk" på din Mac Plugga i en USB-hårdvara köra och ta reda på att du inte kan skriva till det är frustrerande, men lätt att fixa. Läs mer, eller genom att aktivera macOS experimentellt NTFS-stöd. Alternativt kan betalda alternativ som Paragon NTFS ($ 20 per Mac) eller TuxeraNTFS ($ 31 för alla hemdatorer) snabbt återställa åtkomst till dina NTFS-volymer.
1. Anslut din enhet och kontrollera / volymer /
Alla anslutna och monterade volymer visas i din /Volumes/ mapp. Starta Finder och i menyraden, klicka på Gå> Gå till mapp . Skriv sedan /Volumes/ och tryck på Enter . Du kommer att tas till en mapp som visar alla monterade enheter och diskbilder.

Om du hittar din enhet här, försök åtkomst till den. Om du är van vid att se (eller skulle helst se) din enhet visas på skrivbordet, starta Finder och i menyraden huvudet till Finder> Inställningar> Allmänt . Markera rutorna för att bestämma vilka enheter som visas på skrivbordet.
2. Kontrollera diskverktyget
Starta program> Verktyg> Diskverktyg (eller sök bara efter Spotlight för det). Detta systemverktyg listar alla anslutna enheter, med monterade eller omonterade partitioner som anges nedan. Om din enhet visas, men partitionen inte är monterad (visas gråtonad), försök högerklicka på partitionen och välj Mount .
Om din enhet fortfarande inte är tillgänglig kan du försöka välja en enhet eller den berörda partitionen och sedan klicka på First Aid . Diskverktyget kontrollerar volymen för problem, och om det upptäcker någon får du möjlighet att reparera disken . Om enheten inte kan skrivas eller stödjas av macOS, kan First Aid inte göra någonting.
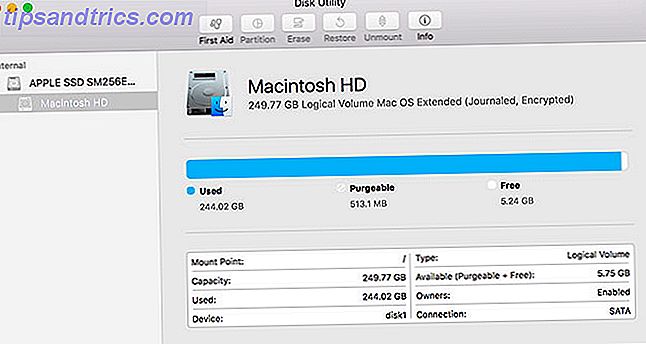
Om din enhet visas i Disk Utility men du inte kan montera några partitioner kan du fortfarande återställa data från den här enheten. Det finns gott om bra Mac-dataåterställningsverktyg Den bästa dataåterställningsprogramvaran för Mac för att hitta förlorade data och filer Den bästa dataåterställningsprogramvaran för Mac för att hitta förlorade data och filer Hade din SSD att dö? Digitalkamerans SD-kort skadade sig själv? Förtvivla inte - här är vad du kan göra för att återhämta dina filer på egen hand. Läs mer, med TestDisk och PhotoRec som två av de bästa.
Om du inte är oroad över dina data och helt enkelt vill använda användningen av din enhet, kan du använda verktyget Radera i Diskverktyget för att skapa en ny partition.
3. Återuppbygga startdatatabasen
Vissa användare har rapporterat att de lyckades få sina tidigare saknade enheter att visas genom att bygga om databasen MacOS lanseringstjänster. Apple beskriver detta som "ett API som möjliggör att en körapplikation öppnar andra program eller deras dokumentfiler på ett sätt som liknar Finder eller Dock."
Du kan bygga om databasen genom att ladda ner och installera gratis underhållsprogram OnyX. Starta det och skriv in ditt administratörslösenord så att OnyX kan göra ändringar. Appen kan begära att verifiera strukturen på ditt skrivbord; klicka på Fortsätt och vänta om så. OnyX kommer inte att reagera när processen avslutas.
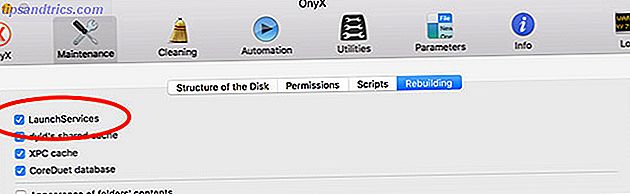
När OnyX kommer tillbaka till livet, klicka på fliken Underhåll följt av Ombyggnad . Se till att LaunchServices är markerad (du kan avmarkera resten) och klicka sedan på Kör uppdrag längst ner i fönstret. Även om detta händer kan Finder bli oförsvarlig.
När processen är klar startar du om Mac. Försök återansluta din saknade enhet när den startas om.
4. Cykla USB-portar och kablar
Hamnar och kablar är fysiska anslutningar, och de är benägna att bära som kan leda till totalt fel. Om din externa hårddisk inte visas, försök med en annan USB-port för att se om det gör skillnad. Om enheten visar sig, indikerar det att det finns ett problem med den specifika USB-porten (det kan hända att du kan åtgärda detta i avsnittet sju nedan).

Och om det inte fungerar ska du uppmärksamma kabeln. Om du inte har använt enheten under en längre tid, kontrollera att du har rätt typ av kabel. Vissa äldre enheter kräver USB-kablar med separata strömkontakter. Ännu äldre enheter kräver dedikerade DC-adaptrar, så se till att du inte saknar en av dem.
Du kan försöka byta ut kabeln till en annan och se om det gör skillnad. Om du fejkar en USB-flash-enhet kontrollerar du kontakten för tecken på skador.
5. Försök med en annan dator
Du kan bekräfta om enheten är felaktig genom att försöka ansluta den till en annan dator, om du har en. Idealt sett vill du prova en annan Mac, men en Windows-dator är också värt ett skott. Om du har tillgång till båda och din enhet vägrar att dyka upp på någon Apple-maskinvara, är det värt att överväga möjligheten att det helt enkelt inte är kompatibelt.
Även om det är sällsynt att stöta på problemet med modern maskinvara, måste vissa USB-enheter installera drivrutiner innan de kommer att fungera på vissa operativsystem. Detta gäller särskilt för många "säkra" USB-enheter som använder någon form av programkryptering för att förhindra oönskad åtkomst.
En potentiell lösning söker online för ditt specifika varumärke och modell. Tillverkare kan ha inkluderat Mac-drivrutiner som en separat nedladdning.
6. Uppdatera macOS
Det är grundläggande råd, men ibland hjälper det när din externa hårddisk inte dyker upp. Om du har enastående uppdateringar att ansöka, försök att använda dem och försök igen. I synnerhet relaterar vissa firmwareuppdateringar specifikt till kringutrustning och enheter som ansluter via USB. Starta appen Mac App Store och gå till fliken Uppdateringar .
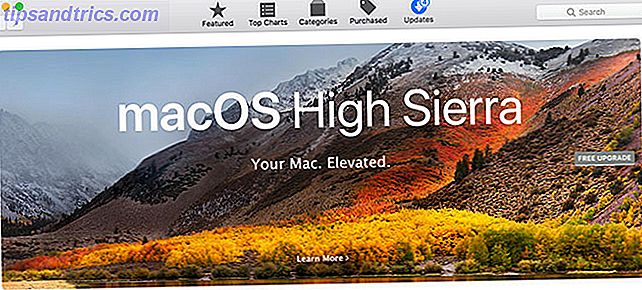
Det är alltid en bra idé att säkerhetskopiera din Mac med Time Machine Partition och använd din tidsmaskins hårddisk för att lagra filer för partition och använd din hårddisk för att lagra filer också om din Macs hårddisk är liten och din Time Machine-hårddisk är stor, kan det vara värt att använda enheten för både säkerhetskopiering och lagring. Läs mer innan du installerar stora uppdateringar eller uppgraderar macOS till nästa större version.
7. Återställ SMC och PRAM
Om tecknen pekar på din Mac som källa till problemet (eller om du är helt ute av idéer) kanske du vill försöka återställa systemadministratörskontrollen (SMC) och parametern Random Access Memory (PRAM).
Försökte du återställa PRAM och SMC på MAC? Även skivhjälpmedel eller vad som helst de kallar det nu på externa enheter?
- Heartwood Institute (@ Heartwood9) 27 april 2018
För problem som rör USB-enheter ger återställandet av SMC den bästa chansen att fixa. Om det inte hjälpte, kanske du vill försöka återställa PRAM ändå eftersom det inte kan orsaka din maskin några långsiktiga problem.
Instruktionerna varierar beroende på din Mac, så kolla in vår guide för att återställa SMC och PRAM. Så här återställer du Macs SMC & PRAM. Och varför kan du återställa Macs SMC & PRAM? Och varför kommer din Mac att fungera konstigt utan någon uppenbar anledning, och om en omstart inte fungerar, behöver du ibland återställa SMC och PRAM. Läs mer för detaljer som är relevanta för din maskin.
8. Kör Mac Diagnostics för att upptäcka maskinvaruproblem
Övertygad att det är din Mac att skylla på och vill veta mer? Du kan köra Apples konsumentvänliga hårdvarutest hemma, men de kommer sannolikt inte att berätta mycket för dig. Om du verkligen vill gräva djupt i problemet måste du hitta Apple Service Diagnostic för din maskin och testa den i stor utsträckning.
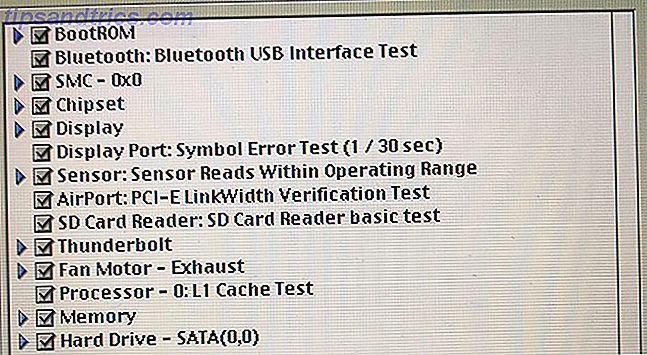
Apple Service Diagnostic är en uppsättning diagnostiska verktyg som används av tekniker för att hitta fel. Så här använder du Apple Service Diagnostics för att felsöka din Mac. Så här använder du Apple Service Diagnostics för att felsöka din Mac. Vill du ha tillgång till Apples kraftfulla Mac diagnostiska program? Det kallas Apple Service Diagnostic, och vi visar dig hur du får det och använder det för bästa resultat. Läs mer . Att ta hand om relevanta diskbilder bör inte vara för svårt, varefter du kan skapa en startbar Apple Service Diagnostic-enhet för teständamål.
Det här kommer inte att fixa din maskin, men det kommer att bekräfta eller förneka dina misstankar. Om du har problem med en viss USB-port kanske du vill investera i ett nav för att få ut det mesta av din återstående anslutning. Det kan också vara dags att börja tänka på att uppgradera till en annan maskin, eftersom det kan vara en indikation på större problem.
Kom ihåg att lossa dina enheter på ett säkert sätt
Inte alla utesluter säkert sina enheter, speciellt små USB-flashenheter som används främst för dataöverföring. Större externa hårddiskar som lagrar mycket värdefull data är dock mer värdiga för ditt tålamod. Du kan mata ut en enhet på flera sätt:
- Högerklicka på det och välj Eject .
- Använd ikonen Eject under avsnittet Enheter i Finder sidofält.
- Genom att klicka och dra enheten från skrivbordet eller Finder till papperskorgen i Dock.
- Använd en gratis menyraden app som Ejector.
Genom att ta tid för att försäkra sig om att inget skriver till volymen och utkastar det på ett säkert sätt, kommer du att minska oddsen att du någonsin behöver konsultera en artikel som denna igen. Och för att minska ditt beroende av externa enheter, kolla alla sätt att lägga till lagring på din MacBook Så lägger du till mer lagring till din MacBook Så lägger du till mer lagring till din MacBook Du behöver inte köpa en helt ny MacBook för att lägga till mer kör utrymme. Läs mer .