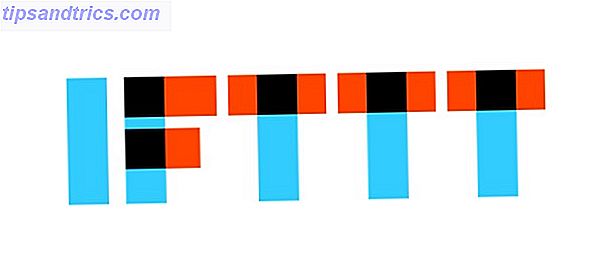Adobe Acrobat Pro DC är en heltäckande lösning för hantering av PDF-filer. Gilla alla Adobes produkter Din guide till att välja rätt Adobe-produkt Din guide till att välja rätt Adobe-produkt När de flesta tycker om Adobe, tänker de antingen på Photoshop eller Acrobat Reader. Men företaget har ett flertal andra användbara mjukvarupaket som de flesta inte vet någonting om. Läs mer, det innehåller omfattande funktioner som kan vara överväldigande först. Vi hjälper dig att navigera dina första steg med detta professionella verktyg.
Den här artikeln kommer att lära dig allt du behöver veta för att effektivt skapa och redigera PDF-filer med Adobe Acrobat Pro DC. Du lär dig också att digitalt signera PDF-filer, hur man jämför med olika PDF-dokument och mer.
Hämta och installera Adobe Acrobat Pro DC
Denna Adobe-produkt erbjuder en gratis prövning på en vecka. Du måste tillhandahålla ett kreditkort, betalkort eller PayPal-information innan du börjar gratisperioden. Din betalningsmetod kommer att faktureras efter den inledande tidsramen, och den processen kommer att upprepas varje månad om du inte avbryter ditt konto. Adobe Acrobat Pro DC kostar $ 14, 99 / månad.
Börja med att gå till den här hämtningssidan och klicka på den blå knappen Komma igång . Därefter loggar du in på eller skapar ett Adobe-konto. Efter att ha registrerat eller loggat in, lämna betalningsinformation och klicka på den länk som finns för att starta installationen. Eftersom detta är ett ganska omfattande program kan du förvänta dig att det tar flera minuter att ladda ner.
Hämta: Adobe Acrobat Pro DC ($ 14, 99 / månad, en vecka gratis provversion)
Lär dig grunderna
När du öppnar Adobe Acrobat Pro DC ser du huvudgränssnittet.
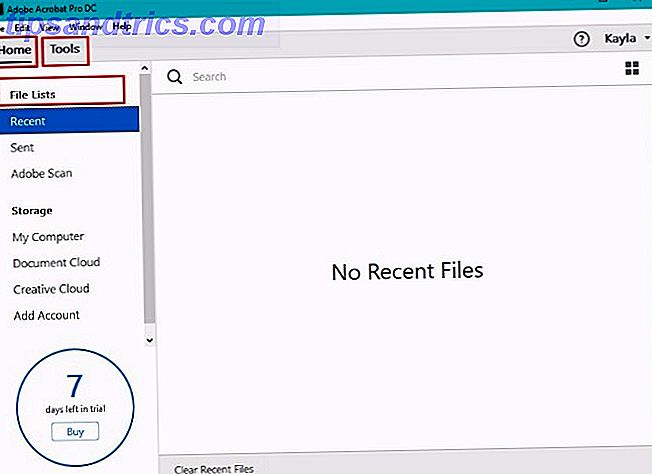
Var uppmärksam på fliken Hem och verktyg i det övre vänstra hörnet. Du brukar använda dem ofta. Fillistorna i vänstra rutan kommer också att vara viktiga för dig.
En sak som jag gillar om programvarans startsida är att den ger dig en påminnelse om hur många dagar som finns kvar i din gratis provperiod. Håll bara ögonen på det nedre vänstra hörnet för att undvika att bli laddad.
Tänk på fliken Tools som din gateway för att få ut mesta möjliga av Adobe Acrobat Pro DC.
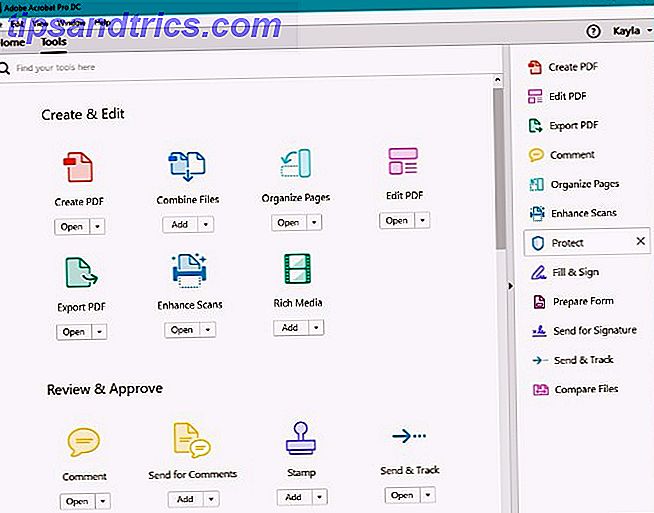
Det finns en sökruta högst upp där du kan skriva in nyckelord relaterade till önskade verktyg. Nedanför är det enkelt att hitta verktyg grupperade efter kategorier som sträcker sig från Skapa och redigera till formulär och signaturer . I den högra rutan kan du hitta verktygsgenvägar. De gör det lättare att få tillgång till funktioner du ofta kommer att bero på, som att redigera och skicka PDF-filer.
Skapa PDF-filer
Att skapa en PDF Vad är en PDF-fil och varför bygger vi fortfarande på dem? Vad är en PDF-fil och varför lita vi fortfarande på dem? PDF-filer har funnits i över två decennier. Låt oss ta reda på hur de kom fram, hur de fungerar, och varför de är så populära år senare. Läs mer från ett Microsoft Word eller annat dokument som redan finns på datorn, klicka på Arkiv- menyn längst upp till vänster på skärmen.
Metod 1: Öppna med Acrobat
Välj Skapa, välj sedan alternativet för PDF från Arkiv . Det här kommandot ger en lista över kompatibla filer. Hitta den du vill ha, klicka på den och gå till Öppna- knappen.
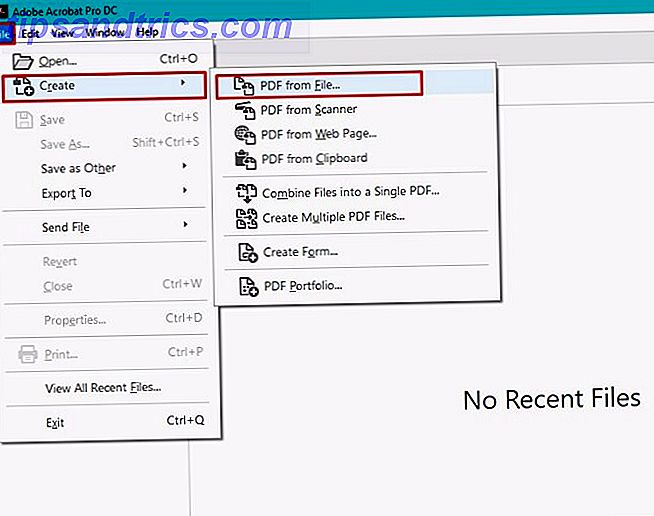
Beroende på filegenskaper kan PDF-filen omedelbart visas på skärmen. Annars ser du en dialogruta som anger hur mycket procenten är slutförd.
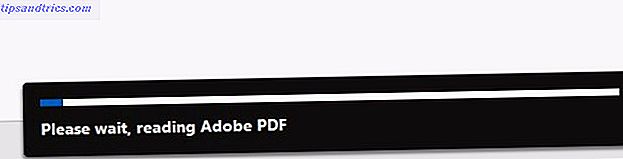
Att skapa flera PDF-filer från flera filer är också möjligt med den här metoden.
Gå tillbaka till Arkiv- menyn och välj Skapa . Välj sedan Skapa flera PDF-filer .
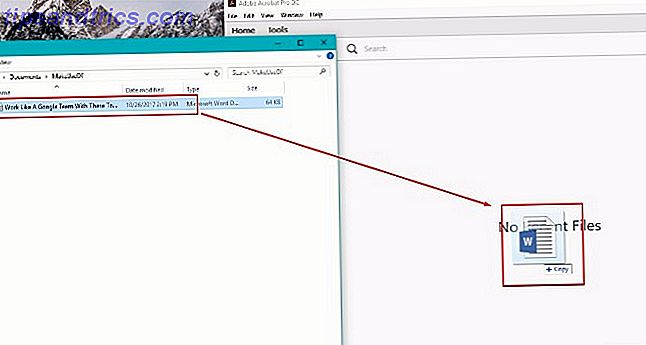
En dialogruta dyker upp och har en Lägg till filer- knapp i övre vänstra hörnet. Klicka på den och börja bygga en lista med filer för att konvertera till PDF-filer. Filer du har valt visas i den nedre delen av dialogrutan. Klicka på OK- knappen längst ned till höger. Ange sedan dina filutgångsinställningar.
Metod 2: Dra och släpp
Det finns också dra-och-släpp-funktionalitet för PDF-skapande. Detta fungerar som alla andra drag-och-släppa filuppladdningar. Klicka bara och dra filen över till Adobe-rutan från dess datafil.
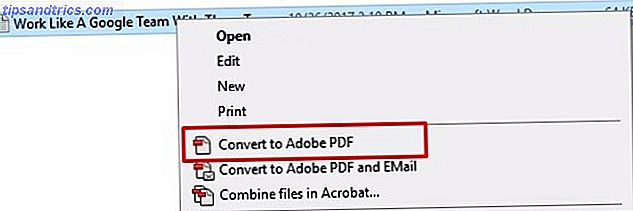
Metod 3: Högerklicka (endast Windows)
Om du är en Windows-användare finns det ett ännu snabbare sätt att skapa en PDF-fil från ett befintligt dokument. Välj din fil, högerklicka och välj Konvertera till Adobe PDF .
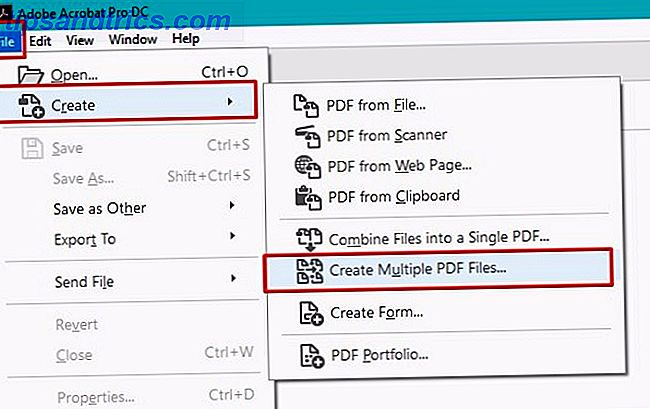
Redigera PDF-filer
Adobe Acrobat Pro DC låter dig också redigera en PDF-sida i taget. Kom igång genom att gå till Verktyg- menyn. Klicka på Redigera PDF .
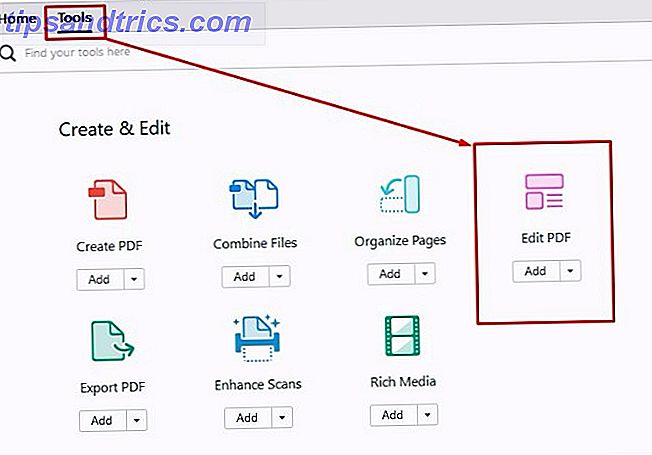
Välj bara din PDF-fil och öppna den med redigeraren. Borders omger de redigerbara områdena i ditt dokument. Klicka och dra dessa för att redigera olika delar av dokumentet.
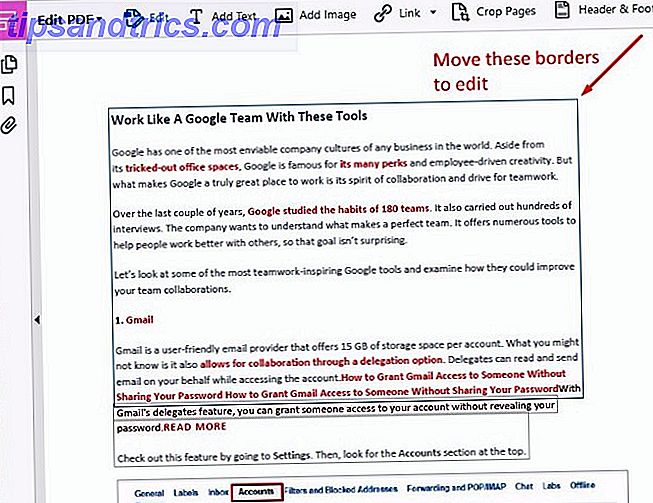
Du kan sedan skriva ny text eller radera oönskad text. Formateringsalternativen visas i den högra rutan.
Du kan välja ett teckensnitt i rullgardinslistan och välja en teckensnittstorlek och färg.
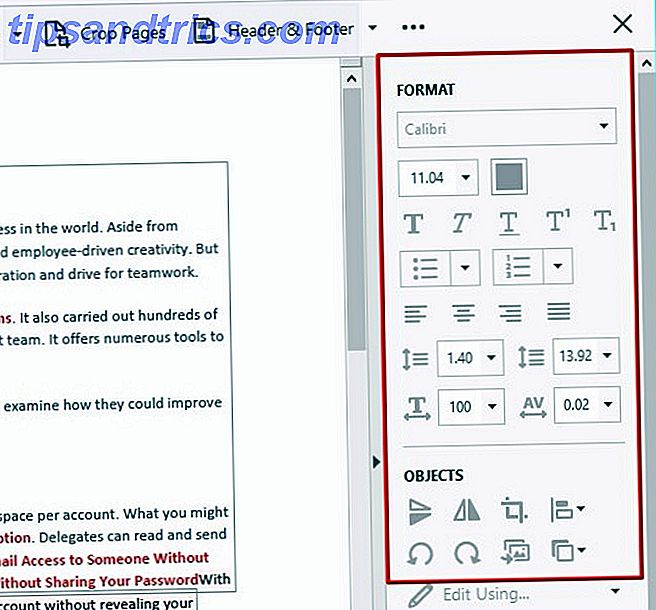
Ikonerna under de första alternativen tillåter fetstil, kursivisering och understrykning. Det finns också funktionalitet för abonnemang och superscripts, kulor och numrerade listor. Du kan också manipulera marginalerna.
Vill du lära dig hur du minskar filstorleken på en PDF? Det finns ett sätt att göra det också! 4 sätt att komprimera och minska storleken på en PDF-fil 4 sätt att komprimera och minska storleken på en PDF-fil Är dina PDF-filer för stora för att hantera? Ofta kan du dramatiskt minska storleken på dina PDF-dokument. Vi visar dig hur du kan krympa och komprimera PDF-filer. Läs mer
Arbeta med PDF-sidor
Adobe Acrobat Pro DC erbjuder också olika metoder för att manipulera enskilda PDF-sidor.
Tänk på att det krävs att du har rätt behörigheter inom programmet. Du kan verifiera detta genom att gå till Arkiv- menyn medan du har ett PDF-dokument öppet i Acrobat.
Välj Egenskaper och klicka på fliken Säkerhet och hänvisa till informationen i Sammanfattning av dokumentrestriktioner . Om du har rätt behörigheter visas "Tillåtet" listat bredvid olika dokumentalternativ. För det här exemplet är det viktigt att "Ändra dokumentet" är tillåtet.
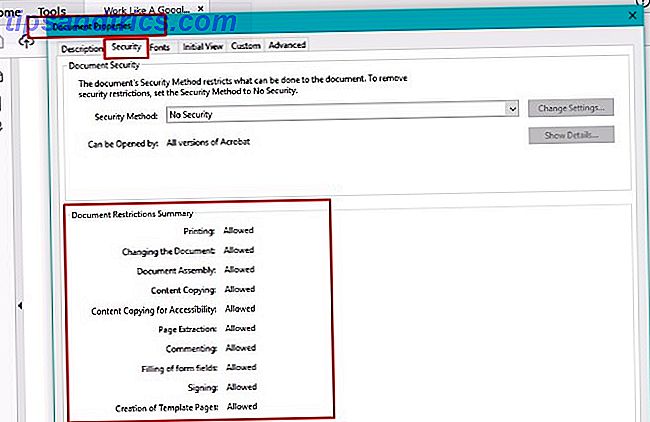
Så, vad exakt kan du göra inom PDF-sidor?
Rotera sidor genom att gå till Verktyg- menyn och sedan Ordna sidor . Du kan också komma hit från den högra genvägarna.
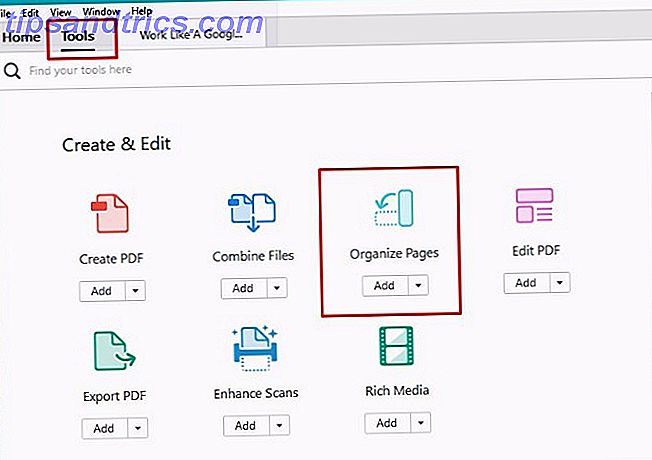
Denna process ger upp en sekundär verktygsfält. Klicka på rullgardinsmenyn i rutan Ange sidfält för specifika alternativ, eller klicka bara på sidans förhandsgranskningar nedan.
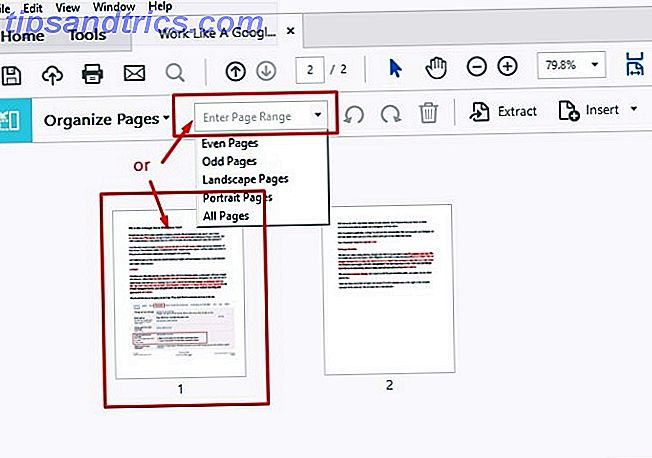
Nu kan du rotera sidorna medurs eller moturs. Det här är till hjälp när du har en presentation eller ett dokument i landskapstil du behöver skriva ut snabbt.
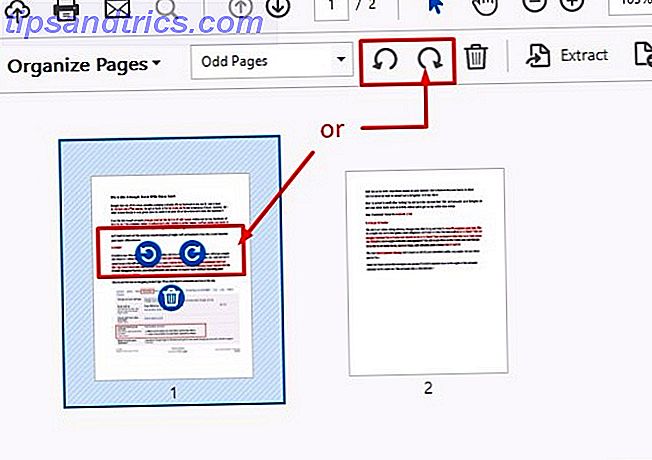
Ett annat användbart redigeringsverktyg som du kan göra med Acrobat Pro DC ändrar sidans ordning. Du kan också göra en kopia av vissa sidor. På panelen Organisera sidor klickar du på och drar en sida i PDF-dokumentet till en annan plats i filen.
Och om du vill kopiera en sida klickar du bara på sidan och Ctrl + dra sidan där du vill kopiera den i dokumentet.
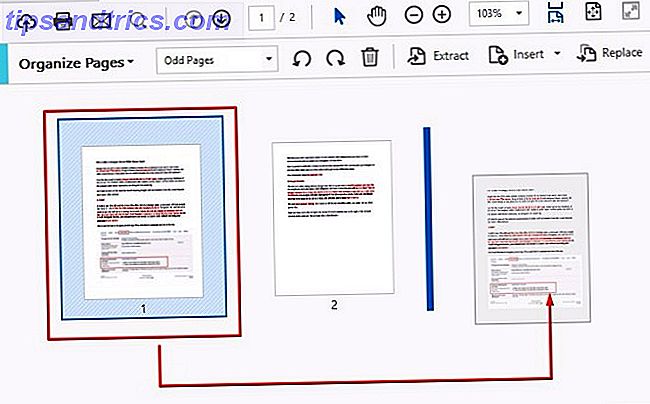
Vill du radera en sida? Högerklicka bara på sidanikonen och välj Ta bort sidor .
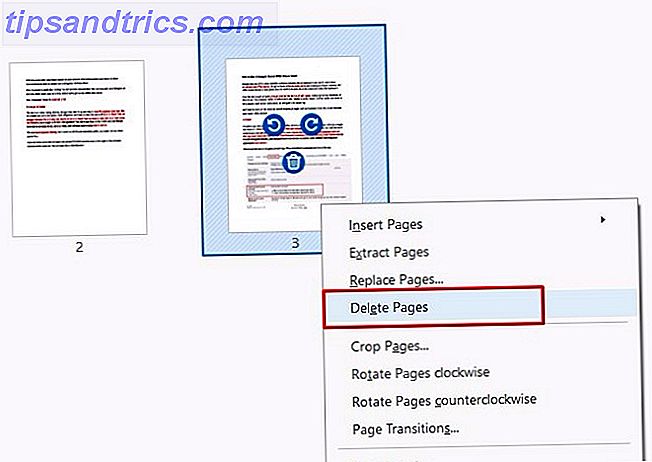
Fyll och skriv PDF-formulär
Måste du ofta skriva PDF-avtal Är din elektroniska signatur juridisk runt om i världen? Är din elektroniska signatur juridisk runt om i världen? Är elektroniska signaturer giltiga och lagliga runt om i världen? Är de mer föredragna för den bläckta handskriven signaturen i en papperslös värld? Vi tittar på vad lagen säger globalt. Läs mer eller avtal? Du kan göra detta utan att skriva ut dokumentet.
För att signera en PDF, öppna dokumentet i Acrobat och navigera till den sida du behöver logga in. Klicka på alternativet Fill & Sign i rätt alternativmeny.
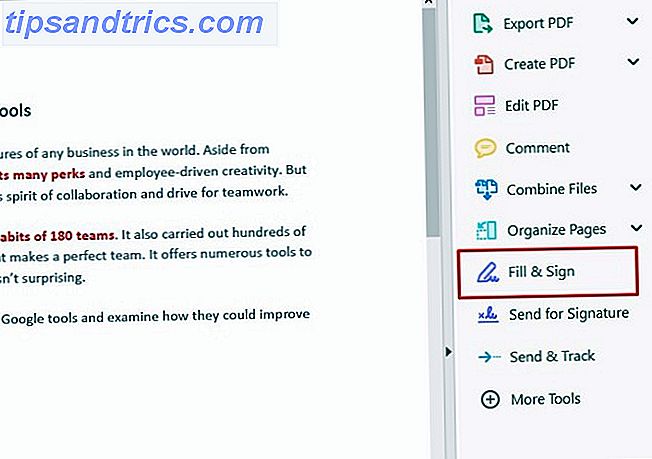
Använd sedan verktygsfältet som kommer upp för att skriva ditt namn och all annan information du behöver tillhandahålla i lämpliga rader.
Du kan skapa din signatur genom att klicka på Sign och sedan skriva ditt namn. Adobe tillåter dig att placera din signatur i PDF-dokumentet.
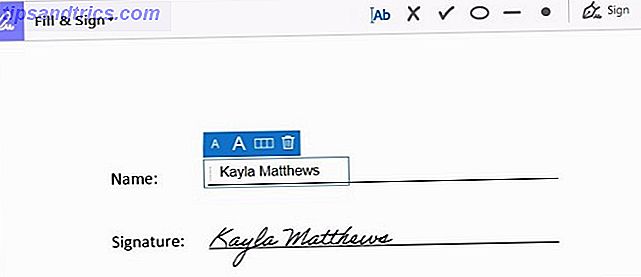
Det finns också ett sätt att signera en PDF också. Du kan skriva ditt namn, skriva din signatur för hand eller infoga en bild som representerar din signatur.
När du har sparat din signatur visas den som ett val när du klickar på Logga in för alla framtida dokument, vilket är mycket bekvämt.
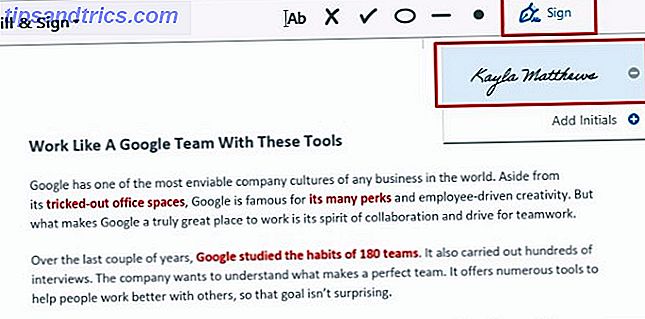
Adobe Acrobat Pro DC låter dig också ändra icke-fyllbara eller plattformar till redigerbara.
För att göra detta, ha PDF-filen som du vill fylla i öppna i Acrobat. Gå till Arkiv, Spara som Annat . Välj sedan Reader Extended PDF och slutligen Aktivera fler verktyg .
När du öppnar filen i Acrobat Pro DC eller Acrobat Reader (behöver du fortfarande Adobe PDF Reader? Det här är varför du inte behöver Adobe Reader Det är därför du inte behöver Adobe Reader Adobe Reader är uppblåst, långsamt och en ansvar. Kort sagt, det är onödigt. Vill du ha en PDF-läsare alls? Vi visar hur du öppnar PDF-filer utan Adobe Reader. Läs mer) Du kan nu skriva eller skriva in dessa fält.
Jämför två PDF-filer
När du har laddat ner Adobe Acrobat Pro DC kan du använda den omdesignade jämförande filfunktionen.
Gå till verktygsfönstret . Välj sedan Jämför filer .
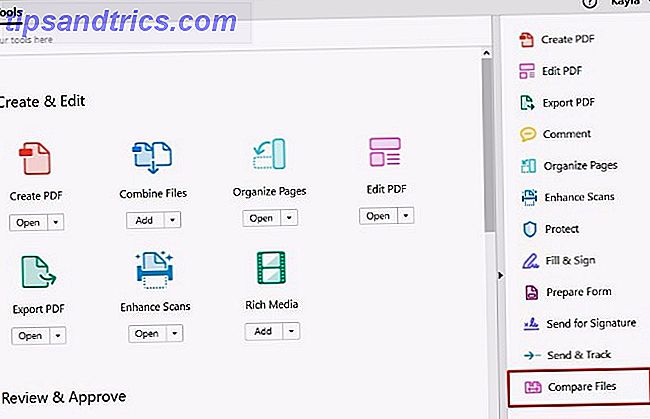
Klicka på rullgardinsmenyn Välj fil för de två dokumenten du vill jämföra och välj dina filer. Klicka sedan på Jämför . (Det här fungerar bara för PDF-dokument, inte andra dokumentformat.)
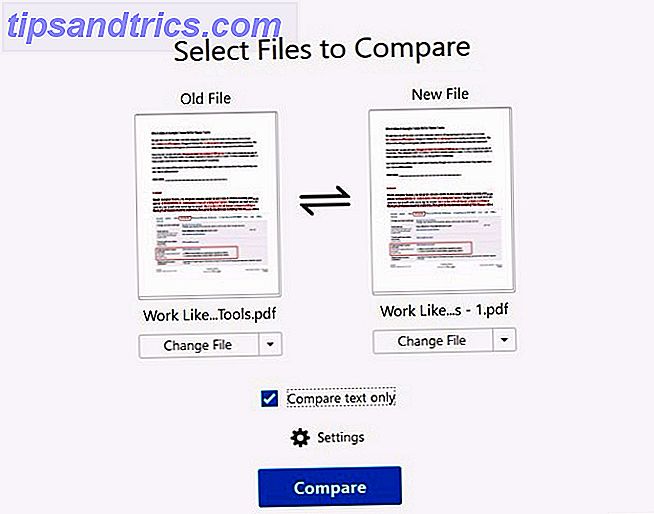
Då kan du granska din jämförande resultatöversikt. Du kan också gå över ändringar en efter en efter att ha valt alternativet Gå till första ändring .
Integrera Acrobat med Dropbox
En bra funktion i Adobe Acrobat Pro DC är att det fungerar smidigt med Dropbox. Du kan göra det från hemgränssnittet.
Titta på den vänstra rutan som har fillistorna . Om du vill lägga till ditt Dropbox-konto i Acrobat klickar du på länken Lägg till konto i listan Lagringsfil .
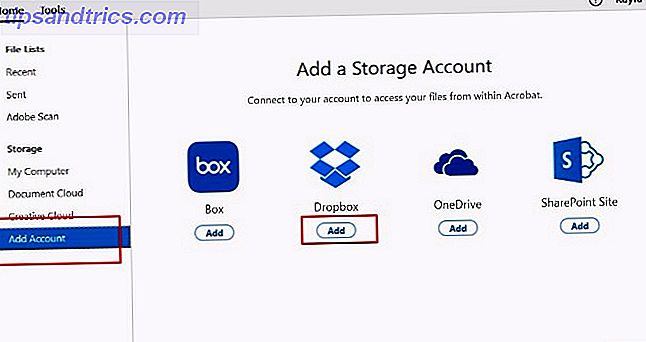
Välj Lägg till- knappen under Dropbox-logotypen och logga in med dina Dropbox-uppgifter. Logga in ger upphov till en Adobe-behörighetsrutan. Den frågar vilket Dropbox-konto som ska länkas till Acrobat Pro DC. Välj det konto du vill länka och du är i affärer!
När Dropbox visas i listan Lagringsfil, klicka på den för att dra upp dina Dropbox-filer i huvudrutan. När du har använt Acrobat Pro DC för att ändra en fil från Dropbox sparar Adobe en redigerad version till Dropbox för dig. Det kunde inte bli enklare!
Använd Acrobat på dina mobila enheter
Adobe Acrobat Pro DC kan också hantera PDF-filer på språng via en dedikerad Android- eller iOS-app. Det gör till och med din iPad till en skanner, vilket gör PDF-importen problemfri.
Du har automatiskt fri åtkomst till dessa mobilappar 5 Fantastiska Adobe Apps som är helt gratis 5 Fantastiska Adobe Apps som är helt gratis Adobe gör industrins standarddesignprogram. Men det erbjuder också högkvalitativa program och program som är gratis. Här är de fem största Adobe-verktygen som är gratis. Läs mer när du får en Adobe Acrobat Pro DC-prövning eller prenumeration.
Hämta: Adobe Acrobat Reader Mobile app för iOS | Android (gratis med Adobe Acrobat Pro DC)
Vilken PDF Magic kommer du att arbeta därefter?
Du vet nu hur du använder de viktigaste funktionerna i Adobe Acrobat Pro DC.
Experimentera med andra mindre funktioner som kan vara nödvändiga för dina projekt är enkla. Bara spendera tid på att utforska funktionerna i Verktygsdelen och Filer Lista- rutan. Du är tvungen att hitta ännu mer användbara funktioner som är specifika för dina dagliga behov.
Om du inte kan ta reda på hur du använder en funktion i Adobe Acrobat Pro DC eller hur man manipulerar en PDF Så här redigerar du, kombinerar och skriver en PDF-fil gratis. Så här redigerar du, kombinerar och skriver en PDF-fil gratis visa dig hur du delar upp, sammanfogar, sänker och gör all slags magi med PDF-filer. Läs vidare om du är redo att ta dina PDF-dokument till nästa nivå! Läs mer, berätta vad det är! Kan vi hjälpa till?