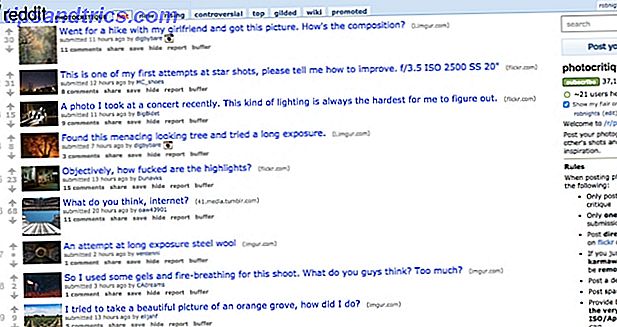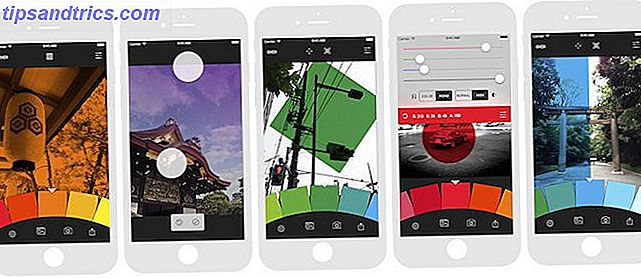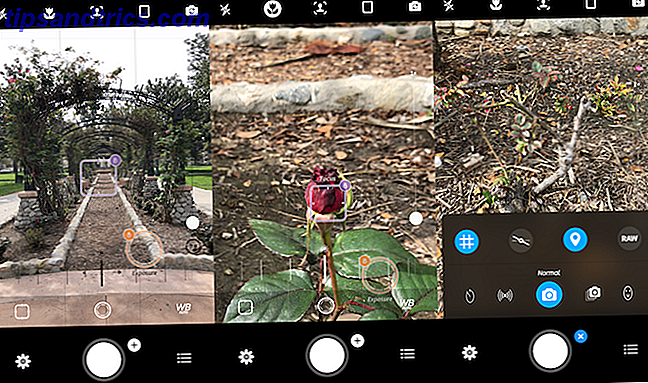Om du har en omfattande samling lokalt sparade medier har du nog hört talas om Plex. Tillsammans med Kodi är det en av de bästa programmen för att hantera, titta på, casting och utforska allt innehåll.
Appen kan stödja video, musik och bilder och arbetar med en svimlande mängd olika format inom varje kategori. Det låter dig också få tillgång till dina medier på distans - du behöver inte ens ett Plex Pass 5 Anledningar till varför du inte behöver ett paketpass 5 Anledningar till att du inte behöver en passpasspassning Om du har mycket lokalt sparad media på din dator, är Plex ett måste-programvara. Men behöver du faktiskt betala för ett Plex Pass? Låt oss ta reda på ... Läs mer för att göra det.
Men till skillnad från Kodi är Plex lätt att installera och använda. Medan anpassning Kodi är ett minfält med tillägg, repos och inställningar, fungerar Plex rakt ut ur lådan.
Men det betyder inte att det inte finns några alternativ du bör tweak. Vi har redan visat dig några Plex-tricks och tips. 8 Plex-tricks och tips du behöver verkligen veta 8 Plex-tricks och tips du verkligen behöver veta. Plex är ett fantastiskt program. Enkelt så kan du strömma dina media överallt i världen, på vilken enhet som helst, närhelst du vill. Men det finns så mycket mer än det ... Läs mer - nu är det fem av de viktigaste inställningarna som alla Plex-användare behöver veta om.
1. Organisera dina agenter
Plex kan automatiskt dra in metadata för ditt innehåll. Även om du behöver formatera innehållets filnamn Det optimala sättet att namnge mediefiler på plex Det optimala sättet att namnge mediefiler på Plex Läs mer på ett mycket exakt sätt för att det ska fungera, det är väl värt att göra.
Naturligtvis kan Plex lägga till filmaffischer och tv-episodnamn, men metadata går mycket djupare. Det kommer att veta vilka aktörer som var i en show, vilken tv-kanal som programmet sändes på, som regisserade varje film och vad de olika kritikerna på de stora namnrecensionswebbsidorna tyckte om innehållet.
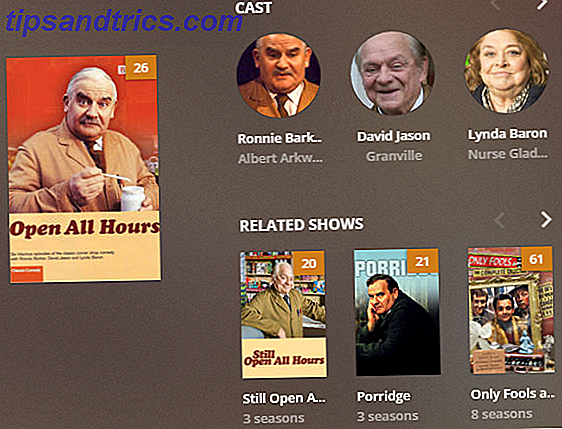
När metadata har lagts till kan du använda den för att hitta relaterade program, andra filmer, vissa aktörer med inlägg och så vidare.
Men inget av detta kommer att fungera om du inte sätter upp dina agenter korrekt. Du måste se till att Lokala medietillgångar är inställda under andra metadatakällor. Om du inte gör det kommer det att resultera i att Plex använder befintliga lokala metadata på filen som sin primära källa. I många fall kommer dessa metadata att vara felaktiga.

För att ändra ordern, gå till Inställningar> Server> Agenter . Använd flikarna överst på skärmen, gå till Filmer> Filmdatabasen . Dra lokala media tillgångar (filmer) under filmdatabasen . Gå sedan till Shows> TheTVDB och flytta Local Media Assets (TV) under TheTVDB .
2. Begränsa uppladdningshastigheten
En av de bästa egenskaperna hos Plex är dess förmåga att strömma innehåll utanför ditt nätverk. Den har två primära användningsområden: Låt dig titta på dina videoklipp när du är hemifrån Så här tittar du på din Plex Media från var som helst Hur ser du på din Plex Media Var som helst En av Plex mest synliga funktioner är fjärråtkomst som låter dig se alla dina media från var som helst i världen. Läs mer och låta dig ge vänner och familj tillgång till ditt innehåll så att de kan njuta av ditt bibliotek.
Det är enkelt att ställa in fjärråtkomst. Hoppa bara till Server> Fjärranslutning och klicka på Aktivera fjärråtkomst .
Du kanske också vill ändra uppladdningshastigheten. Detta gäller speciellt om du inte har snabb uppladdningshastighet från din Internetleverantör, eller flera personer kommer att strömma innehåll samtidigt. Att begränsa hastigheten kommer att förhindra ditt hemnätverks internethastighet. Fixa din Internet-hastighet med dessa Windows Tweaks. Fixa din Internet-hastighet med dessa Windows Tweaks Om du arbetar med en långsam Internetanslutning kan du prova ett antal i stort sett okända Windows-tweaks för att lindra onödigt dataanvändning. Läs mer från att sakta till en genomsökning.

Gå tillbaka till Server> Fjärranslutning och rulla ner tills du kommer till uppladdningshastighet . Du kan ställa in din internets maximala hastighet genom att fylla i rutan bredvid internetuppladdningshastighet . Nedan kan du ange hur mycket av den maximala kapaciteten Plex får använda. Expandera rullgardinsmenyn för att göra ditt val.
Obs! Som standard begränsar Plex sig till 80 procent av din totala hastighet.
3. Hantera transkodningen
Plex kan omvandla dina videoklipp så att de kan spelas på andra enheter.
Till exempel har stationära datorer och bärbara datorer kraftfulla processorer som kan hantera de flesta filformat, codecs, resolutioner och textning. Mobila enheter och uppspelningsenheter kan dock kämpa. Därför kan Plex ändra dina videoklipp på flykt så att de är kompatibla med andra prylar.

Nackdelen med transkodning är att den är mycket CPU-intensiv. Om din Plex Server körs på en icke-dedikerad dator, vill du antagligen inte att hela din CPU-kraft blir upptagen. Även om du har en dedikerad server kommer du så småningom att nå sina gränser om många saker transkriberas samtidigt.
Lösningen är att tweak din omvandlarens inställningar ( Inställningar> Server> Transcoder ). Det finns tre värden du behöver veta om:
- Transcoderkvalitet: Du kan bestämma kvaliteten på transkoderna genom att använda rullgardinsmenyn. Ju högre kvalitet, desto långsammare blir koden.
- Bakgrundskodning x264 Förinställd: Den här inställningen bestämmer hastigheten för bakgrundskodning, till exempel när du använder mobilsynkronisering, molnsynkronisering eller mediaoptimeraren. Ju sakta transcode, desto mindre är filstorleken och ju högre kvalitet, men desto långsammare är tiden.
- Maximalt antal simultana transcode-sessioner: Det här är den viktigaste inställningen för de flesta användare. Logik dikterar att ju fler samtidiga transkoder du tillåter desto större belastning på din CPU. Tänk på din CPU, om det är en dedikerad server och hur många personer som ska strömma samtidigt, och ange ett nummer i enlighet därmed. Det kan behöva några försök och fel från din sida.
4. Optimera din media
Funktionen Optimera betraktas bäst som en "pre-transcoder". Den låter dig välja vissa videor och konvertera dem till ett annat format.
Till exempel, om du vet att du vill titta på Toy Story, Beauty and the Beast och Batman på din iPad när du reser på jobbet nästa vecka, kan du optimera videofilerna i förväg. Det betyder att de är direkt redo att spela på din valda enhet. Ingen ytterligare transkodning kommer att behövas.
Medieoptimering är också användbar om du vet att många människor kommer att titta på en video på samma gång, eftersom det kommer att underlätta trycket på din CPU.

Du kan optimera en individuell show, en serie eller till och med hela ditt bibliotek. För att komma igång, navigera till det innehåll du vill justera, klicka på de tre horisontella punkterna och välj Optimera .
I det nya fönstret kan du välja om du vill optimera ett visst antal videoklipp eller bara de oöppnade videon. Viktigare är att du kan ställa in optimeringens kvalitet. Du kan välja mellan Optimera för mobil, Optimera för TV, Originalkvalitet eller Anpassad . Med den anpassade inställningen kan du specificera en specifik enhet, upplösningen och biträntan.
Om du skapar en lång lista med objekt för att optimera, kan du hantera köen genom att gå till Status> Konvertering . Du kan hantera dina redan optimerade filer i Inställningar> Server> Optimerade versioner .
5. Ställ in din strömkvalitet
Varje Plex-app har egna inställningar för direktuppspelning. Som sådan kan du välja olika inställningar för dina datorer, mobila enheter, streaming-boxar och så vidare.
Inställningarna du väljer bestämmer kvaliteten och upplösningen för vilken video som spelas på enheten. Ju lägre inställning desto lägre videokvalitet. Det laddas dock snabbare och använder mindre bandbredd. Därför är det värt att ta sig tid att justera dessa inställningar på varje Plex-klient som du använder.

Du har tre inställningar för att justera: Lokal kvalitet, Fjärrkvalitet och Online-kvalitet.
- Lokal kvalitet: Påverkar alla videoklipp över ditt lokala nätverk.
- Fjärrkvalitet: Påverkar videoklipp du strömmar från din server när du befinner dig utanför ditt LAN.
- Online Kvalitet: Påverkar kvaliteten på videostreaming från online-kanaler och privata kanaler. 20 Inofficiella Plex-kanaler du bör installera just nu. 20 Inofficiella Plex-kanaler du bör installera just nu. En av de bästa egenskaperna hos Plex är Plex Channels. Och en av de bästa delarna av Plex Channels är den ostödda App Store. Här är 20 inofficiella Plex-kanaler som du bör installera just nu. Läs mer .
Mobila användare kan också justera fjärrströmmande nätverk och fjärrströmmar för Wi-Fi individuellt.
Vilka inställningar klarar du?
I den här artikeln har vi introducerat dig till fem av de viktigaste inställningarna för att justera om du vill ha en smidig Plex-upplevelse, samt att erbjuda några fallstudier för när det är lämpligt att ändra varje inställning.
Om du är en expert på Plex vill vi höra från dig. Vilka andra inställningar tycker du att nya användare behöver bli medvetna om? Du kan lämna alla dina förslag i kommentarerna nedan. Eller dela den här artikeln med dina Plex-användande vänner.