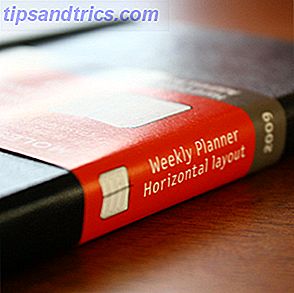Med hjälp av Microsoft Outlook sökfunktion gör det enkelt att hitta de långa förlorade e-postmeddelandena, eller hur? Rätt så länge som din Outlook-sökfunktion fungerar. Ibland verkar Outlook-sökning ge upp, blir oförsvarlig och återkommer inga resultat.
Ett svar som inte svarar sökverktyget är värdelöst 3 tweaks som förbättrar Windows Search Indexing 3 Tweaks som förbättrar Windows Search Indexing Om Windows Search tar evigt eller inte hittar de rätta resultaten kan du prova dessa snabba tweaks för att förbättra det. Läs mer . Med det i åtanke, kolla in dessa sju sätten att coaxa din Outlook-sökning till jobbet en gång till.
1. Uppdatera Outlook-indexet
För att komma igång, hoppa direkt in i den här Outlook-sökkorrigeringen som vanligtvis löser problemet direkt ut ur porten. Det finns två sätt att göra detta. Båda är snabba och brukar fungera.
Metod 1: Använd program och funktioner
Skriv kontrollen i sökfältet i Windows 10 och välj den bästa matchningen för att öppna kontrollpanelen. Nu går du till Program> Program och funktioner . Bläddra ner och välj Outlook 2016 eller Microsoft Office [din version] .
Välj nu Ändra från toppmenyn, som markerat i bilden nedan. Du kan nu välja snabb reparation eller online reparation . Välj Snabb reparation och reparera sedan för att åtgärda Outlook-indexeringsproblemet utan att använda din internetanslutning.
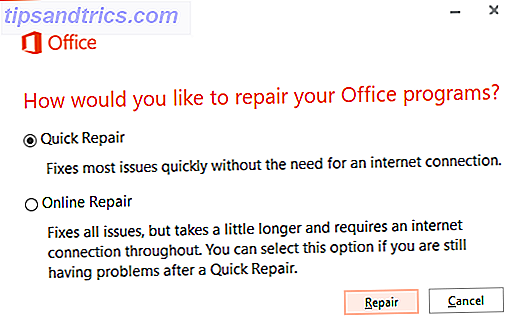
Låt processen slutföra och starta om systemet.
Metod 2: Använd alternativet Reparationsmeny för Outlook Index
Det finns ett andra alternativ för Outlook index-menyn, du behöver bara veta var du ska hitta den.
Öppna Outlook och välj Arkiv> Alternativ> Sök . Välj nu Indexeringsalternativ, följt av Avancerat .

Slutligen väljer du Rebuild och klickar på OK . Det kan ta en stund. Efter ombyggnaden är klar, starta om systemet.

Också: Dubbelkryssa indexeringsstatusen
Det finns ett snabbt sätt att kontrollera statusen för Outlook-indexering.
Välj sökfältet i Outlook. Välj sedan fliken Sök i menyraden. Välj nu Sökverktyg> Indexeringsstatus och se hur många objekt väntar på index. Du kan fortfarande använda Outlook-sökning medan de övriga objekten blir indexerade, men du kommer att stöta på några försummelser.
2. Kontrollera Outlook Index Locations
Därefter dubbelkontrollerar du att Outlook finns på listan över indexerade platser.
Öppna Outlook och gå till Arkiv> Alternativ> Sök> Indexeringsalternativ . Välj Ändra från panelen Indexeringsalternativ. Kontrollera att det finns en check bredvid Microsoft Outlook och tryck sedan på OK .

Nu starta om ditt system.
3. Fix Outlook Search med registret
Det går att reparera Outlook-sökning med Windows-registret.
Tryck på Windows-tangenten + R för att öppna dialogrutan Kör. Skriv sedan regedit och tryck på Enter för att öppna Registerredigeraren. Därefter trycker du på Ctrl + F för att öppna sökmenyn och sedan kopiera och klistra in följande registernyckel:
HKEY_LOCAL_MACHINE\SOFTWARE\Policies\Microsoft\Windows\Windows Search När du väl har hittat, välj högerpanelen, högerklicka och välj New Dword (32-bit) . Namn det nya Dword PreventIndexingOutlook och ange det värdet 0 .
Tryck på OK och starta om systemet.
4. Uppdatera Microsoft Office 2016
När var förra gången din Office-version uppdaterad? Dina problem med Outlook-sökning kan lösas genom att uppdatera Office till den senaste versionen Automatiska uppdateringar i Microsoft Office 2016 Förklarade automatiska uppdateringar i Microsoft Office 2016 Förklarade Microsoft Office 2016 kör en automatisk uppdateringsfunktion och ett antal olika serviceavdelningar som liknar Windows 10. Låt oss undersöka vad det betyder för din Office 2016-installation. Läs mer .
Öppna Outlook. Gå till Arkiv> Kontorskonto (bara konto för andra Office-program). Kolla under Produktinformation för rullgardinsmenyn Uppdateringsalternativ . Välj Uppdatera nu om tillgängligt och låt processen slutföra.
Om du inte ser några uppdateringsalternativ alls och det bara finns en Om- knapp, överväga följande:
- Kör du en volymlicens utfärdad av din arbetsplats eller liknande?
- Har du gjort ändringar i ditt system Grupppolicy?
- Är din arbetsplats eller liknande med en grupppolicy för att stoppa manuella uppdateringar?
- Har någon annan installerat en piratversion av Office på ditt system?
Du kan alltid manuellt installera en Microsoft Office-uppdatering via sin nedladdnings sida för Office Updates.
5. Reparera din Outlook Personlig mappfil (.PST)
Ett annat alternativ är att reparera din Outlook-personliga mappfil (.PST) med hjälp av verktygsverktyget Inkorgen. Outlook-sökning kan stöta på problem om din Outlook-personliga mappfil är korrupt.
Först måste du hitta reparationsverktyget. Dess plats är beroende av din Outlook-version. Du letar efter scanpst.exe på någon av följande platser:
- 32-bitars Office 2016 : C: \ Program Files \ Microsoft Office \ Office16 \
- 64-bitars Office 2016 : C: \ Programfiler (x86) \ Microsoft Office \ Office16 \
- 64-bitars Outlook 2016 : C: \ Program Files \ Microsoft Office \ Office16 \
- Office 365 (2016-paket) : C: \ Program \ Microsoft Office \ root \ office16 \
- 32-bitars Office 2013: C: \ Program Files \ Microsoft Office \ Office15 \
- 64-bitars Office 2013: C: \ Programfiler (x86) \ Microsoft Office \ Office15 \
- 64-bitars Outlook 2013: C: \ Program Files \ Microsoft Office \ Office15 \
- Office 365 (2013-paket): C: \ Program Files \ Microsoft Office \ root \ office15 \
Du måste också veta din PST-fils plats. Outlook 2010, 2013 och 2016 användare bör hitta sin personliga mappfil på:
C:\Users\YOURUSERNAME\AppData\Local\Microsoft\Outlook Högerklicka nu på scanpst.exe och välj Kör som administratör. Tryck på Bläddra och kopiera och klistra in din personliga mappfilplats i adressfältet. Välj det aktuella kontot, tryck på Öppna och starta sedan . Den här processen kan ta några minuter men bör åtgärda dina Outlook-sökproblem.
6. Kontrollera policyinställningen för Outlook Indexing Group
Detta alternativ är ett litet långt skott; Om något specifikt har ändrat denna inställning har du andra problem. Men det är värt att utforska varje Outlook-sökfix. Tyvärr är det här alternativet endast tillgängligt för Windows 10 Pro-användare eftersom hemanvändare inte har tillgång till Windows 10 lokala grupprincipredigerare Så här öppnar du grupprincipredigeraren, även i Windows Hem och inställningar för att försöka få tillgång till grupprincipredigeraren, Även i Windows Hem och inställningar för att försöka grupppolicy är ett kraftverktyg som låter dig få tillgång till avancerade systeminställningar. Vi visar dig hur du öppnar den eller ställer in den i Windows Home och 5+ kraftfulla grupppolicyer för att starta. Läs mer panel.
Skriv gpedit i Start- menyns sökfält och välj den bästa matchningen.
Bläddra nu till Användarkonfiguration> Administrativa mallar> Sök . Markera standarduteslutna sökvägar och förhindra indexering av vissa vägar för ändringar angående Microsoft Outlook.
Om policyn är inställd på Ej konfigurerad, vet du att det här inte är dina Outlook-sökproblem som härrör från.

7. Installera om Outlook
Som en sista utväg kan du avinstallera och sedan installera om Microsoft Outlook. Det här är naturligtvis tidskrävande och inte en idealisk lösning. Men vissa användare rapporterar att denna sista utväg äntligen har fastställt sina Outlook-sökproblem.
Outlook-sökningen fortsätter ...
Dessa sju korrigeringar ska ta hand om alla sökningar i Outlook. Om din Outlook-sökning inte fungerar, var inte panik. Bara arbeta dig igenom listan.
Enligt min erfarenhet blir det ofta att flytta igen och återuppbygga Outlook-sökindexet. Men om inte, reparera Outlook-personliga filen är ett annat tillförlitligt alternativ 5 Bästa verktygen för Microsoft Outlook 5 Bästa verktygen för Microsoft Outlook Missar du en funktion i Microsoft Outlook? Här är Outlook-verktyg som lägger till användbar funktionalitet eller ger snabb tillgång till dess inställningar och funktioner. Läs mer .