
Din Mac kan förstå vad du säger, även om du använder ett naturligt språk. Tänk ord och meningar som rullar av tungan i vardagligt samtal med människor. Den svåra delen vänjer sig vid denna idé och kommer ihåg att använda naturligt språk när du har använt compu-talk så länge.
Om du har använt sökmotorer som Google och Bing, eller Siri på din Mac eller iPhone, har du redan haft övning med naturligt språk. Använd den lite mer och få saker gjort på din Mac. Vi visar dig hur.
1. Ange påminnelser
Öppna påminnelser och lägg till en ny påminnelse till, säg, "ring mamma från flygplatsen klockan 14:00." "Appen hämtar" 2 pm "-biten och schemalägger en påminnelse för den tiden, för den aktuella dagen. Det var lätt, eller hur?
Jämför nu med det vanliga sättet att schemalägga påminnelser: du måste dubbelklicka på påminnelsen, kolla på dagboken och fiska med datum- och tidsalternativen. Det känns som för mycket arbete när du vet att du kan skapa påminnelser genom att skriva in saker som:
- "Betala räkningar nästa vecka"
- "Pack för Sydney resa imorgon"
- "Boka flygbiljetter på onsdag"
- "Lämna till film klockan 12.15 idag"
- "Möt B för middag den 31 januari"
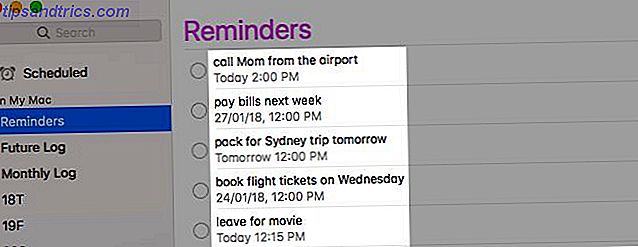
Använd genväg Cmd + N för att skapa påminnelser ännu snabbare. Påminnelser tolkar din text för att välja datum och tider och får det rätt. Det vet att när du säger 02:00, menar du 14:00 idag eller när du säger onsdag, menar du den kommande onsdagen. Men inte i vissa fall.
Låt oss säga att det är april 2019 och du vill schemalägga dig fram till den 24 januari 2020. Det fungerar som du förväntar dig, men om du vill schemalägga den 24 mars, tar påminnelser den till den 24 mars 2019. Det gör det för alla datum som ingår i mars 2019 (förra månaden) och april 2019 (aktuell månad).
2. Skapa kalenderhändelser
Du kan använda samma kommandon som ovan för att skapa händelser via knappen Skapa snabb händelse i Kalender-appen. När du skapar en händelse hoppar kalender till rätt datum och öppnar informationen för händelsen. Det är där du kan redigera datum och tid, lägga till en plats eller skriva in anteckningar.
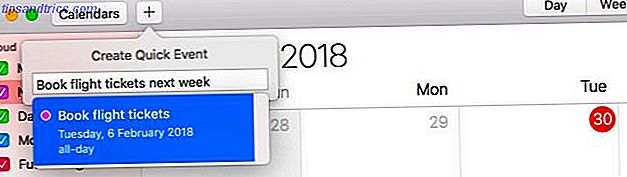
Genväg för att skapa en kalenderhändelse är också densamma som den du behöver för att skapa en påminnelse: Cmd + N.
3. Sök i Spotlight
Om du säger att Spotlight visar mig e-postmeddelanden från förra månaden kommer det att veta vad du pratar om. Byt ut "förra månaden" med, säg "feb 2015", "igår" eller "24 november" och det kommer fortfarande att veta. Här är vad du kan fråga Spotlight att ta upp (med exempel, förstås):
- Chattar: "Meddelanden från Sam"
- Bilder: "bilder från meddelanden", "skärmdumpar jag tog idag"
- Dokument: "dokument från förra veckan", "kalkylblad från december"
- Musik och videor: "låtar från förra månaden", "videor från 2017"
- Väder Detaljer: "väder i Mumbai", "visa mig väder i Sydney"
Eftersom Top Hits- resultaten verkar hit och missar, är det bäst att se under lämplig kategori för närmaste matchningar till dina sökfrågor. Självklart kommer du inte att se vissa kategorier om du har inaktiverat dem i Mac-inställningarna. Om du vill visa dem igen måste du aktivera dem från Systeminställningar> Spotlight> Sökresultat .
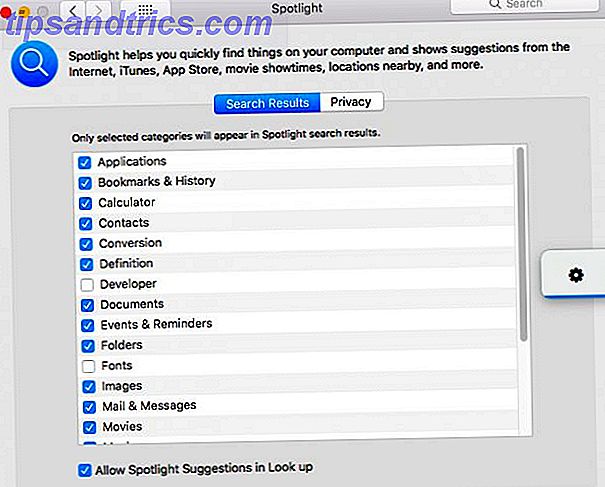
Var beredd att se sakta eller felaktiga resultat ibland. Ofta har detta mer att göra med Spotlight-mekanismen själv än med felaktig användning av naturligt språk.
4. Sök i Mac Apps
Du kan söka efter data inom appar som Finder och Mail med samma naturliga kommandon som du använder med Spotlight. Det finns en fångst men du kommer inte se resultatet direkt. I stället ser du sökfilter för din fråga i en rullgardinsmeny och du måste välja dem en efter en för att begränsa resultaten.
Låt oss säga att jag vill söka efter e-post från Tim. Jag kan skriva "e-postmeddelanden från Tim" i Spotlight för att hitta dem. Om jag söker efter "e-postmeddelanden från Tim i 2016" uppdaterar Spotlight resultaten som matchar.
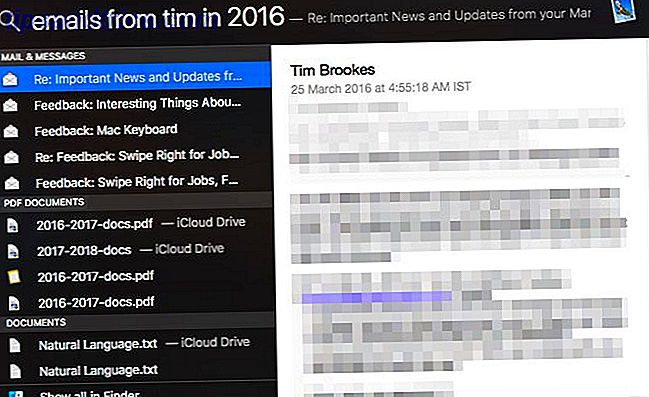
Låt mig nu försöka samma frågor i Mail-appen. Så snart jag skriver in "e-postmeddelanden från Tim", ger Mail mig ett People- filter för att hitta den person vars e-postmeddelanden jag hänvisar till.
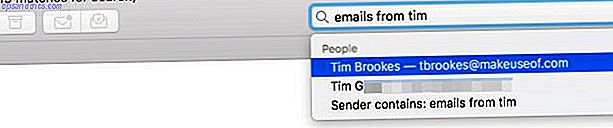
Efter att jag har valt Tims namn och tryck på Enter, visar Mail de rätta resultaten. Nu kan jag förlänga frågan vidare genom att skriva "2016". Mail tillåter mig att välja år 2016 från datumfiltret. Återigen, så snart jag slår på Enter, visar den rätt resultat (dvs. e-post från Tim i 2016).

På samma sätt, om jag söker efter "dokument från förra veckan" i Spotlight, får jag rätt matchning direkt. Om jag söker efter samma sak i Finder måste jag först välja alternativet förra veckan som anges under attributet Datum innan jag kan se relevanta resultat.
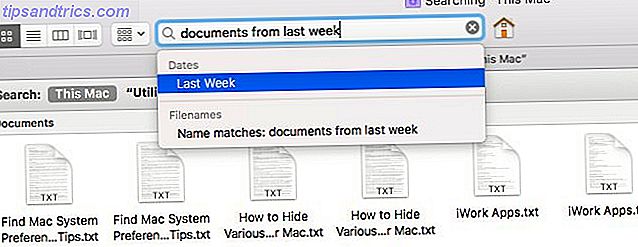
Som du kan se, använder Spotlight är snabbare, men avvisa inte sökning i app som den mindre metoden . Det visar sig ofta vara mer exakt och mer exakt än Spotlight-sökning.
5. Fråga Siri
Allt du söker med Spotlight, kan du söka med Siri, den intelligenta röstassistenten som bor på din Mac. Du kan också diktera text till Siri eller fråga henne om att spela musik, göra matte eller öppna webbplatser. Enkel Siri-tricks och kommandon som du måste försöka på din Mac. Enkla Siri-tricks och kommandon som du måste försöka på din Mac, medan den inte kan göra nästan lika mycket som möjligt på iOS kan Siri for Mac fortfarande vara en lagspelare. Läs mer för dig.
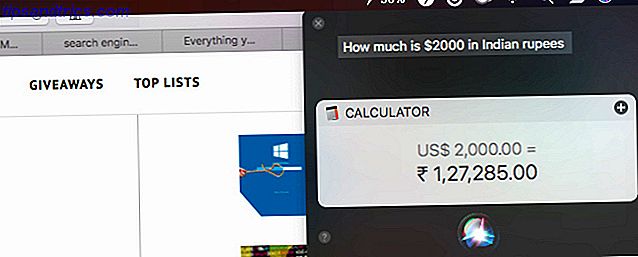
Siri kommer att dyka upp på jobbet först efter att du aktiverat Ask Siri-funktionen från Systeminställningar> Siri . När du väl har gjort det, visas ikonen för menyraden. Du måste klicka på ikonen varje gång du vill att Siri ska lyssna på din fråga.
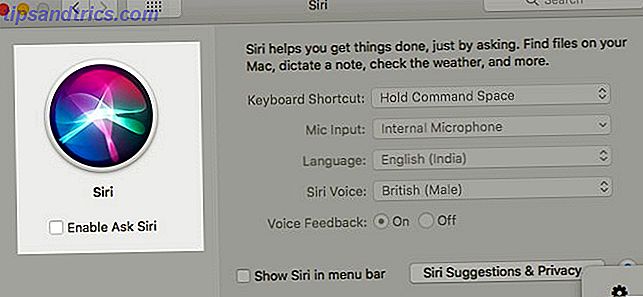
Beroende på var i världen du befinner dig, kan standard Siri-rösten tillhöra en "hon" eller en "han". Du kan välja en röst av en annan nationalitet och / eller kön när som helst från Systeminställningar> Siri .
Chatta med Siri som du skulle med en personlig assistent för blod och blod, och Siri kommer att svara med det bästa hon vet. Du behöver inte lära dig något speciellt "protokoll" här. Förbanna dig inte med henne - använd missbrukande språk med artificiell intelligens. Begränsa din förbanning: Hur missbrukar din AI-enhet kan kosta dig ditt jobb att begränsa din förbanning: Hur missbrukar din AI-enhet kan du kosta ditt jobb Har du någonsin blivit förbannad hos din virtuella assistent ? Var går dessa förbannelseord? De försvinner inte helt enkelt, det är säkert. Men kan det förbjuda ett chatbot att faktiskt kosta ditt jobb? Läs mer kan kosta dig ditt jobb.
Om Siri inte kan förstå vad du säger eller inte kan hitta den information du ber om, så säger hon det. Ibland ger hon dig tips för att förbättra dina frågor.
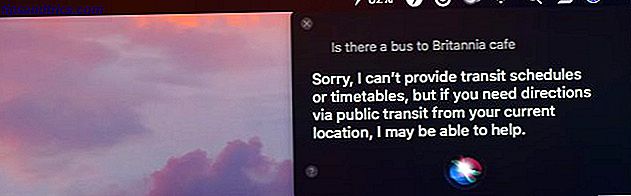
Om du vill säga, aktivera en funktion för att hitta en viss information, berättar Siri det också.
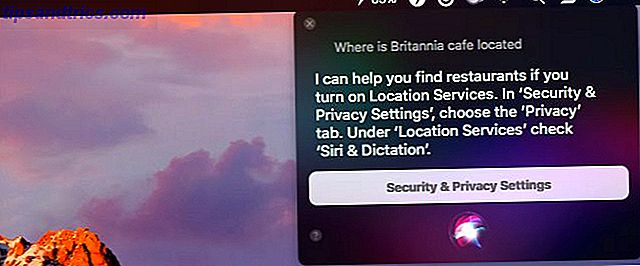
Mållös? Siri kommer att uppmana dig med exempel på vad du kan be henne att hitta (se skärmdump nedan).
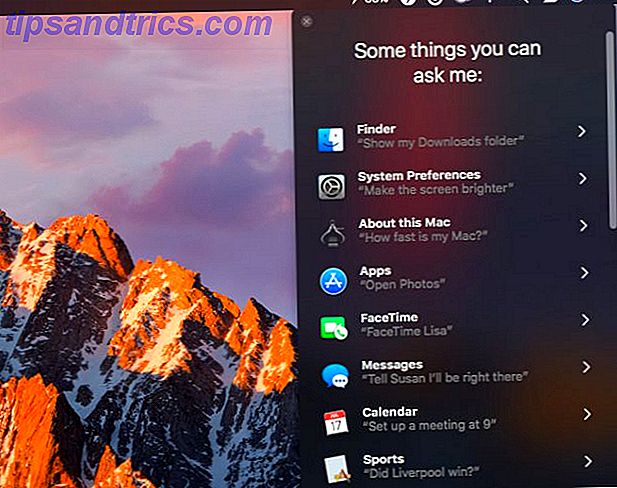
Vår snabba Siri guide Så här använder du Siri på din Mac: En snabbstartguide Så här använder du Siri på din Mac: En snabbstartsguide Apples intelligenta personliga assistent Siri är nu på Mac, och kontrollerar din dator med din röst har aldrig varit enklare. Läs mer hjälper dig också att bli bättre med att hitta saker med röstinmatning. Du kan också använda Siri med dina smarta hemapparater Så här använder du Siri med dina smarta hemanordningar Så här använder du Siri med dina smarta hemanordningar Styrning av dina smarta enheter med Siri gör dem oerhört lätta att använda, men det är inte lätt att hitta kommandon som fungerar med varje produkt. Varför inte börja med att ge dessa ett försök? Läs mer .
Nu är det dags för en verklighetskontroll. Få saker gjorda med hjälp av Siri allt du vill, men alltid minns att hon är en mjukvara på din dator i en tekniskt påträngande värld. Hennes krav på dina personuppgifter kan göra din integritet i fara Siri, Cortana & Google Nu behöver för mycket personuppgifter? Behöver Siri, Cortana & Google nu för mycket personuppgifter? Läs mer . Läs vad Apple har att säga om Siri och integritet på den här platsen:
Systeminställningar> Siri> Siri Förslag och sekretess> Om Siri & Privacy ...
Berätta för din Mac vad du ska göra
Så du vill använda naturligt språk överallt du kan. Du har tur, för många Mac-appar från tredje part stöder det redan eller kommer troligen att göra det i framtiden. Här är några populära som tillhör den första kategorin:
- Evernote: Noterande app
- Fantastiska: Menybar kalender app (vår recension $ 50 för en kalender? 5 Skäl Fantastiska 2 är värt det $ 50 för en kalender? 5 Skäl Fantastical 2 är värt det Originalen Fantastical var inte billigt på $ 15, och nu utvecklaren Flexibits kommer att ladda $ 50 för den uppdaterade versionen - så är det värt det? Läs mer)
- Lacona: Keyboard-based launcher app
- Numi: Kalkylator app
- Gnista: E-postapp (varför ska du använda Gnista Varför ska du använda Gnista för att hantera din e-post på iPhone och Mac Varför ska du använda Gnista för att hantera din e-post på iPhone & Mac Spark är en ny ras av e-postapp, en som organiserar och prioriterar ditt mail för dig (och det är gratis). Läs mer)
- Todoist: Att göra-lista app
Naturlig språkökning kan inte vara perfekt ännu, men det är tillräckligt effektivt för att vara användbart mycket av tiden.
Har du använt naturligt språk för att arbeta med MacOS-appar och kommandon? Är du bekväm med att göra det? Behöver du några försök att få dina frågor rätt?



