
Ankomsten av Ubuntu 18.04 LTS innebär att någon installerar den kan njuta av fem års långsiktig support (LTS) från Canonical.
Vi har redan givit er skäl att uppgradera till Ubuntu 18.04 LTS 7 Skäl att uppgradera till Ubuntu 18.04 LTS 7 Skäl att uppgradera till Ubuntu 18.04 LTS Ubuntu 18.04 LTS är den senaste långsiktiga supportutgåvan av det mest populära Linux-operativsystemet. Därför bör du uppgradera Ubuntu till den senaste versionen. Läs mer . Nu är det en titt på några av de bättre nya funktionerna du kan njuta av med den senaste versionen av den ultimata Linux-distributionen.
1. Den nya skrivbordslayouten
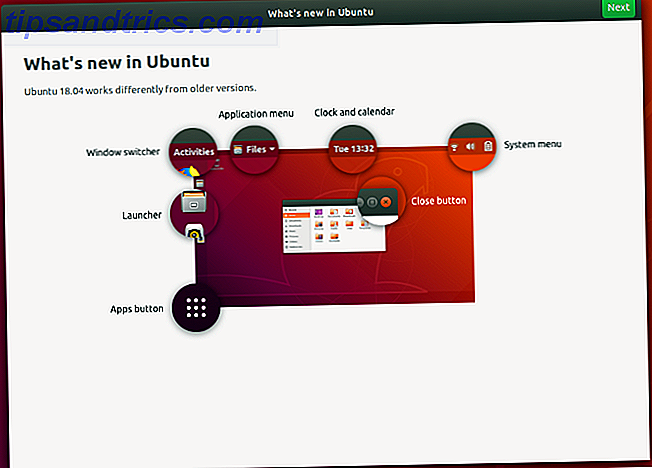
En hel del nya funktioner finns på det GNOME 3.0-baserade Ubuntu-skrivbordet, vilket förklaras på den nya välkomstskärmen.
"Det som är nytt i Ubuntu" visar hur "Ubuntu 18.04 fungerar annorlunda än äldre versioner." Så här:
- Aktiviteter : Det här är fönsteromkopplaren, som har några dolda alternativ, som vi ser nedan.
- Applikationsmeny : Menyn för fönstret eller appen som för närvarande är öppet.
- Klocka och kalender : Visar aktuell dag och tid. Klicka för att visa en mer detaljerad kalender.
- Systemmeny : Här hittar du anslutningsstatus, volymkontroll, batteriindikator etc.
- Startprogram : Som standard till vänster på skärmen kan detta flyttas till olika positioner runt skrivbordet. Föredragna appar kan pinnas och lanseras härifrån.
- Apps-knapp : Klicka här för att visa en lista över installerade appar. Två vyer är tillgängliga; en visar alla installerade appar, medan den andra bara visar de som du använder regelbundet.
Beroende på vilken version av Ubuntu du uppgraderar från, kan det hända att dessa utvecklingar verkar lite förvirrande. Lyckligtvis gör de total mening, och du kommer snart att använda dessa nya funktioner utan en andra tanke.
2. Middle Klicka på musen!
På en mus med ett rullhjul hittar du vanligtvis att detta kan tryckas ner, vilket ger dig ett "medelklick". Ibland klickar du på vänster musknapp och höger musknapp ger samma effekt.
De flesta pekskärmar har numera en mittenknapp, och moderna pekskärmar kan till och med acceptera gester som trefingerskruven, vilket motsvarar ett medelklick.
Ubuntu 18.04 LTS har stöd för medelklick, och erbjuder ett antal genvägar via användargränssnittet. Dessa inkluderar:
- Öppnar ett nytt programfönster genom att klicka på appikonen.
- Öppna en länk i en ny webbläsarflik.
- Visa innehållet i en mapp i en ny flik. Du kan också starta ett program med ett enda mellansknappsklick.
Individuella applikationer kan ha (och stödja) andra alternativ för den mellersta musknappen.
3. Enklare App Installation Med PPA
Installera PPA har alltid krävt användningen av tre uppsättningar kommandon:
sudo apt-get-repository ppa:[ppa url] sudo apt update sudo apt install [app] Det första kommandot lägger till det nya förvaret, det andra uppdaterar repositorielistan och den tredje installerar appen. Genom att effektivisera processen körs Ubuntu 18.04 LTS automatiskt uppdateringskommandot, så nu är allt du behöver skriva in:
sudo apt-get-repository ppa:[ppa url] sudo apt install [app] Medan det aldrig var den långsammaste processen till att börja med, kommer det enkelt att spara lite tid när du förlorar det här uppdateringskommandot.
4. Snabbare och minimalt installationsalternativ
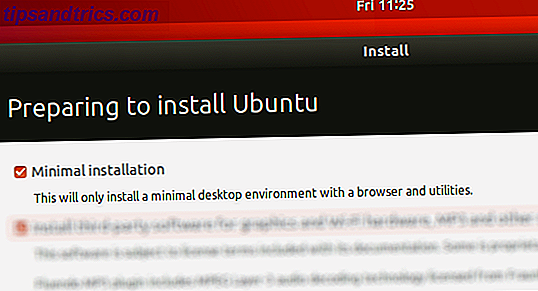
När du installerar Ubuntu 18.04 LTS har du möjlighet till en Minimal Install.
Det här alternativet är först i listan och skiljer sig åt från att installera program från tredje part för grafik, Wi-Fi-hårdvara etc. Det skiljer sig också från möjligheten att ladda ner uppdateringar under installationen (även om det kan kombineras med det här alternativet).
Minimal installation, som du kanske har gett, installerar det minsta möjliga alternativet för Ubuntu 18.04 LTS. Gratis med bloatware, det låter dig installera bara de program du vill använda. Det här har flera fördelar, det viktigaste är att installationen av Ubuntu är mycket snabbare utan att även installera extraprogramvaran.
5. Använd aktivitetsöversikten
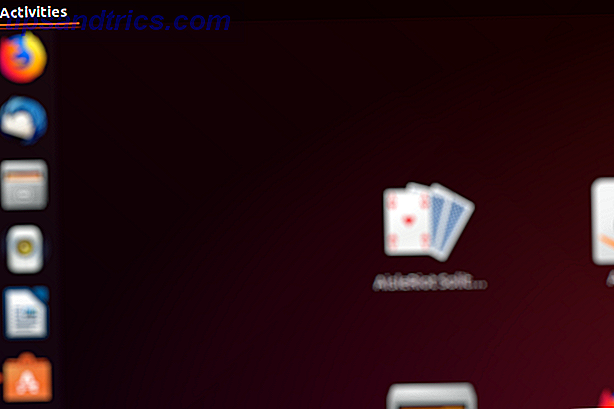
Aktivitetsöversikten kan öppnas genom att klicka på länken Aktiviteter, genom att flytta musen till det övre vänstra "heta" hörnområdet eller genom att trycka på Super-tangenten (på en Windows-ursprunglig enhet är detta Windows-tangenten).
Du kan göra flera saker med Aktiviteter, från att se öppna uppgifter för att visa systeminformation.
Till exempel, även om hela Ubuntu-familjen har uppgraderats till Ubuntu 18.04 LTS, är standardskrivbordet baserat på GNOME 3.0. För att kontrollera vilken version av GNOME systemet körs, klicka på Aktiviteter (längst upp till vänster) och skriv "om".
Klicka på alternativet Om att öppna, vilket visar information om ditt system, inklusive distributionens namn och GNOME-version.
6. Lättare skärmdumpar och skärminspelningar
GNOME skärmdump har uppgraderats, vilket innebär att Ubuntu 18.04 LTS har de enklaste skärmdumparna och skärminspelningsalternativen på alla operativsystem!
För att ta en skärmdump, tryck helt enkelt på knappen Skriv ut skärm för att få en fullständig bildning av skrivbordet. Om du vill ta tag i det aktiva appfönstret håller du dock Alt + Print Screen . Du kan också skärmbilda ett valt område med Shift + Print Screen .
Skärmdumpalternativ finns i Aktivitetsöversikten. Här kan du hitta ovanstående alternativ, som du bör välja innan du klickar på Ta skärmdump . Skärmbilden Spara skärmbild visas, så att du väljer var du ska spara bilden. Som standard är det här mappen Bilder (det här är skärmdumpar som görs med kortkommandon sparas).
Dessutom är det mycket lättare att spela in ditt skrivbord. Allt du behöver göra är att hålla Ctrl + Alt + Shift + Print Screen för att börja spela in. En liten röd cirkel visas i det övre högra hörnet av skärmen när inspelningen sker. När du har tagit den aktivitet du vill ha, tryck på tangentkombinationen igen för att sluta spela in.
Videofångst sparas i mappen Videos, med filnamn i formatet screencast [datum] [tid] . De är sparade som WEBM-filer för enkel delning men kan enkelt konverteras till MP4 eller något annat format med ett konverteringsverktyg. De bästa gratis online-filkonverterarna för alla dina formateringsbehov De bästa gratis online-filkonverterarna för alla dina formateringsbehov oavsett om det är från PDF till DOC, JPG till BMP eller MP3 till WAV, dokument, bilder, ljud och videofiler kan konverteras enklare än du tror. Läs mer .
Ubuntu 18.04 LTS: Ny version, nya funktioner!
Det är alltid värt att uppgradera till en LTS-version av Ubuntu. I 18.04 får du nytta av dessa nya funktioner. Att samla är de:
- Reviderat GNOME-skrivbordsgränssnitt.
- Mellanklicka med musen.
- Mättare sätt att installera PPA-applikationer.
- Använd minimal installation för hastighet.
- Kontrollera din GNOME-version.
- Enkelt spela in skärmdumpar och skärmdumpar.
Om du inte redan har uppgraderat, är det dags. Och om du inte kan, kan du behöva uppgradera till Ubuntu 17.10 först. Annars kan du bara säkerhetskopiera dina filer och mappar 6 Appar och tricks för att optimera dina Linux-systembackups 6 Appar och tricks för att optimera dina Linux-systembackups Bekymrade om säkerhetskopiering av data i Linux? Orolig för att använda dd, eller bara vill göra saker så enkelt som möjligt? Dessa tips hjälper dig att göra enkla säkerhetskopior som inte äter upp lagring. Läs mer och utför en fullständig installation av Ubuntu 18.04 LTS.



