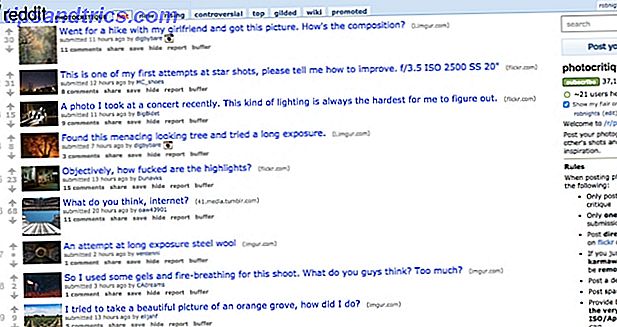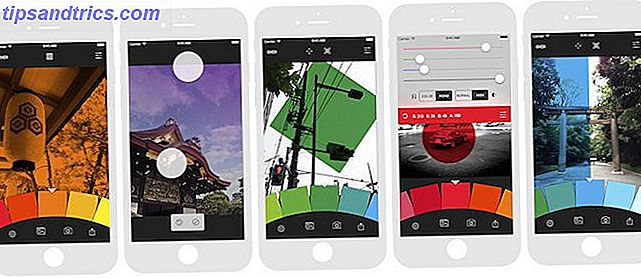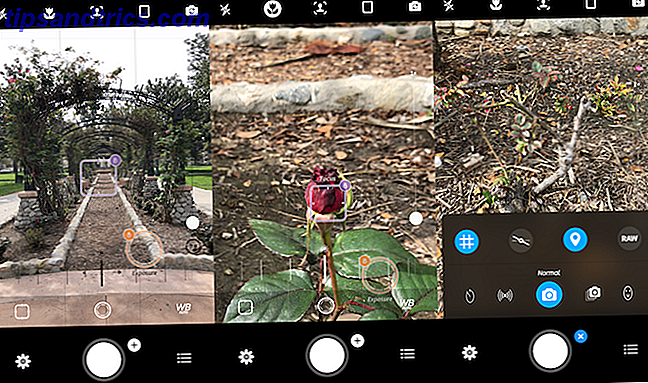Checklistor är skrivna i blod.
Detta var kanske sagt av en pilot en dag som en affärsman försökte skynda honom till ett start. Checklistor och listor har blivit häftklammeret från allt från livsmedelsbutiker till NASA-lanseringar.
De är tråkiga.
Men de är också de enklaste verktygen för att minska komplexiteten av information som överfaller oss med varje byte. Och som alla harangued make har vet, är listor också den perfekta motgiften mot glömska. Så även om vi svär att göra perfekta listor för produktivitet Dessa 3 typer av listor hjälper dig att vara mer produktiva. Dessa 3 typer av listor kan hjälpa dig att vara mer produktiva När det gäller att vara organiserad och produktiv är uppgiftslistan den ultimata verktyg. Tre typer av listor kan ge dig all kraft du behöver utan att komplicera din planering för mycket. Läs mer, låt oss också komma ner till grunderna med Microsoft Word 2016 13+ Skäl du borde uppgradera till Microsoft Office 2016 13+ Skäl du borde uppgradera till Microsoft Office 2016 Microsoft Office 2016 är här och det är dags för dig att fatta ett beslut. Produktivitetsfrågan är - ska du uppgradera? Vi ger dig de nya funktionerna och de fräschare skälen till att hjälpa dig ... Läs mer och kolla in en daglig kontorsfunktion - hur man gör de visuellt tilltalande listorna.
1. Skapa din första lista
Det mesta av listan som gör tricks och tips ligger inom bandets avsnittskategori på fliken Startsida. Markera texten som du vill lägga till numrerad lista och klicka på nedåtpilarna bredvid ikonen Bullet Lists eller ikonen Numrerad lista för att komma åt biblioteken för båda. Förhandsgranska varje listformat genom att sväva över tillgängliga val.
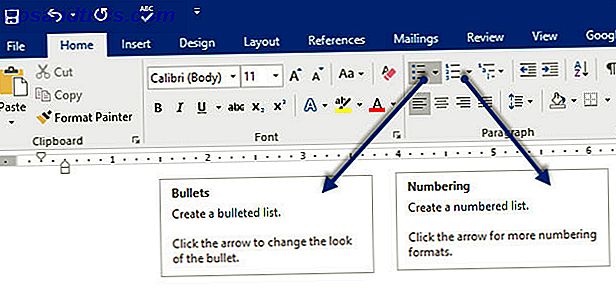
Microsoft Word skapar också automatiskt en lista för dig när du börjar ett stycke med en asterisk eller ett nummer 1. Med en asterisk skapar Word en punktlista. Med ett tal känner Word att du försöker skapa en numrerad lista.
Om du inte vill att din text ska omvandlas till en lista, kan du klicka på alternativet AutoCorrect- alternativknapp som visas.
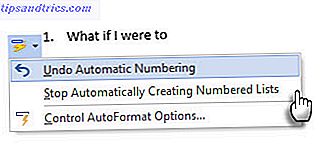
För att snabbt ändra stilen på en punktlista eller numrerad lista klickar du bara på den stil du vill ha i listan som visas när du klickar på pilen bredvid kulor eller numrering.
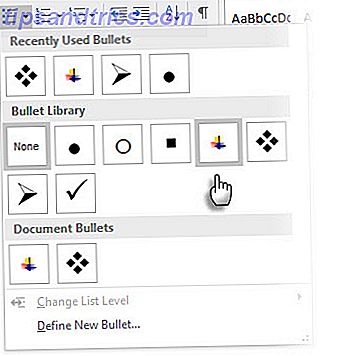
Allmän tips: Du kan ändra formatet på bara en eller några av kollett- eller nummerformat i en lista. Placera markören i början av raden som du vill ändra innan du öppnar dialogrutan Kulor och numrering. Dina ändringar gäller endast de valda linjerna.
2. Använd bara tangentbordet för att skapa en lista
Produktivitetsguruer löser musen. Använd en praktisk Microsoft Office-genväg 60 Viktiga Microsoft Office-tangentbordsgenvägar för Word, Excel och PowerPoint 60 Viktiga Microsoft Office-tangentbordsgenvägar för Word, Excel och PowerPoint Hundratals kortkommandon finns i Office, men det här är de viktigaste du borde vet att de kommer att spara dig mycket tid. Läs mer om du vill skapa numrerade listor snabbt med tangentbordet ensam.
Tangentbordsgenväg för punktlista: Tryck CTRL + SHIFT + L för att använda standardkoderna i en lista. Tryck CTRL + SHIFT + N för att ta bort kulorna.
För att anpassa en snabbtangent för numrerad lista, gå till Word Options . Klicka på bandet och välj Anpassa bandet från popup-menyn. Du kan också öppna Word-alternativ från Arkiv> Alternativ> Anpassa band .
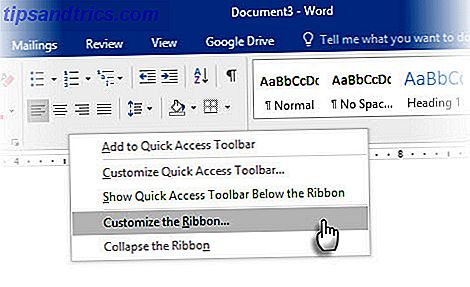
Klicka på knappen Anpassa för tangentbordsgenvägar.
Välj Alla kommandon i kategorilistan. Bläddra ner listan till höger och välj FormatNumberDefault .
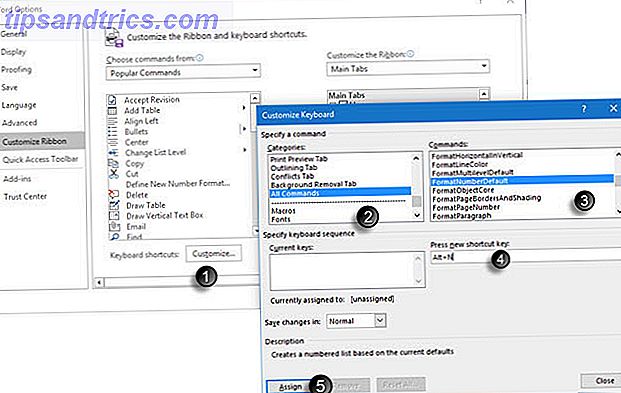
Placera markören i fönstret Tryck på ny genvägsknapp och tryck på genvägsknappkombinationen du vill använda för att skapa en numrerad lista. Till exempel kan du använda Alt + N eftersom det inte är tilldelat något annat i Word. Klicka på Tilldela .
Den nya tangentbordsgenväggen läggs till i listan Aktuella nycklar.
Klicka på OK för att lämna dialogrutan och testa den nya genvägen. Genom att trycka på "Alt + N" skapas en numrerad lista. Om du trycker på den igen, återgår den till punkttext.
Allmän Tips: Vill du hoppa över numrering för ett listobjekt och konvertera det till ett stycke mitt i en lista? Välj det specifika listobjektet och använd snabbtangenten Alt + N för att stänga av numreringen.
3. Ändra standardnumrerad listformat
Du kan ändra, redigera eller skapa en ny numrerad lista som du vill. Du har fyra nummererade listformat att välja mellan. Men vad händer om du vill använda ditt eget format annat än bokstäverna eller romerska siffrorna och det är inte tillgängligt? Gå vidare och skapa din egen i några enkla steg.
Gå till Hem> Avsnittsgrupp > Numrering . Klicka på nedåtpilen. Välj Ange nytt nummerformat .
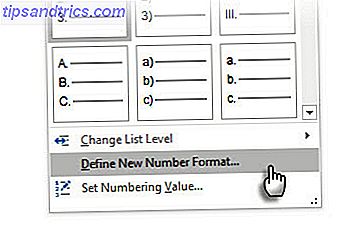
Välj vilket kronologisk format som helst. Om du vill ändra teckensnittstorlek, stil och färg klickar du på Typsnitt och väljer en inställning på fliken Teckensnitt eller Avancerat.
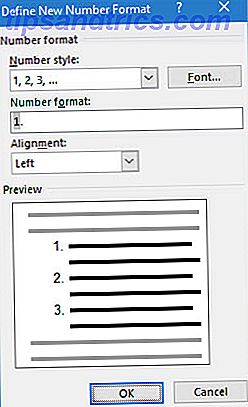
När du vill lägga till ett streck, parenteser eller ett annat värde som ett pundtecken till numret, ange det i fältet Nummerformat. Den lilla förhandsgranskningen visar ändringarna. I skärmdumpen nedan har jag lagt till två ruta parentes för en lista som du kan ticka av.
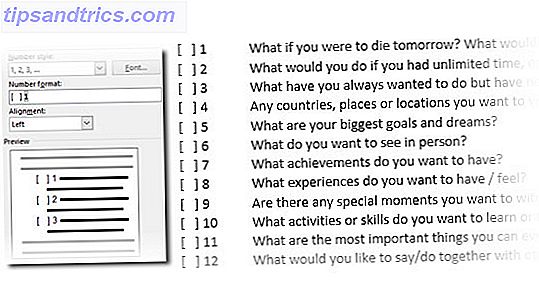
För att ändra nummerjustering väljer du Vänster, Centrerad eller Höger under Justering . Standardvärdet är Left-Aligned.
Klicka på OK.
Det nya nummerformatet appliceras på valfri text i ditt dokument.
Allmän Tips: Du kan till och med prefixera de nummererade listorna med beskrivande text, t.ex. deltagare 1, deltagare 2, deltagare 3 ... och så vidare.
4. Ändra Standard Bullet List Format
Precis som den numrerade listan kan du också ändra standardutseendet på någon punktlista. Visuellt tilltalande kulor (andra än de tråkiga svarta fasta prickarna) hjälper dina dokument att sticka ut från det vardagliga.
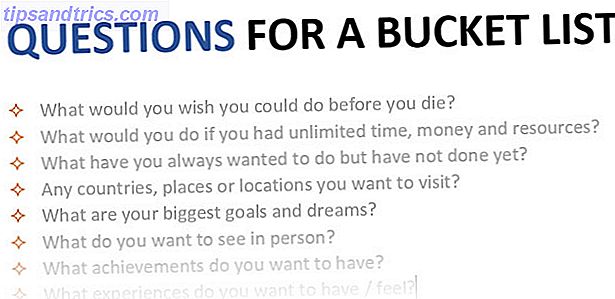
Välj den text du vill ha punktlista för och följ dessa steg.
Gå till Hem> Avsnittsgrupp . Klicka på pilen bredvid kulor .
När kula du vill ha finns inte i biblioteket klickar du på Define New Bullet .
Dialogrutan Definiera ny kula öppnas. Under Bullet Character väljer du Symbol .
En annan dialog öppnas som låter dig välja lämpliga symboler från dina installerade teckensnitt.
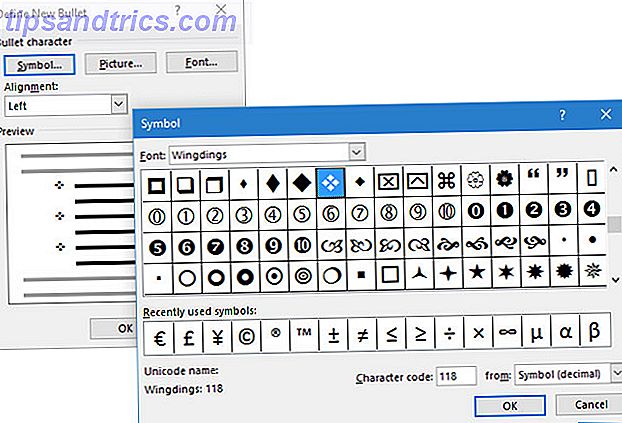
Wingdings typsnitt har den bästa sorten som gör för stiliserade kullistor. Liksom alla andra teckensnitt kan du ändra färg, storlek, stil och andra egenskaper hos ditt valda punktfont. Klicka på knappen Font i avsnittet Bullet-tecken för att öppna dialogrutan Font.
Allmän tips: Använd en öppen ruta (Öppna ruta) eller en tredimensionell ruta (3D-ruta) från Wingdings teckenpalett för att skapa ett Word-dokument med snygga kryssrutor.
5. Använd en bild istället för en kula
Ibland är alla mystiska symboler i Webdings kanske inte tillräckligt. Du kan också använda din egen återanvändbara grafik för punktpunkter. Även om jag medger att det ser ännu bättre ut på en PowerPoint-bild, fungerar det lika bra med hjälp av dessa i Word.
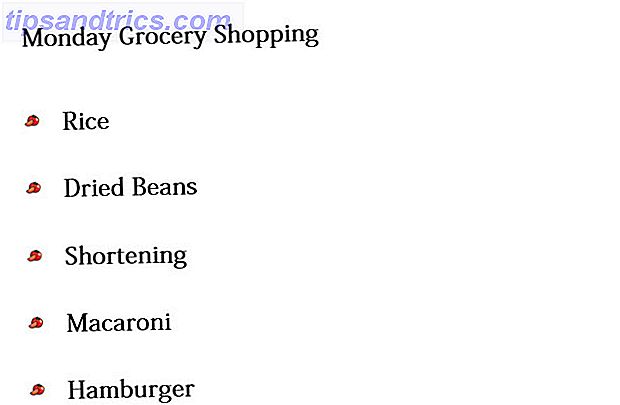
Välj den punktlista som du vill ändra kulorna på bilderna till. Gå till fliken Hem> Avsnittsgrupp, klicka på knappen Kulor och välj Ange ny kula från rullgardinsmenyn. Klicka på Bild i dialogrutan Definiera ny bullet.
Dialogrutan Infoga bilder visas med olika val för din källfil. Du kan infoga en bild från en fil på din dator eller lokalt nätverk, från en Bing bildsökning eller från ditt OneDrive- konto.
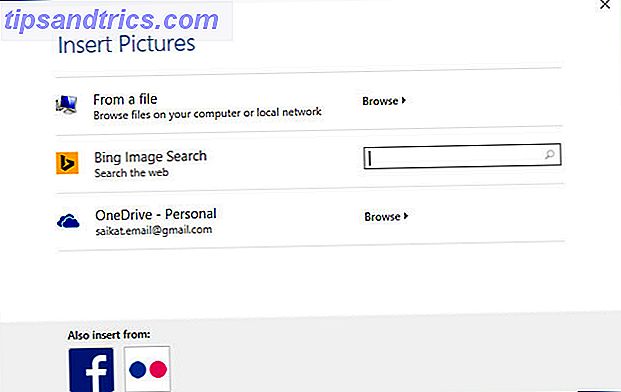
Navigera till platsen för din källfil och klicka på Infoga . Förhandsgranskningsfönstret visar valet.
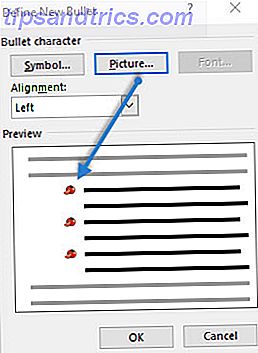
Allmän Tips: Du kan välja en grafik som matchar "tema" i din lista. Till exempel, visa en banan som en bildkula för en lista med frukter. Se till att bilderna är transparenta och ha en bra bakgrund. Enligt min erfarenhet fungerar enkla grafik bäst.
6. Radera numren i en lista
Ibland kan den minsta tweaksen göra en stor visuell skillnad. Notera skärmdumpen till vänster nedan som visar en numrerad lista med Words standard Vänsterjustering. Så snart som listan når dubbla siffror, verkar den förvalda vänsterjusteringen lite skev, eftersom decimalpunkterna inte raderar ordentligt. Microsoft Word låter dig styra denna justering och spola dubbelsiffrigt antal till höger.
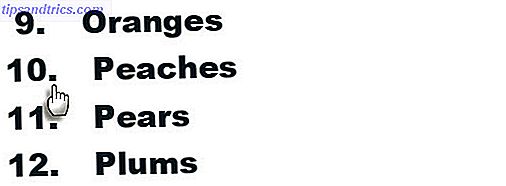
Skapa din numrerade lista. Välj listobjekten. Ordet kan också styra inriktningen av några utvalda objekt.
Gå till Hem> Stycke . Klicka på rullgardinsmenyn på numrerade listknappen.
Klicka på Definiera nytt nummerformat . Välj Höger anpassning från rullgardinsmenyn. Klicka på OK .
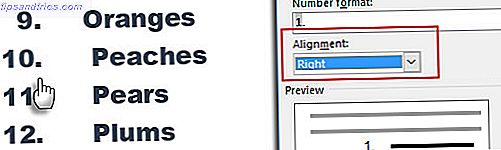
Allmän Tips: Även om det inte finns något decimaltal, är det bättre att anpassa dem till den högra kanten av numret. Prova med parenteser.
7. Justera Microsoft Words automatiska listindelning
Varje ordlista levereras med ett automatiskt inslag. Beroende på vilket visuellt utseende du vill kan du justera utrymmet.
Dubbelklicka på ett nummer i listan för att välja alla nummer i listan.
Högerklicka på valet och välj Justera listindelningar från snabbmenyn.
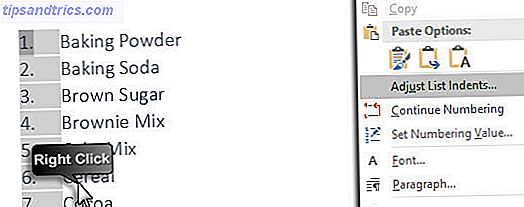
Ändra avståndet för kulaindelningen från marginalen med nummerpositionsrutan . Ändra avståndet mellan kula och texten med textinmatningsrutan .
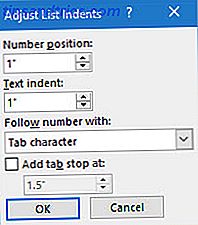
Klicka på OK .
8. Använd Formatering till ett enskilt nummer eller punkt på en lista
Det finns tillfällen då du vill tillämpa formatering (ändra kullstil, färg eller storlek) till en enda kula eller ett nummer på en lista utan att påverka text på listan eller andra efterföljande kulor eller nummer. Här är ett enkelt sätt.
Visa formateringsmärken genom att klicka på Hem> Visa / Dölj .
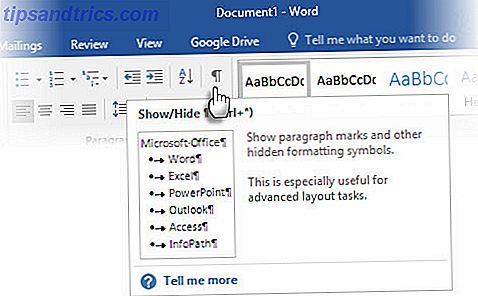
Välj bara punktmarkör i slutet för listobjektet vars kula eller nummer du vill ändra. Applicera någon formatering. Formateringen påverkar bara kula eller nummer; Texten i listobjektet behåller sitt ursprungliga format.
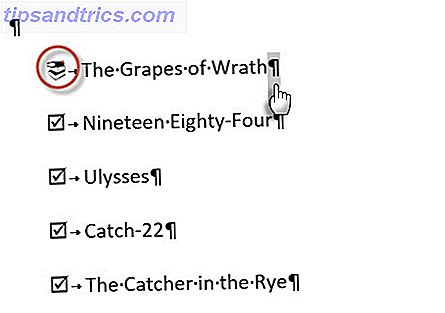
Nya punktposter eller numrerade poster i listan som kommer efter detta kommer att spegla detta också. Texten i det nya listobjektet har samma teckensnittsegenskaper som den föregående texten och den nya punkten / numret kommer att ha samma teckensnittsegenskaper som föregående punkt / nummer.
9. Skapa en lista över flera nivåer
En flernivålista kan vara en blandning av ett tal, alfabet och kulor som är anordnade på olika nivåer som visas nedan. Du kan använda flera nivålistor för att bryta ner en lista i dess hierarkier eller delpunkter. En sådan anpassning används också för att skapa konturer. Word 2016 ger oss en dedikerad knapp på bandet för att skapa en flernivålista.
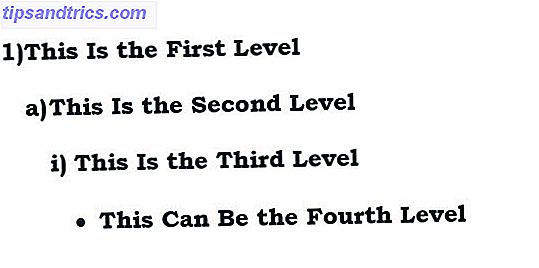
Klicka på knappen Multilevel List och skriv listan.
Tryck på Tab-tangenten för att skriva in och skapa en undernivå. Tryck på Skift + Tab för att inte fungera och marknadsföra ett objekt till en högre nivå.
Allmän Tips: Du kan också skriva hela listan i förväg. Markera den och klicka sedan på flernivålistan för att anpassa den med hjälp av fliken Tab och Shift + Tab för att organisera ämnena. Du kan också använda kommandona Öka eller Minska indrag på bandet.
10. Skapa återanvändbara stilar för flernivålistor
Precis som någon annan listatyp kan du ändra stil, färg och justering av kulor, bokstäver eller siffror. Spara dessa ändringar som en ny stil och använd den om och om igen.
Gå till Ribbon> Home> klicka på pilen bredvid Multilevel List> Definiera New Multilevel List .
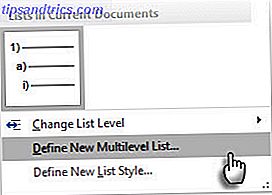
Klicka på Mer för att expandera alternativen.
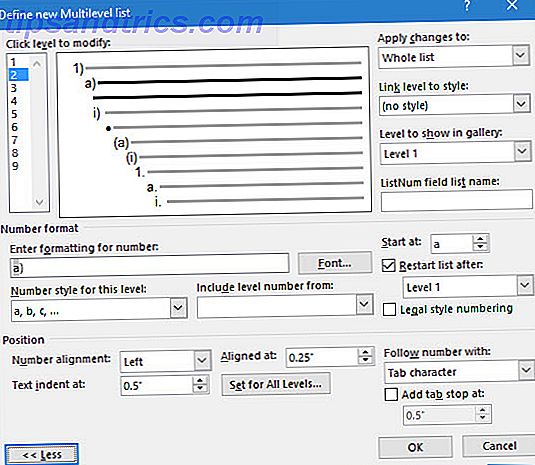
För att anpassa någon av nivåerna klickar du på det nivånummer du vill ändra. 1 är standardvärdet.
Använd de inställda alternativen för att ändra listans utseende. Till exempel:
- I Nummer stil för den här nivån skriver du (1) om du vill ställa in siffrorna med parentes eller (A) för att ställa in bokstäverna med parentes.
- I Start på, välj nummer, bokstav eller punkt där du vill starta listan.
När du är klar med anpassningarna, ge listan ett namn under ListNum-fältlistor . Detta namn kommer att visas varhelst du ser fältet ListNum.
Välj en stil under Länknivå för att stila . Detta låter dig använda en befintlig stil i Word för varje nivå i listan.
Välj var du vill tillämpa dina ändringar genom att klicka på Använd ändringar till och välj från Vald text, Hela listan eller Denna punkt framåt .
Denna video är en snabb visuell titt på grundprocessen:
11. Konvertera en lista till ett bord
Välj först listan. Gå till Hem> Infoga . Klicka på alternativet Tabell i tabellen Grupp.
Välj Konvertera text till tabell från listrutan.
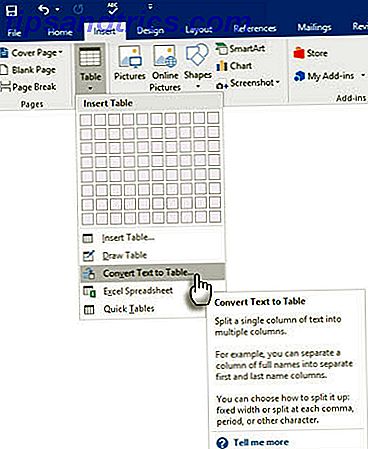
Microsoft Word uppskattar tabellstrukturen baserat på listans innehåll. Word skapar kolumnerna, baserat på separatorerna mellan objekten i listan.
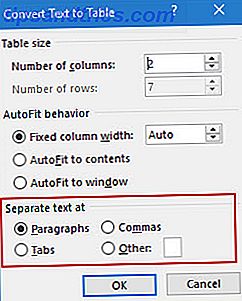
När Word inte klarar det, måste du ändra inställningarna och göra det enklare för Word att konvertera listan. När bordet har skapats kan du använda tabellverktygsverktygen för att formatera utseendet.
Allmän tips: I de flesta fall är resultaten inte perfekta. Det bästa sättet är att ta bort numreringen eller kulorna och sedan skapa tabellen från listan med objekt. Serienumren kan enkelt läggas till i tabellen senare.
12. Fortsätt din numrering När en paragraf skär det kort
Ibland måste ett stycke av text avbryta listan i listan. För att fortsätta listan efter stycket med samma nummerformat, följ dessa steg.
Ange resten av din numrerade lista efter stycket och formatera den. Listan börjar med 1 igen. Högerklicka på listan som följer efter stycket. Välj Fortsätt numrering från kontextmenyn. Listan ändras direkt.
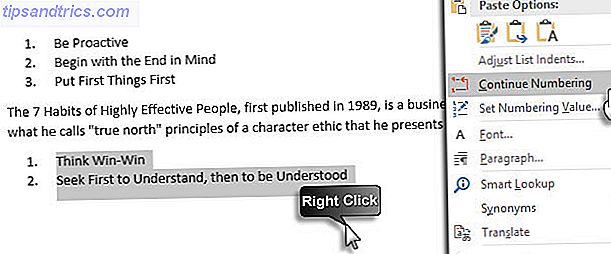
Listnumren fortsätter från var stycket släckte det.
Viktigheten av listor - ger du det lite respekt?
Som jag sa tidigare är listor tråkiga. Men de är tidsbesparare när ett dokument måste vara en övning i ekonomin. Listor blir omedelbart lite mindre tråkiga än textblock.
Du kommer att möta listor i Microsoft Word nästan dagligen - från att använda Word för snabb brainstorming 10 Dolda Microsoft Word-funktioner som gör ditt liv enklare 10 Dolda Microsoft Word-funktioner som gör ditt liv enklare Microsoft Word är bedrägligt enkelt. Du mår bra så länge du brinner upp ett dokument och skriver bara in. Men Microsoft Word skulle inte vara den schweiziska kniven det är utan dess produktiva egenskaper. Läs mer till mer avancerade funktioner för Mail Merge Automatiser Office med Mail Merge för att skapa professionella adressetiketter, namnmärken och Mer Automatiser Office med Mail Merge för att skapa professionella adressetiketter, namnmärken och mer Användar du fortfarande kopiera och klistra in för att skapa etiketter, namn märken eller på annat sätt anpassade dokument? Låt oss visa dig ett enkelt Microsoft Office-automatiseringsverktyg som sparar timmar! Läs mer . Eller du kanske bara behöver visa upp en lista över dina prestationer på ett Microsoft Word-tillverkat CV. Så här skapar du en CV-mall med Microsoft Word Hur man skapar en CV-mall med Microsoft Word Din CV kan vara skillnaden mellan intervjuer för jobbet med dina drömmar eller aldrig höra tillbaka från arbetsgivaren - använd dessa tips för att se till att det är det bästa det kan vara. Läs mer .
Jag vågar ringa listor som den organisatoriska ryggraden i ett dokument. Därför hjälper alla tips som hjälper oss att formatera och hantera listor i Microsoft Word. Det är här du kommer in.
Berätta för oss vilken lista-värdig tips du vet. Berätta för dig dina störningar när det gäller att skapa listor. Låt oss lösa det tillsammans i kommentarerna.