
Microsoft Word är de facto-standardprogrammet för Microsoft Office-dokument, från forskningshandlingar till professionella rapporter Så här skapar du professionella rapporter och dokument i Microsoft Word Hur man skapar professionella rapporter och dokument i Microsoft Word Den här guiden behandlar elementen i en professionell rapport och recensioner strukturering, styling och slutförande av ditt dokument i Microsoft Word. Läs mer . Men ibland har du data i ett annat program som du behöver referera till. Det kan vara i Microsoft Excel, det kan vara en PDF, det kan till och med vara ett annat Word-dokument. Att veta hur man importerar data kan spara mycket tid.
I den här artikeln täcker vi åtta olika sätt att importera information till dina Microsoft Word-dokument. vissa kommer att vara användbara för saker som rapporter, andra kommer att vara bra för formulärbrev och liknande projekt och andra kommer bara att spara tid i några specifika situationer när du behöver något vanligt 10 Enkla Microsoft Word Hacks Alla kan göra 10 enkla Microsoft Word hackar alla kan göra Vår kunskap om Microsoft Word testas varje gång vi får ett dokument att arbeta med. Varje litet tips som lärt sig på vägen hjälper. Vad sägs om tio mer tricks för din dagliga produktivitet? Läs mer .
Eftersom Microsoft Excel är den mest mångsidiga resursen för att importera data från, börjar vi där.
Importera ett bord från Microsoft Excel
Formateringstabeller i Microsoft Word 8 Formateringstips för perfekta tabeller i Microsoft Word 8 Formateringstips för perfekta tabeller i Microsoft Word En tabell är mer än enbart ett nät av celler. I Word är tabeller inte bara behållare för data utan viktiga formateringsverktyg. Ta reda på hur du hanterar denna dubbla roll med åtta enkla tips. Läs mer är hemskt. Därför existerar Microsoft Excel, eller hur? Lyckligtvis hade Microsoft förutseende att låta dig ta med tabeller direkt från Excel till ditt Word-dokument så att du kan göra all formatering i Excel, där det är mycket lättare.
För att komma igång, välj de celler du vill kopiera i Microsoft Excel, klicka på Redigera> Kopiera och gå tillbaka till Microsoft Word.
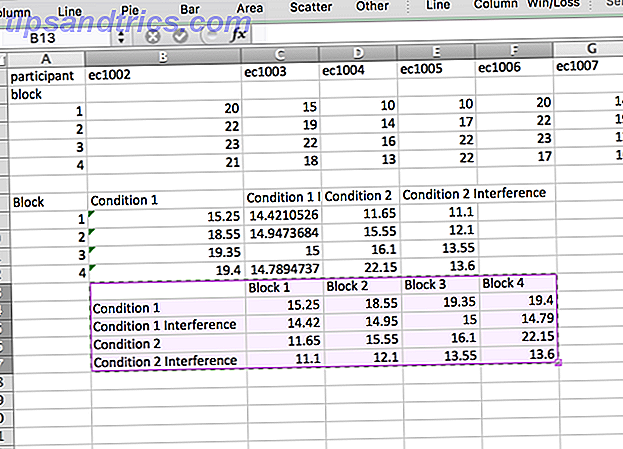
Gå till Redigera> Klistra in special ... (eller högerklicka och välj Klistra in special ... ) och välj Klistra in länk i vänster sidofält. På menyn As ... väljer du Microsoft Excel Worksheet Object och trycker sedan på OK .
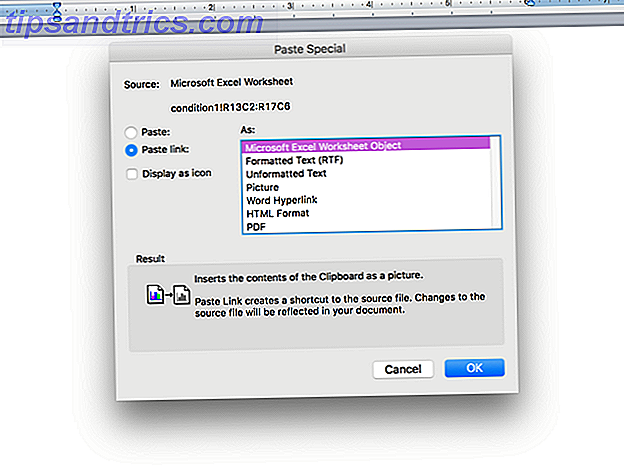
Nu ser du de celler du valt direkt i ditt Microsoft Word-dokument. Och eftersom du valde Klistra länk istället för Klistra in, uppdateras dessa celler när du gör ändringar i ditt Microsoft Excel-kalkylblad.
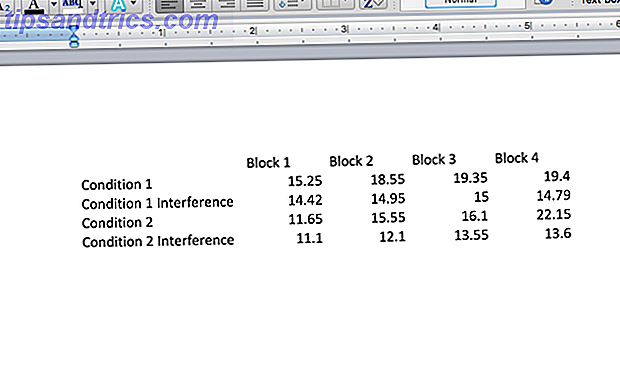
Om du väljer Klistra in istället för Klistra in länk kommer dina celler inte att uppdateras när du gör ändringar i kalkylbladet. Det har dock fördelen att arbeta om Excel-arket är närvarande eller inte. Så om du inte behöver uppdateringar - om du skriver ut, eller om du vill skicka filen till någon annan och den behöver visa rätt data, kan du till exempel använda Paste .
Importera en enskild cell från Microsoft Excel
Du kan också använda samma metod som ovan för enskilda celler:
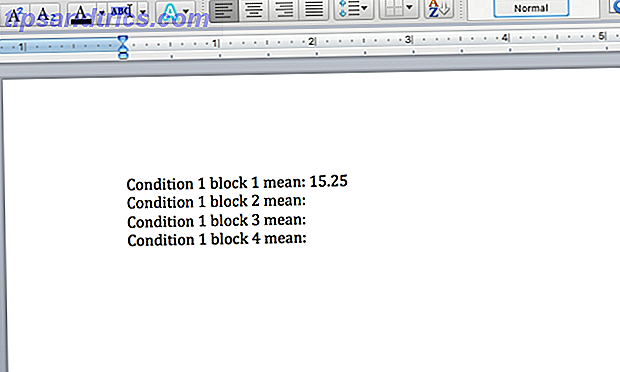
I det här fallet, istället för att välja Microsoft Excel Worksheet Object, valde jag oformaterad text ; Det här är anledningen till att siffran kommer med samma formatering som resten av Microsoft Word-dokumentet. Det uppdateras fortfarande på samma sätt, men du behöver inte hantera försök att få textrutan på rätt ställe.
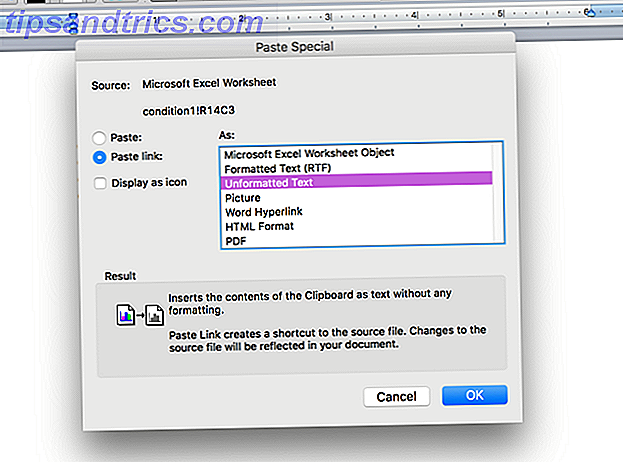
Du kan använda samma strategi med ett helt bord, om du också vill behålla formateringen med ditt Word-dokument. Om det inte fungerar eller om du behöver ett mer komplicerat beteende från din enda cell kan du försöka använda Visual Basic för att integrera Excel-data. Hur man integrerar Excel-data i ett Word-dokument. Hur man integrerar Excel-data i ett Word-dokument under ditt arbete. vecka, det finns förmodligen många gånger att du befinner dig kopiera och klistra in information från Excel till Word, eller tvärtom. Så här producerar man ofta skrivna rapporter ... Läs mer i ditt Word-dokument.
Importera en graf eller ett diagram från Microsoft Excel
Som att importera ett bord kan det vara väldigt bekvämt att importera ett diagram eller diagram från Microsoft Excel till Word, så att det automatiskt uppdateras när du gör ändringar i Excel-kalkylbladet. Det här kan vara särskilt användbart om du måste skapa vanliga rapporter som innehåller grafer. Lyckligtvis har Microsoft gjort denna process extremt lätt: kopiera och klistra in grafen från Microsoft Excel till Word.
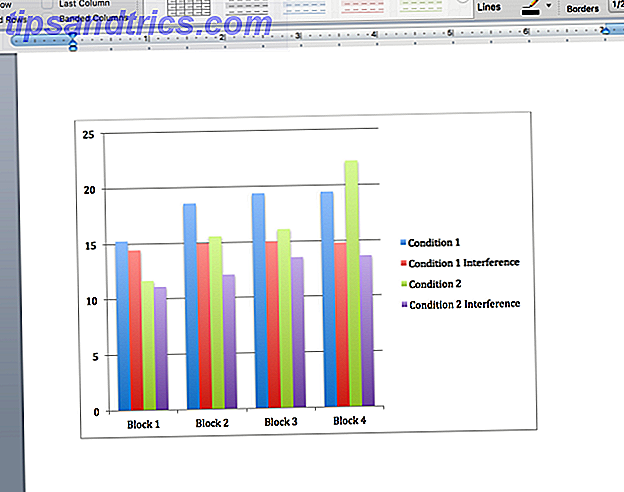
Du kan också klicka och dra diagrammet från Microsoft Excel till Word för att integrera det i filen. Hur som helst du går, uppdateras diagrammet automatiskt automatiskt när du gör ändringar i det ursprungliga kalkylbladet.
Mail Merge From Microsoft Excel
Med en brevfusion kan du skapa ett stort antal bokstäver, etiketter, kuvert eller bara om något annat i Microsoft Word med hjälp av data från Excel. Brads artikel om hur man mailar samman med Microsoft Excel och Word Hur man skriver ut etiketter med brevfusion i Microsoft Word och Excel Så här skriver du ut etiketter med brevfusion i Microsoft Word och Excel Används du fortfarande kopiera och klistra in för att skapa etiketter, namn märken eller annan personlig masskommunikation? Mail Merge, ett enkelt Microsoft Office-automatiseringsverktyg, låter dig skriva ut dina etiketter på några sekunder. Läs mer täcker ämnet mer än jag någonsin kunde, men den korta versionen är att du använder Verktyg> Mail Merge Manager för att välja din datakälla och skapa mallen i Microsoft Word.
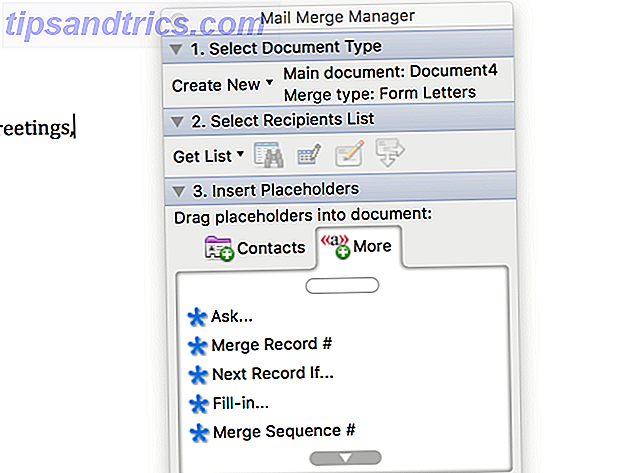
Om du använder en äldre version av Microsoft Office, sammanfogar den här postfusionshandboken med Office 2007 Automate Office med postfusion för att skapa professionella adressetiketter, namnmärken och mer automatiserar Office med brevfoga för att skapa professionella adressetiketter, namngecken och Mer Användar du fortfarande kopiera och klistra in för att skapa etiketter, namngecken eller på annat sätt anpassade dokument? Låt oss visa dig ett enkelt Microsoft Office-automatiseringsverktyg som sparar timmar! Läs mer kan vara till nytta och du kan till och med använda sammanslagning av massmail i Outlook Hur man skickar personliga masspostmeddelanden i Outlook med Mail Merge Hur man skickar personliga masspostmeddelanden i Outlook med Mail Merge Läs mer. Det kan ta ett tag att hänga med att använda sammanslagning av brev, men när du väl har tagit det, blir det ett av de mest användbara verktygen i ditt Office-arsenal.
Importera PDF-filer
Ett snabbt varningsvarsel: När du importerar en PDF till Microsoft Word kommer den i grund och botten som en bildfil och inte text. Om du vill kunna välja eller ändra text måste du kopiera och klistra in den från PDF-filen. Om du emellertid bara vill bädda in en PDF i ditt Microsoft Word-dokument, klicka på Infoga> Objekt, välj sedan Från fil ... och välj din PDF.
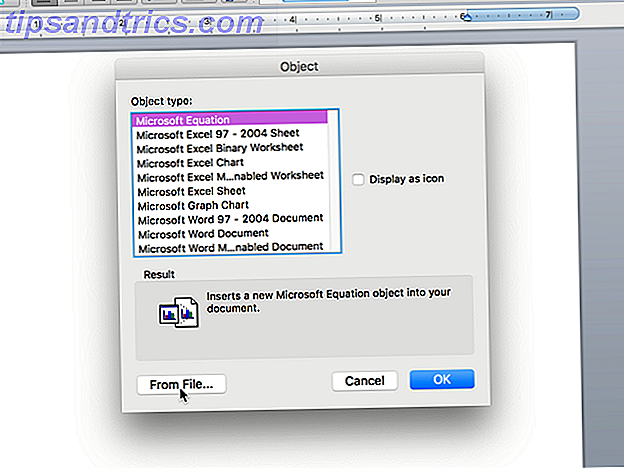
Du kommer att sluta med PDF-inbäddad så här:
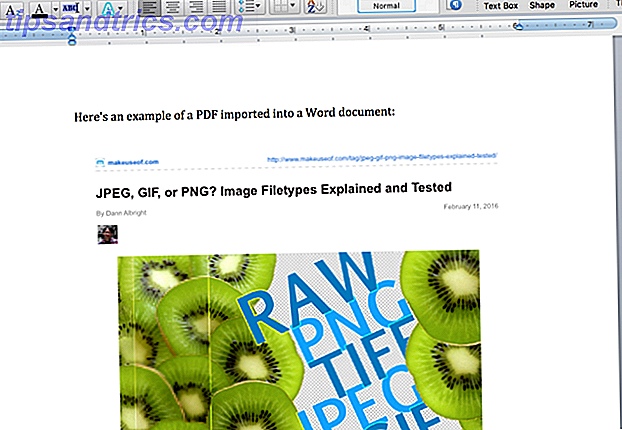
Det är inte bra för textbaserade PDF-filer, men om det finns bilder i filen är det enklare än att kopiera och klistra eller hitta ett sätt att göra PDF-filen till en bildfil för att infoga den i ditt Microsoft Word-dokument.
Importerar automatiskt text från andra Word-dokument
Om du behöver skriva in samma sak regelbundet kan du spara tid genom att lägga den i ett Microsoft Word-dokument och helt enkelt referera det från ett annat dokument.
Låt oss säga att du har en massa formulärbrev som du behöver skicka som alla måste inkludera ditt namn och det företag du jobbar för, men din arbetsgivare ändras regelbundet. Du vill inte ändra varje brev när du får ett nytt kontrakt, så du kan bara lagra din signoff i ett dokument och få alla andra att uppdatera när du gör en förändring.
Att gå igenom ett exempel hjälper till att göra det tydligare. Här är ett "uppdaterbart text" -dokument som jag har sparat:
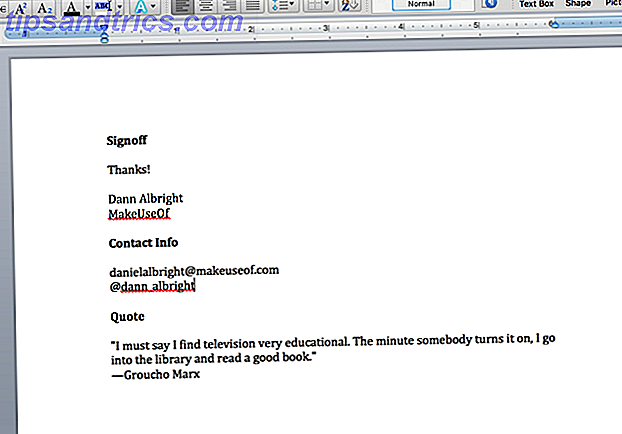
Jag vill inkludera var och en av dessa - en signoff, kontaktinformation och ett citat - i var och en av bokstäverna. För att göra detta ska jag skapa ett bokmärke på var och en. För att skapa ett bokmärke markerar du texten du vill länka i andra dokument och klickar sedan på Infoga> Bokmärke .
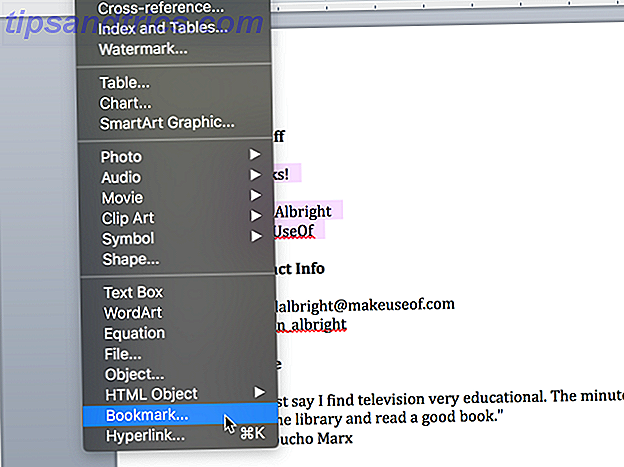
Skriv in ditt bokmärkes namn och klicka på Lägg till .
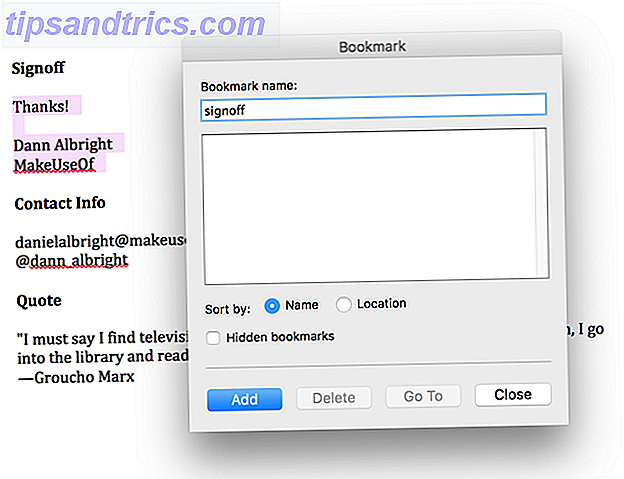
Spara nu filen och notera hela vägen till var den är sparad. För att infoga din sparade text, gå till ett annat Microsoft Word-dokument och klicka på Infoga> Fält . Välj IncludeText från menyn Fältnamn .
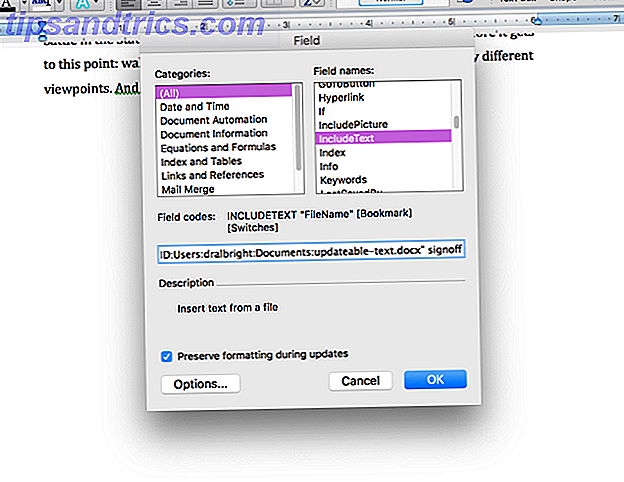
Nu, i textrutan under menyn, skriv "INCLUDETEXT" [sökväg till filen] "[namn på bokmärket]". När jag skrev det såg det så ut:
INCLUDETEXT "Macintosh HD: Användare: dralbright: Dokument: updateable-text.docx" signoff
(Om du använder Windows måste du använda standardnotationen för sökvägar, som börjar med "C: \\". Observera att du måste inkludera två backslashes mellan varje avsnitt istället för en.) Slå nu OK, och du får se texten infogad i ditt dokument.
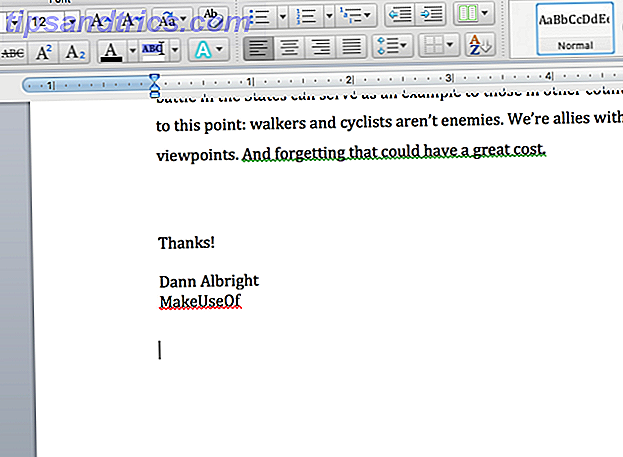
Varje gång i taget skriver du något fel, och du får ett fel, som den här:
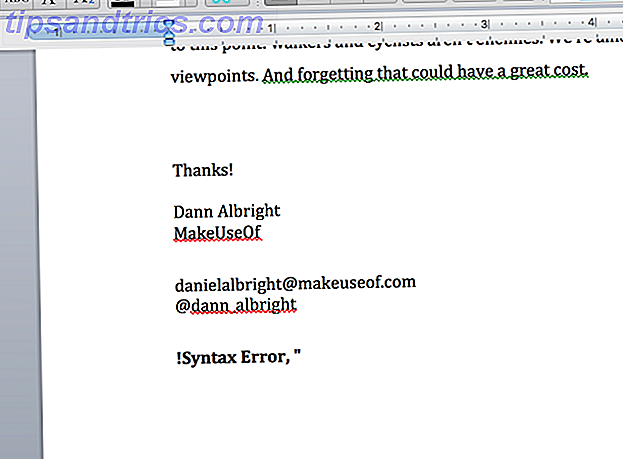
För att fixa det, högerklicka var som helst på felet och välj Växla fältkoder - det här låter dig se och redigera koderna från insidan av dokumentet. Du kan också använda detta på fält som fungerar korrekt om du behöver göra en ändring.
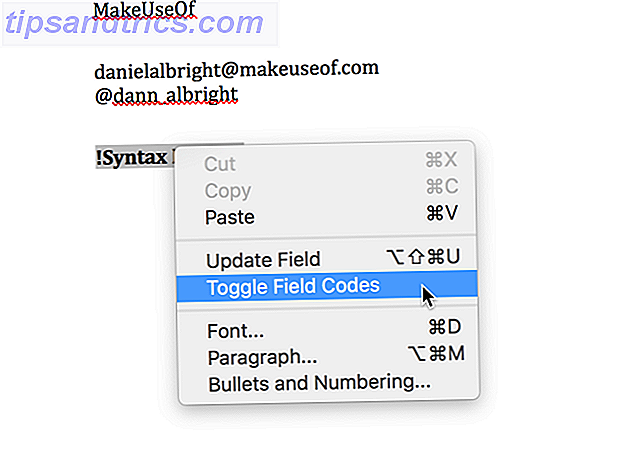
Härifrån kan du göra några korrigeringar du behöver. I det här exemplet finns det ett extra jämlikt tecken i början av koden.
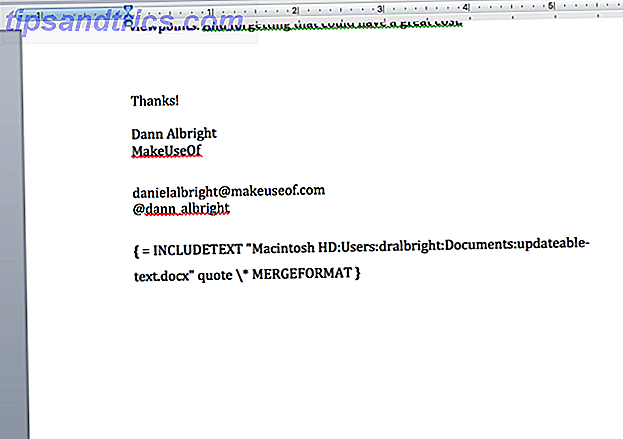
Efter att jämställdhetstecknet har tagits bort fungerar fältet korrekt.
Om du vill ändra på alla dokument som du har länkat till ditt bokmärke, gå tillbaka till din vanliga textfil och gör bara ändringarna. Här har jag ersatt Groucho Marx-citatet med en från Oscar Wilde.
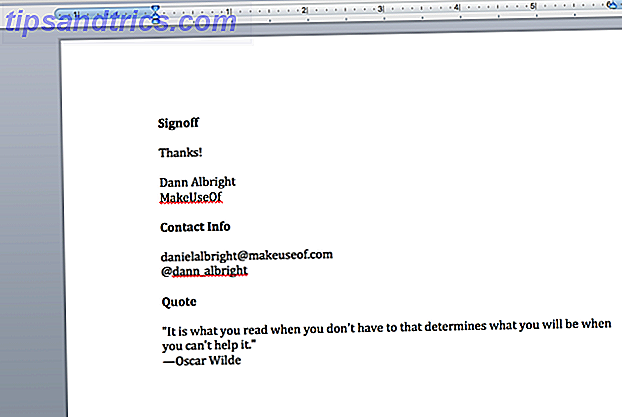
I dina andra dokument högerklickar du på det fält som har uppdaterats och väljer Uppdateringsfält .
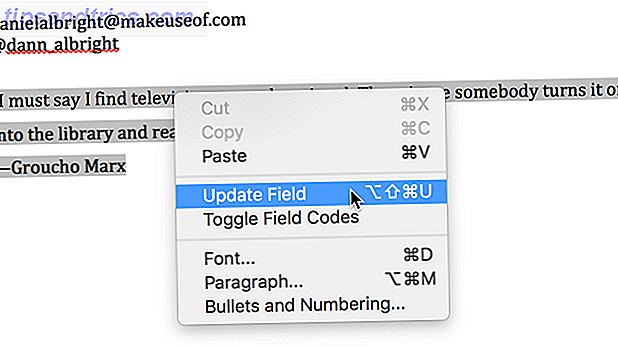
Och där har du det, fältet uppdateras med den nya informationen.
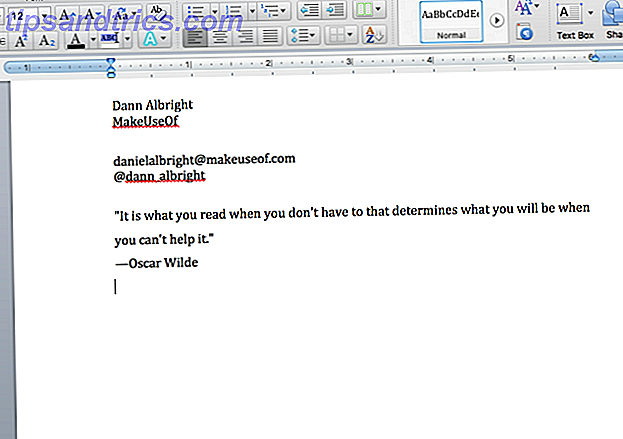
Det kan tyckas som mycket arbete, men om du måste skriva samma saker regelbundet kan det spara mycket tid på lång sikt. Det tar lite installationstid på framsidan, men du ser om det här systemet är bekvämt omedelbart. Glöm inte att kolla in andra användbara kontorsautomationer med IFTTT Hur man automatiserar Microsoft Office-uppgifter med IFTTT-recept Hur automatisera Microsoft Office-uppgifter med IFTTT Recept IFTTT, automationstjänsten som slutför en åtgärd när ett annat villkor är uppfyllt, har nu 50 uppgiftsrecept för Microsoft Office. Vi visar dig hur det fungerar och erbjuder ett urval recept. Läs mer för att spara tid också.
Importera text från en textfil eller Microsoft Word-dokument
Om du vill få text från en textfil eller ett Word-dokument, men inte vill öppna det, välj allt, kopiera det, gå tillbaka till ditt dokument och klistra in det (det kan ta lång tid om du har hundratals sidor med text), kan du importera direkt. Klicka bara på Infoga> Arkiv och välj textfilen eller Word-dokumentet du vill importera text från.
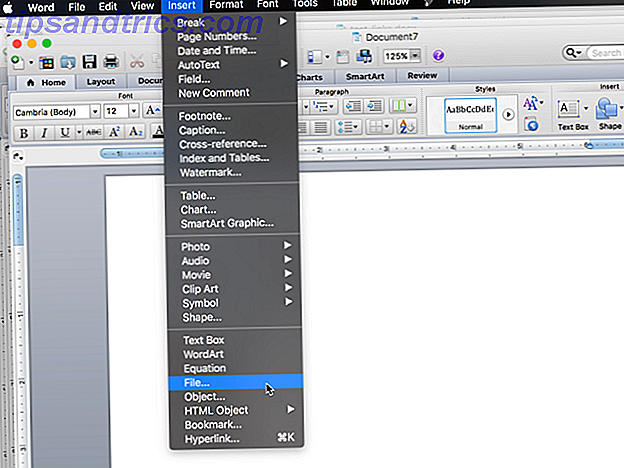
När du har valt filen (det kan hända att du måste ändra rullgardinsmenyn Aktivera alla läsbara dokument ) så får du se hela texten i ditt Microsoft Word-dokument.
Importera text från en webbsida
Om du vill behålla en uppdaterad kopia av en webbsida i ett Microsoft Word-dokument kan du också göra det! Låt oss säga att jag vill ha en online textfil innehållande en tal av två städer i mitt dokument. Jag använder samma INCLUDETEXT-fält, men istället för att använda en lokal sökväg använder jag URL:
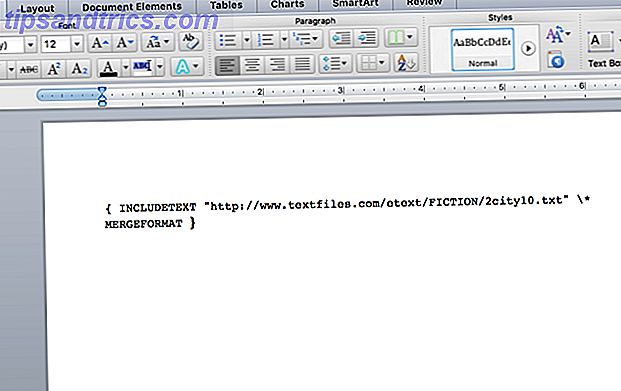
Uppdatering av fältet tar hela boken i mitt dokument.
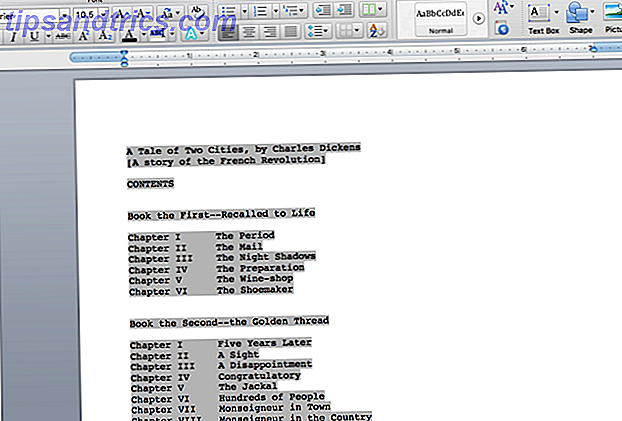
Du får bäst resultat med en text-tung webbplats. Du kan se vad som händer när jag försöker använda INCLUDETEXT för att ta in MakeUseofs hemsida:
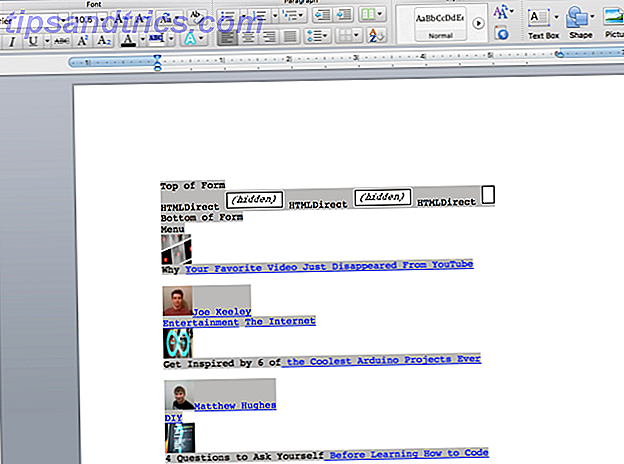
Om du behöver importera den uppdaterade texten från en webbplats till ditt dokument är det definitivt värt att leka med. Du kanske måste experimentera lite, men det kan eventuellt vara ett mycket användbart verktyg.
Vad importerar du till Microsoft Word?
Vi har täckt åtta olika saker du kan importera till Microsoft Word Det här är hur du kan få Microsoft Word gratis Det här är hur du kan få Microsoft Word gratis Vill du verkligen ha hela Microsoft Office-paketet? Om allt du behöver är Word utan finesserna kan du få Microsoft Word gratis. Så här är det. Läs mer här - men det finns förmodligen fler alternativ där ute. Vad har du importerat till Microsoft Word? Dela de mest användbara sakerna du har kunnat importera, så vi kan alla hjälpa varandra att spara tid genom att bli Word-mästare. 10 Viktiga Microsoft Word-rutiner Du måste veta 10 viktiga Microsoft Word-rutiner du måste veta Ordet "rutin" är själva bilden av tråkig. Förutom när det gäller en produktivitetsapp som Microsoft Word. Varje sekund sparad lägger till bekvämligheten av att använda den för våra dagliga behov. Läs mer !



