
Bärbara datorer är fantastiska för deras bärbarhet, men den oundvikliga nackdelen för många system är att deras batteriladdning inte varar 20 sätt att öka bärarens batterilivslängd 20 sätt att öka bärarens batterilivslängd Läs mer länge. Var inte rädd, för den här guiden kommer att ge tips om hur du får mer från en enda kostnad.
Inte bara ger vissa bärbara datorer en dålig prestanda från en enda laddning, men du kommer också att upptäcka att ditt batteri blir mindre effektivt över tiden Ska jag ta bort mitt bärbara batteri för att öka sitt liv? Ska jag ta bort mitt bärbara batteri för att öka sitt liv? Kör batteriet med din bärbara dator på nätström? Ska du ta bort batteriet för att öka livslängden? Du har nog undrat om det här. Ta reda på svaret nu! Läs mer . Det är inte alltid billigt att köpa en ersättare, vilket gör det ännu viktigare att få ut det mesta av ditt batteri i daglig användning.
Den här guiden kommer att fokusera på Windows-tips för att utöka batteriet från en enda laddning, med hjälp av verktyg som är inbyggda i operativsystemet. För information om hur hårdvara påverkar batteriets livslängd, kolla vår in-dept-hårdvara, batterisparringsguide. Fyra hårdvaruuppgraderingar som ökar batteriets livslängd. Fyra hårdvaruuppgraderingar som ökar batteriets livslängd Läs mer.
Justera batteribesiktningarna
Det är inget värre än att inse att batteriet är lågt innan du har haft chans att göra något åt det. Ett sätt att bli mer medveten om hur batteriet gör är att justera batterivarningarna som Windows ger.
För att göra det, leta efter redigeringsplanen på ditt system och välj resultatet. Härifrån väljer du Ändra avancerade effektinställningar och ett nytt fönster öppnas. Överst i det här fönstret kan du välja vilken kraftplan som ska redigeras, men den kommer som standard till den du använder.
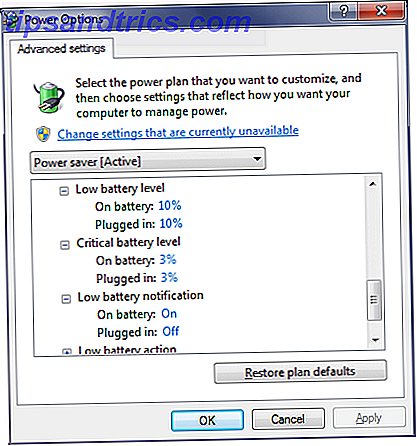
Bläddra listan tills du når Batteri och expandera sedan alternativen. Du kan nu justera vid vilka batterinivåer som Windows kommer att meddela dig genom låg batterinivå . Du bör anpassa detta till vad som passar dig bäst, men något som 25% kommer troligen att vara lämpligt. Var noga med att försäkra dig om att Low Battery notification är inställt på På .
Du kan också justera den kritiska batterinivån, vilket är när datorn kommer att bli viloläge för att spara ditt nuvarande tillstånd om du inte redan har gjort det från den tidigare varningen. Återigen, variera detta beroende på användningen, men 10% är ett säkert val.
Sova inte, men viloläge
När de är färdiga med sin nuvarande session, stänger många bärbara användare helt enkelt locket, vilket vanligtvis sätter enheten i vila. Även om det inte finns något fel med det här, dränerar batteriet även i viloläge.
Utför ett systemsök efter förändring vad stänger locket och välj resultatet. Detta tar dig till ett fönster som låter dig göra exakt det, tillsammans med vad som trycker på strömbrytaren.
Standardtillståndet för stängning av locket är vanligtvis sömn, men det är förmodligen inte det bästa valet. Sömn behåller fortfarande lite ström Windows 7 Strömalternativ och vilolägen Förklarade Windows 7 Strömalternativ och vilolägen Förklarade När Windows 7 lanserades var en av Microsofts försäljningspunkter att den var konstruerad för att hjälpa ditt batteri att hålla längre. En av de viktigaste funktionerna som användarna kommer att märka är att skärmen simmar innan ... Läs mer för att hålla allt snabbt tillgängligt när du laddar upp datorns bärbar dator, så att du kan komma tillbaka och hitta att du har förlorat en bra bit av batteri.

Ett bättre alternativ är att ändra detta till viloläge från rullgardinsmenyn. Viloläge kommer ihåg ditt tillstånd, men det slår helt ner systemet. Detta innebär att det inte finns någon risk för att din bärbara dator blir väckt från någonting på systemet. Du kan ha stängt locket på ditt system och upptäckte att det startar upp sig senare för att utföra en uppdatering eller planerad uppgift - viloläge tillåter inte detta.
Tänk på att viloläge betyder att datorn behöver starta upp igen, som i sig använder kraft. Men om du inte kommer att använda din dator i timmar är det fortfarande ett bättre alternativ än att sova.
Om ditt system körs på en solid state-enhet, bör du förmodligen inaktivera viloläge. Avaktivera viloläge på din SSD för garantisyfte. Avaktivera viloläge på din SSD för garanti. Att döda din SSD kräver bara lite latskap. Du kan behålla din garanti och förlänga din SSDs livstid genom att stänga av viloläge. Vi visar dig varför och hur man gör det. Läs mer eftersom det kan skada din enhet.
Stäng ner ljusstyrkan
En rapport om Windows 7 från Microsoft-ingenjörer visade att skärmen på din bärbara dator är där över 40% av strömmen går. Som sådan måste du vara väldigt sparsam med din bildskärm, om du vill spara saften.
Det bästa sättet att spara ström på bildskärmen är att sänka ljusstyrkan. Även om man tittar på en ljus bärbar dator skärm F.lux får en stor uppdatering med filmläge och hus F.lux Scheduling F.lux får en stor uppdatering med filmläge och hus F.lux Scheduling Du kan nu F.lux ditt hus med hjälp av Philips Hue, gå in i filmläge när du använder din dator som hemmabio eller inaktivera den tills morgonen om du arbetar hela natten. Läs mer är mycket föredraget för en dim för vissa arbeten, det tidigare valet kommer att vara obevekligt sugande kraften.

Utför en systemsökning efter ströminställningar, välj alternativet och det tar upp ett nytt fönster. Det kommer att finnas en reglage längst ner som gör det möjligt att ändra skärmens ljusstyrka, vilket är användbart för en snabbkorrigering, men vi går ett steg längre.
Från det här fönstret, klicka på Välj när för att stänga av skärmen från den vänstra navigeringen. Härifrån kan du välja när Dimera skärmen och stäng av skärmen . Om du vill vara riktigt effektiv ska du ställa in dimmen till lägsta möjliga inställning (1 minut). Ställ avstängningstiden på något som passar dig, men 2 minuter kommer att göra.
För att snabbt justera ljusstyrkan på språng kan du kanske använda tangentbordskontroller. Alternativt kan du trycka på Windows-tangenten + X One Windows-verktyg för att få snabb åtkomst till alla dina hårdvarukontroller Ett Windows-verktyg för att få snabb åtkomst till alla dina hårdvarukontroller Se hur användbart det här verktyget är, det är chockerande famlöst. Jag pratar om Windows Mobility Center. Säg vad? Se vad jag menar! Läs mer (Windows 7) eller Windows-tangenten + I (Windows 8 och 10) för att få fram en meny eller sidofält som innehåller glidreglaget.
Ditch Extraneous Program
Är du säker på att du bara har de program du behöver springa? Medan en eller två externa applikationer laddade i bakgrunden inte kan orsaka mycket problem, är ett nummer som alla är monterade ett säkert sätt att sänka batteriet i rött ganska snabbt.
Tryck på Ctrl + Shift + Esc för att öppna uppgiftshanteraren 5 Kraftfulla alternativ till Windows-arbetshanteraren 5 Kraftfulla alternativ till Windows-uppgiftshanterarens uppgift Killer skulle vara ett bättre namn för den inbyggda Windows Task Manager eftersom vi bara tar upp det för att döda att inte svara processer. Alternativa uppgiftshanterare låter dig faktiskt hantera dina processer. Läs mer . Byt till fliken Processer och du får se en lista över allt som körs på ditt system. Ju högre minnet är, desto större är avloppet på batteriet. Välj en process du vill sluta och klicka på Avsluta Process .

Tänk på att vissa av dessa program automatiskt kan ställas in för att köras vid systemstarten. Det kan vara vettigt att ta bort dem från listan helt och hållet om du inte behöver dem. För råd om vilka program som du förmodligen kan dike, tillsammans med hur du inaktiverar dem från start, kolla in Gör Windows Starta Snabbare guide Gör Windows Starta Snabbare: 10 Nödvändiga Startup Produkter som du kan ta bort säkert Gör Windows Starta Snabbare: 10 Non -Ensential Startup-objekt som du kan ta bort säkert Så din dator har startat långsamt nyligen? Du har nog för många program och tjänster som försöker starta på en gång. Undrar du hur de kom dit och hur man tar bort dem? Läs mer .
Även om slutförandet av processen kommer att spara batteriet, bör du inte börja avinstallera någonting tills du är ansluten till elnätet. Det är alltid användbart att städa upp det du har installerat, men det kommer att suga kraft du vill behålla.
Koppla ur alla enheter
Allt externt som du har anslutit till din bärbara dator kommer att använda mycket batteri - även musen. Det är mer effektivt att hålla fast vid styrplattan om du kan. Detsamma gäller allt annat du har anslutit Hur man hindrar en USB-enhet från att köra något automatiskt i Windows Så här hindrar du en USB-enhet från att köra något automatiskt i Windows Läs mer, som högtalare eller USB-leksaker. Det borde vara självklart att du definitivt inte bör ladda något annat (som din telefon) via din bärbara dator.

Ta samma tillvägagångssätt för dina Wi-Fi-adaptrar. Om du inte är ansluten till några Wi-Fi-nätverk är det värt att inaktivera adaptrarna. Utför en systemsökning för att visa nätverksanslutningar och välj resultatet. Högerklicka sedan på din trådlösa anslutning och inaktivera . Även om det kanske inte är anslutet, kommer det fortfarande att använda batteri.
Få sparande kraft!
Förhoppningsvis har dessa tips hjälpt dig att spara din bärbara batteri Sju bärbara komponenter som kan förbättra batterilivslängd Sju bärbara komponenter som kan förbättra batterilivslängden De flesta tillverkare ljuger om batteriets prestanda. Läs mer från att torka i en enda session. Det kan vara enormt krångel att sluta batteritid när laddaren inte är praktisk, följ därför råd ovan för att få varje sista droppe du kan.
Använder du någon av dessa tips för batteribesparing? Har du några egna råd att dela med dig?



