
Microsoft Office har många inställningar, men vad det tilldelas som standard kanske inte är det bästa valet för dig. Vi visar de viktigaste standardinställningarna för Office som du ska anpassa för att spara tid och vara effektivare.
Vissa inställningar är tillgängliga i alla Office-program Microsoft Office Vad? En guide till Office Suite Ecosystem Microsoft Office Vad? En guide till Office Suite Ecosystem Alla vet vad Microsoft Office är, eller hur? Word, Excel, PowerPoint, Outlook, OneNote - enkelt. Vad sägs om Office Online, Office Mobile, Office 2016 och Office 365? Office-paketet har blivit komplext. Vi kommer att unravel det för ... Läs mer, som att anpassa bandets egenskaper, medan andra är exklusiva. Vi ska titta på några universella standardinställningar och ta itu med Excel, PowerPoint och Word.
Om du tycker att det finns något vi har missat från listan, vänligen meddela oss i kommentarerna nedan.
Universell
Vissa alternativ är tillgängliga över alla (eller de flesta) Office-programmen.
1. Anpassa bandet
Bandet är den stapel som visas högst upp och innehåller genvägar och kommandon för de vanligaste uppgifterna. För att anpassa den, gå till Arkiv> Alternativ> Anpassa band . Till vänster ser du alla tillgängliga kommandon, medan rätt visar din nuvarande konfiguration.
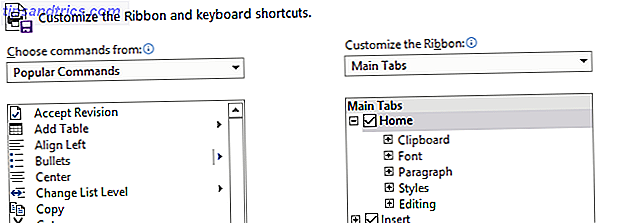
Klicka på ett objekt till vänster och klicka sedan på Lägg till >> för att flytta det till höger. Du kan klicka på plustecknen för att expandera kategorierna och få ytterligare anpassning till vad som ingår.
För fullständig information om denna process, kolla vår guide för att optimera Office 2016-bandet. Så här optimerar du Office 2016-bandet eller menygränssnittet. Optimera Office 2016-bandet eller menygränssnittet. Letar du ofta efter menyalternativ i Microsoft Office? Det är dags att omorganisera och anpassa Ribbon-menyn för dina personliga behov. Du kommer att bli förvånad över hur flexibelt och enkelt det är! Läs mer .
2. Spara plats
Om du brukar spara dina filer på samma plats ska du justera standardfilbanan. För att göra detta, gå till Arkiv> Alternativ> Spara och leta efter avsnittet Spara dokument .

Först markerar du Spara till dator som standard . Därefter klickar du på Bläddra i Standard lokal filplats och navigerar till den sökväg du vill ha. Klicka sedan OK två gånger.
Excel
3. Antal kalkylblad
Tidigare versioner av Excel hade alltid tre tomma arbetsblad som standard när du skapade ett nytt kalkylblad. Det här var utformat för att visa personer som kännetecknar flera kalkylblad 14 Tips för att spara tid i Microsoft Excel 14 Tips för att spara tid i Microsoft Excel Om Microsoft Excel har förbrukat mycket tid i det förflutna, låt oss visa dig hur du får lite av det tillbaka. Dessa enkla tips är lätta att komma ihåg. Läs mer existerade. Tre avgjordes som en fin mängd som inte skulle belasta användaren att ta bort de externa arbetsbladen om de inte behövde dem.
Tiderna har ändrats och majoriteten av Excel-användare är väl medvetna om denna funktion. Som sådan öppnas endast moderna versioner med ett kalkylblad som standard. Att ändra detta är enkelt. I Excel går du till Arkiv> Alternativ . På fliken Allmänt, under När du skapar nya arbetsböcker kan du ange ett värde i Inkludera detta många ark .
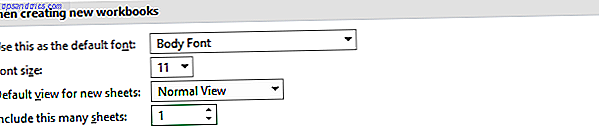
Din post får inte överstiga 255. När du är klar klickar du på OK .
4. Wrap Text
Om en sträng överskrider cellens bredd kommer den att sträcka sig in i de intilliggande. Detta kan övervinnas genom att lägga in texten Spara tid med textoperationer i Excel Spara tid med textoperationer i Excel Excel kan göra magi med siffror och det kan hantera tecken lika bra. Den här handboken visar hur man analyserar, konverterar, ersätter och redigerar text i kalkylblad. Dessa grunder gör att du kan utföra komplexa omvandlingar. Läs mer så det passar inom en enda cell.
För att få textförpackning aktiverad som standard, ladda först ett nytt kalkylblad och gå till fliken Startsida på bandet och inom Stilar grupp högerklicka på Normal . Klicka på Ändra ... och sedan Format ... Byt till fliken Justering, kryssa på Wrap text och klicka OK två gånger.
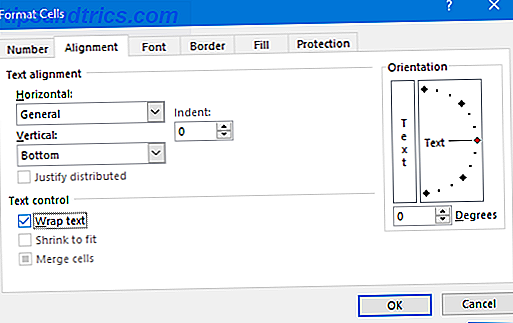
Detta har ändrat inställningen på det aktuella kalkylbladet, men nu behöver vi det att automatiskt ansöka om alla framtida. Du kan göra detta genom att använda mallar En Excel-mall för varje tillfälle En Excel-mall för varje tillfälle Hoppa över den branta inlärningskurvan och sortera ditt liv med makt i Excel-mallar. Vi har sammanställt ett urval av automatiskt uppdaterade mallar för att spåra budgetar, hantera projekt och mer. Läs mer .
För detta behöver vi veta din Excel startmapp. Om du inte vet det, håll Excel öppna och tryck på Alt + F11 för att öppna VBA-editoren. Tryck sedan på Ctrl + G, skriv in ? application.StartupPath och tryck på Enter . Mappväggen visas under kommandot.
Gå till Arkiv> Spara som, namnge filboken och välj Excel Mall i rutan Spara som typ . Bläddra nu till mappbanan från föregående steg och spara mallen här. Alla nya kalkylblad som du öppnar använder nu den här mallen.
PowerPoint
5. Slut på svart bild
När du når slutet på PowerPoint i presentationsläge 10 tips för att göra bättre PowerPoint-presentationer med Office 2016 10 tips för att göra bättre PowerPoint-presentationer med Office 2016 Microsoft PowerPoint fortsätter att ställa in nya standarder. Nya funktioner i PowerPoint 2016 visar sin toppunkt som det bästa alternativet för smarta och kreativa presentationer. Läs mer det sista du ser är inte din sista bild, men i stället en svart skärm med texten "Slut på bildspelet, klicka för att avsluta." Det är där för att visa presentationen är klar, men om du redan har utformat en glida för det då är den svarta skärmen överflödig.
Den slutliga svarta bilden är aktiverad som standard, men du kan stänga av den för alla presentationer. Gå till Arkiv> Alternativ och klicka på Avancerat till vänster. Bläddra ner till bildspelet och avmarkera Avsluta med svart bild .

Klicka på OK för att spara dina ändringar.
6. Visningsmetod
När du öppnar en PowerPoint-fil kommer det att vara standard för visningen att filen sparades i. Det kan till exempel påverka om miniatyrerna eller noterna uppstår när du laddar filen. Du kan åsidosätta detta så att PowerPoint automatiskt tillämpar dina visningsinställningar.
För att ändra detta, gå till Arkiv> Alternativ och välj Avancerat från vänster. Bläddra ner till avsnittet Visa, använd rullgardinsmenyn Öppna alla dokument med den här vyn .
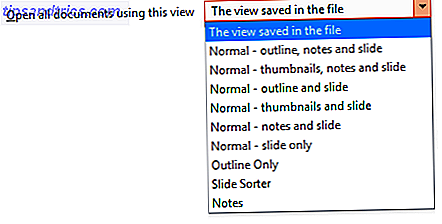
Välj ditt val och klicka på OK för att spara dina ändringar.
Ord
7. Ändra teckensnittet
Standardfonten i Word Så här stilar du typsnitt i Microsoft Word för att få din text att stå ut Hur stilfonter i Microsoft Word för att få din text att stå ut En välformaterad text kan ta tag i din läsarens uppmärksamhet och hjälpa dem att flöda genom ditt dokument. Vi visar dig hur du lägger till den sista handen i Microsoft Word. Läs mer brukade vara Times New Roman, men det är nu Calibri. Om du inte är en fan av den senare och ofta tycker att du måste ändra den, spara dig lite tid och ändra standardfonten när du skapar ett nytt dokument.
Gå till fliken Startsida på bandet och, inom Font- gruppen, klicka på den nedåtgående pilen. Detta öppnar ett nytt fönster där du kan välja vilket typsnitt du vill ha, tillsammans med olika komponenter som stil och storlek. När du är klar klickar du på Ange som standard och väljer Alla dokument baserat på den normala mallen?, klicka sedan på OK .
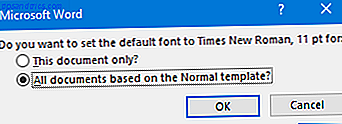
8. Inaktivera inkl. Alternativ
När du klistrar in något i Word kommer det automatiskt att hämta en rutan Klistra in som låter dig välja formatering. Du kan avskeda detta snabbt genom att trycka på Esc, men om du inte behöver det så kan du stänga av det helt.
För att inaktivera rutan Klistra in alternativ, gå till Arkiv> Alternativ och välj Avancerat till vänster. Bläddra till avsnittet Klipp, kopiera och klistra in och avmarkera knappen Show Paste Options när innehållet klistras in . Klicka på OK .
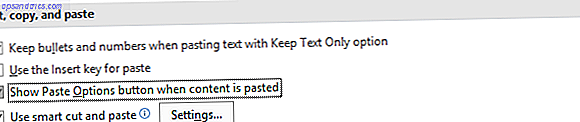
Sett inte som standard
Du kan anpassa så mycket i Office - förnya inte för standard! Även om du ändrar dina teckensnitt eller textförpackningsalternativ kan det tyckas som en mindre sak, kommer tiden som sparas från att inte behöva ständigt justera dem, läggas till.
Om du letar efter ännu fler tips, så tycker du om våra råd om hur du blir mer produktiv i Office 10 Simple Office 2013-tips som gör dig mer produktiva 10 enkla Office 2013-tips som gör dig mer produktiva MS Office-färdigheter förblir entrenched i de vanligaste kompetenserna som arbetsgivarna letar efter. Så var mer kunnig med dessa tio enkla Office 2013 tips och ta mer ledig tid runt vattenkylaren. Läs mer .
Om du vill ha mer Word-råd bör du se vår guide om standardinställningar för Word som du kan justera. 10 Standard Microsoft Word-inställningar Du kan optimera 10 standard Microsoft Word-inställningar Du kan optimera några enkla optimeringssteg kan förstärka din produktivitet med Microsoft Word . Vi ger dig tio snabba och enkla inställningar för dina dagliga uppgifter. Läs mer .
Vilka av dessa tips är mest användbara för dig? Finns det en standardinställning som vi har missat?



