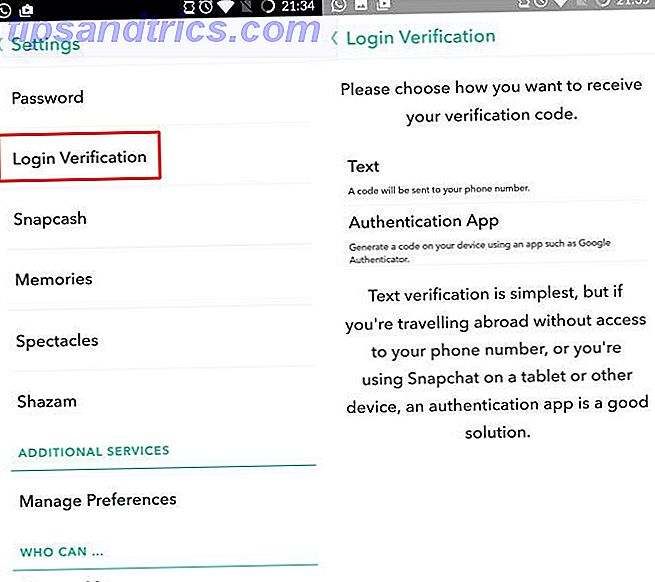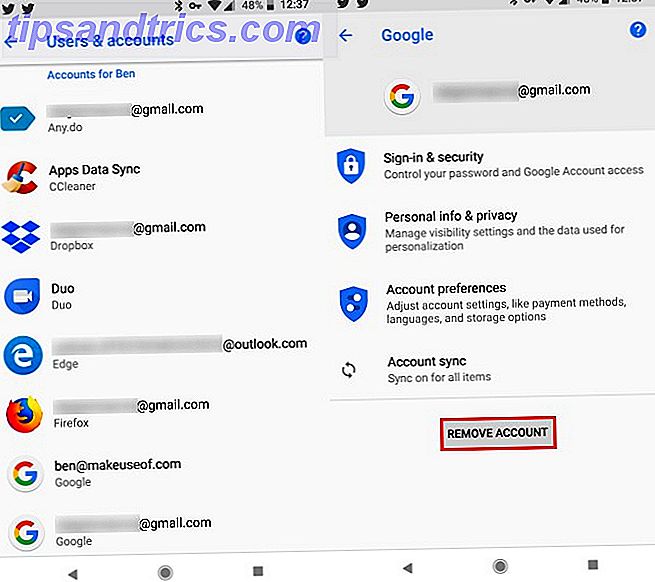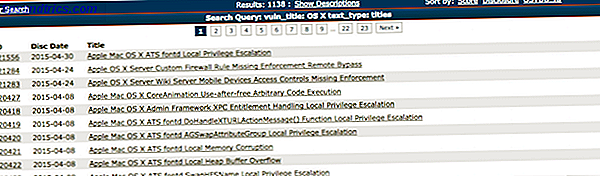Chansen är att du har några program du öppnar så fort du startar upp datorn. Det är slöseri med tid för att du ska starta dem en-för-en varje gång, vilket är där Windows Startup-mappen kommer in.
Låt oss titta på var du hittar Windows 10-startmappen, hur den fungerar och vilka program du borde och borde inte ha i den.
Vad är Windows Startmapp?
Windows-startmappen är en speciell mapp på din dator eftersom alla program du placerar inuti kommer automatiskt att köras när du startar datorn. Detta låter dig automatiskt starta viktig programvara så att du inte behöver komma ihåg att köra den själv.
Observera att Windows 10 har en egen startfunktion som öppnar de apps du senast öppnade. Det här är oberoende av startmappen och du kan stoppa Windows från att återuppta dina senaste appar. Så här stoppar du Windows 10 från att återuppta senaste öppna program vid start. Så här stoppar du Windows 10 från att öppna igen Senast öppna program vid start Windows 10 öppnar nu de appar som du hade kör när du stänger av. Om du hellre inte gör det här, så här är hur du ska arbeta kring det beteendet. Läs mer om du föredrar.
Var finns Windows 10 Startmapp lokaliserad?
Du har faktiskt två startmappar på din dator. En är den personliga startmappen för ditt konto, och det finns på:
C:\Users\USERNAME\AppData\Roaming\Microsoft\Windows\Start Menu\Programs\Startup Den andra startmappen innehåller program som automatiskt körs för varje användare på din dator. Du hittar det här på:
C:\ProgramData\Microsoft\Windows\Start Menu\Programs\StartUp Eftersom båda dessa mappar är ganska begravda innehåller Windows ett par genvägar som gör det lättare att komma åt dem. Öppna ett File Explorer-fönster (eller dialogrutan Kör genom att trycka på Win + R ) och du kan ange det här för att komma åt din egen startmapp:
shell:startup För att komma åt startmappen för alla användare, använd det här istället:
shell:common startup Så här lägger du till ett program för att starta i Windows
Många program erbjuder möjlighet att springa vid uppstart i sina inställningar. Du bör kontrollera om den programvara du vill lägga till för att starta erbjuder det här alternativet eftersom det är det enklaste sättet att göra det.
Men om det inte gör det kan du lägga till något program för att starta genom att lägga till en genväg till Windows-startmappen. Det här är inte svårt att göra.
Hitta först den körbara filen för det program du vill ha kört vid start. Det enklaste sättet att göra detta är att skriva in sitt namn i startmenyn för att söka efter det. När det väl dyker upp högerklickar du på programmet och väljer Skicka till> Skrivbord (skapa genväg) .
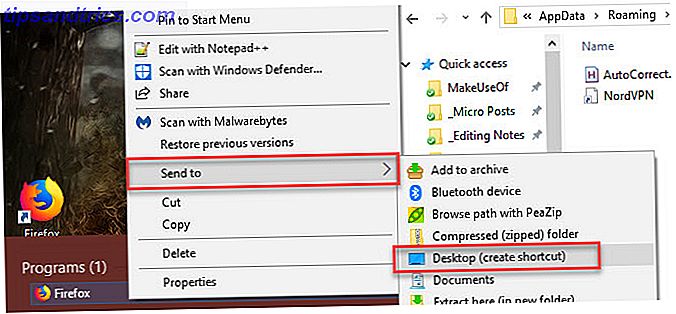
Det är inte nödvändigt att röra den ursprungliga körbarheten. en genväg fungerar bra. Detta gör det också möjligt att ta bort genvägen från startmappen om du någonsin ändrar dig.
Hoppa sedan till skrivbordet och leta reda på genvägen du just skapat. Öppna ett File Explorer-fönster i din startmapp (eller om alla användares startmapp om du föredrar). Dra sedan helt enkelt ikonen från skrivbordet till startmappen. Du kan också klippa och klistra in det med Ctrl + X och Ctrl + V om du föredrar det.
När du har en genväg i startmappen märker du att programmet öppnas nästa gång du loggar in.
Så här inaktiverar du Startprogram i Windows
Om du ser några program i antingen startmapp som du hellre inte skulle ha kört vid start, raderar du bara genvägar.
Det finns dock andra sätt att avaktivera startprogram. En av de viktigaste är genom Task Manager, som innehåller fler program än vad du hittar i startmappen. Om du avaktiverar vissa objekt här kan det hjälpa dig när datorn körs långsamt Ta bort Windows Startup-objekt för att åtgärda din långsam dator gratis Ta bort Windows Startup-objekt för att fixa din långsamma dator för gratis program som startar vid start kan påverka både starthastigheten och datorns övergripande prestanda . Fix din långsamma dator genom att ta bort program från autostart. Vi visar dig hur man fångar dem alla. Läs mer .
Använd Ctrl + Shift + Esc genväg för att öppna Aktivitetshanteraren. Om du bara ser en enkel lista över appar, klickar du på länken Mer detaljer längst ner för att expandera till hela Aktivitetshanteraren. Klicka sedan på fliken Start upp längst upp.
Här ser du alla program som är inställda för att köras vid start. Du kan använda rubrikerna för att sortera efter Namn, Status eller Starteffekt . För att förhindra att en körs, välj bara den och klicka på knappen Inaktivera längst ner.

Du kan lägga till några fler användbara kolumner till den här fliken. Högerklicka var som helst i rubriken (där du ser Namn, Utgivare, etc.) och du får se fler tillgängliga kriterier. Två användbara är Starttyp och Kommandorad .
Starttypen berättar om ett startprogram kommer från registret eller en mapp . De flesta kommer att vara Registry, vilket innebär att ett program satte sig att köra vid start när du installerade det, eller genom ett alternativ i dess inställningar. Mappa betyder att den finns i en av startmapparna som vi granskade tidigare.
Kommandoradsfältet visar dig var ett program finns på din dator. Det här är till hjälp för att bestämma exakt var ett program är om du behöver mer information om det. Du kan hoppa till detta genom att högerklicka på någon post och välja Öppna filplats .
Vilka program ska jag köra vid uppstart?
Medan vissa program är avgörande för att köra vid start, är andra slöseri med datorns resurser och bidrar bara till att det går långsamt. Här är några att veta i båda kategorierna.
Dessa program bör köras vid uppstart:
- Antivirusprogram: För att ditt antivirus ska kunna utföra sitt jobb måste det hela tiden köras.
- Backup-programvara: Den bästa säkerhetskopian är set-and-forget; du vill inte komma ihåg att börja det varje dag.
- Cloud Storage-programvara: Om du aktivt använder Dropbox, Google Drive och liknande verktyg, bör du få dem att köras vid start för att säkerställa att dina filer alltid är aktuella.
- Vilken programvara du använder regelbundet: Använd en klippbordshanterare för att hålla reda på vad du kopierar och klistrar in? Skyddar du din surfning med en VPN? Vilken mjukvara som helst är en bra kandidat för att springa vid start.
Omvänt behöver du i allmänhet inte köra dessa program vid start:
- Spel- och chattklienter: Om du inte bara använder din dator för dessa ändamål, är din tunga belastning på din starttid inte värt att direkt visas online till dina vänner. Bara öppna dem när du är redo att använda dem.
- Apple-programvara: iTunes är så hemskt att du förmodligen bara använder den när du måste, och QuickTime stöds inte längre på Windows. Du behöver verkligen ingen av dessa körs så fort du startar upp.
- Adobe-programvara: Om du inte arbetar i Adobe Creative Cloud-program hela dagen behöver du inte Adobe Reader och liknande programvara körs vid uppstart.
- Tillverkare bloatware: Bloatware från HP, Lenovo och andra PC-tillverkare visas troligtvis i ditt startprogram. Inget av det är nödvändigt, så du kan ta bort det från starten och till och med avinstallera det.
- Crapware: Om du ser några verktygsfält, Registry Cleaners eller liknande skräp, bör du avinstallera det helt 10+ Windows-program Du bör avinstallera 10+ Windows-program du bör avinstallera Med tiden har du antagligen installerat mycket programvara i Windows. Men inte allt är nödvändigt. Här är flera föråldrade eller meningslösa verktyg du kan ta bort. Läs mer .
Om datorn fortfarande är långsam efter att ha tagit bort allt detta kan du behöva försöka med andra metoder för att hjälpa Windows starta snabbare. 5 Tips för att fixa långsam uppstartstid i Windows 10 5 tips för att fixa långsama starttider i Windows 10 Om din starttid för Windows 10 är långsam sedan årsdagen uppdatering, du är inte ensam. Vi har sammanställt de vanligaste lösningarna för att snabbt kunna lösa problemet. Läs mer .
Avancerad Startmapphantering i Windows
Medan du kan göra det mesta av vad du behöver med startmappen och programmen med hjälp av dessa metoder kan avancerade användare gå djupare. Vi rekommenderar Microsofts verktyg AutoRuns, som låter dig hantera startprogrammen på din dator precis som du vill.
Kolla in vår guide till AutoRuns i Windows Så här hanterar du Windows Startprogram med Autoruns Hur hanterar du Windows Startprogram med Autoruns Varje strömanvändare har kämpat med Windows-start på en eller annan punkt. Vi visar dig hur du påskyndar din starttid, antingen manuellt eller med Autoruns, ett verktyg från Microsoft. Läs mer för mer information.
Var i kontroll över din Windows Startmap
Nu vet du hur du ska komma åt och hantera Windows 10-startmappen, lägga till och ta bort program från att köra vid start och vilka som ska inkluderas. Att ta bort program som du aldrig använder från att köra vid uppstart är ett bra och enkelt sätt att öka din PCs hastighet, så du bör märka några fördelar med detta.
För mer tips, kolla in dessa viktiga vanor för att hålla datorn långsammare. 5 Enkla vanor att stoppa datorn från att gå Långsamma 5 vana att stoppa datorn från att gå långsamt Bara tre saker i livet är säkra: död, skatter och långsamma datorer efter timmar av surfning på Internet. Låt oss visa er vanor för att hålla din Windows-dator lika snabb som ny. Läs mer .