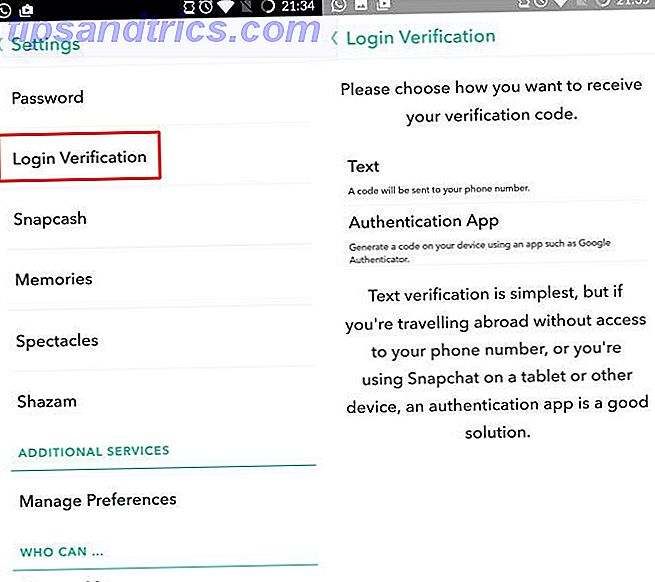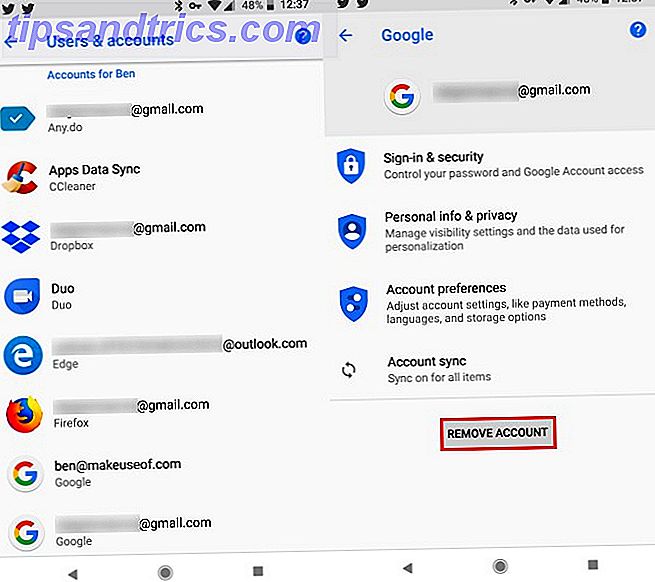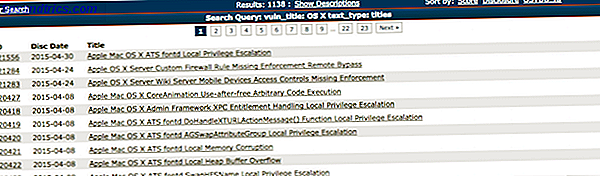Styr din Mac med handens våg i stället för tangentbordspressar. BetterTouchTool och Leap Motion-kontrollen kan strömma upp ditt arbetsflöde med dussintals genvägar.
Ett av de mest kraftfulla sätten att navigera på din Mac använder fingerbevakningar och BetterTouchTool starta din Mac med avancerade BetterTouchTool Automations starta din Mac med avancerade BetterTouchTool Automations Jag började använda BetterTouchTool tillbaka 2011 och sedan dess har det blivit en av de tre bästa Mac-applikationer för att öka min produktivitet och effektivisera mitt arbetsflöde. Även om BTT kan användas av någon ... Läs mer (BTT), och en av de nyaste inmatningsmetoderna för Mac eller Windows är Leap Motion-kontrollenheten. En snabb rundtur i det steglösa rörelsen utan inmatningsenhet. En snabb rundtur i Leap Motion Touchless Inmatningsenhet Leap Motion Controller är en ny användargränssnitt för Windows och Mac. Det låter dig styra din dator genom fingret gester som är målade i luften ovanför den lilla enheten. I denna artikel jag ... Läs mer.
När du används tillsammans kan du svepa en eller flera fingrar för att utföra åtgärder på din Mac. Styrenheten arbetar med dussintals lärande och spel applikationer, men jag använder den för ytterligare BTT finger gesthandlingar som inte behöver röra min styrplatta.

Jag föredrar fingerbehandlingsåtgärder över tangentbordsgenvägar eftersom jag inte kan använda de flesta snabbtangenterna utan att titta ner på mitt tangentbord. Det är lättare att använda BTT-fingerbevakningar (eller skriv strängutlösare för att aktivera Keyboard Maestro-makron. Automatisera allt på din Mac med Keyboard Maestro [Mac] Automatisera allt på din Mac med Keyboard Maestro [Mac] Jag har skrivit flera artiklar om Mac-automation, inklusive en MUO Automation Guide om hur du kommer igång med Apples Automator och de inbyggda OS X-funktionerna för att skapa smarta mappar, spellistor, album och brevlådor. Men ... Läs mer) som aktiverar hundratals åtgärder på min Mac. Dessutom, när min hand redan finns på styrplattan är det lättare att utföra åtgärder än att byta tillbaka till tangentbordet.
Ställa in Leap Motion & BetterTouchTool
Använda Leap Motion kräver helt enkelt att du kopplar styrenheten till din Mac. Om du inte är en nuvarande användare av BetterTouchTool bör du först lära dig hur du använder programmet Bli en Power Trackpad-användare med BetterTouchTool Bli en Power Trackpad-användare med BetterTouchTool Det är särskilt användbart för Mac-användare som arbetar mycket med program som iPhoto eller Bländare, eller som surfar på nätet. Läs mer innan du ställer in det med Leap Motion. Den senaste versionen av BTT kommer att känna igen Leap Motion när enheten är ansluten.

Följande video visar BTT och Leap Motion på jobbet tillsammans.
Ställa in BTT-åtgärder
Jag har Leap Motion-regulatorn sitter precis ovanför min styrplatta, främst för att jag använder den som en förlängning till liknande fingerbevakningar som jag använder på min styrplatta. Att placera den framför eller bakom mitt tangentbord skulle inte vara väldigt praktisk, eftersom det skulle störa datorns arbetsflöde.

Varje användare av BTT vet hur roligt och kraftfullt det är att använda fingerbevakningar för att utföra uppgifter och åtgärder. Men som en erfaren BTT-användare måste jag varna dig för att tillämpa Leap Motion-fingerbågar tar tid, övning och tålamod. Magiken bakom den beröringsfria kontrollenheten är inte perfekt, och du kommer förmodligen inte att kunna använda alla 27 BTT-gester effektivt med hjälp av den - men låt inte det hindra dig från att prova det.

Du kan skapa BTT Leap Motion finger-gester på samma sätt som du skapar mus- eller styrplattbehållningar. Baserat på min erfarenhet hittills tycker jag att femfingertribben fungerar väldigt bra, medan Leap Motion ofta förvirrar skillnaden mellan enstaka eller tvåfingers gester.
Knapparna på fingertoppet verkar kräva mer precision för att Leap Motion ska kunna känna igen dem. När det tar för många försök för en handrörelse att utföra en tilldelad åtgärd, ändrar jag vanligtvis det och försöker en annan. Efter lite tid har alla BTT-Leap Motion-funktioner tagit fram följande åtgärder:
- Vifta fingrarna höger för att dölja en applikation.
- Sväng fingret med vänster för att skicka det främsta flikprogrammet till nästa bildskärm. Jag använder två skärmar.
- Femfinger upp för att höja ljudvolymen och femfingret ner för att sänka volymen.
- Tvåfinger sväng vänster för att starta eller ta med Rdio Player-appen framåt.
- Tvåfinger sväng höger för att hoppa till nästa låt i Rdio-spelaren. Detta kan göras när Rdio (eller någon tilldelad applikation) är gömd i bakgrunden och utan att föra den framåt.
- En simulerad klapprörelse (utan att verkligen göra ett klappljud) för att sova min dator.
- Nästan alla fingerbevakningar för att väcka min bildskärm (tyvärr när datorn är sömn kan du inte använda Leap Motion för att väcka den).
Jag kan utföra någon av dessa åtgärder med hjälp av BTT på min spårväg, men i många fall är det enklare och snabbare att bara vinka min hand över kontrollenheten för att utföra en åtgärd, precis som det är lättare att skriva "jk" (en tilldelad tangentbordsstyrdsträngutlösare ) för att ta bort det sista ordet jag skriver i stället för att nå borttagningsnyckeln. Vifta fem fingrar upp eller ner är säkert mycket snabbare för att justera ljudnivån på min Mac än den är att hitta och tryck på volymknapparna på mitt tangentbord.
Alla anpassade gester kommer att vara olika, och du kommer att behöva öva med handens rörelser och olika tilldelade gester för att se vilka som fungerar bäst för dig. Leap Motion måste kunna bestämma antalet fingrar du håller på och ibland blir det förvirrad. Effektiviteten beror också på hur du flyttar din hand.
Som ett exempel märker jag om jag gör en liten paus över kontrollen innan du vifter fem fingrar åt höger, fungerar aktiveringen bättre. Då är det igen tider när jag helt enkelt vågit min hand med fingrarna inte tydligt utsträckt och regulatorn känner igen den tilldelade gesten.

Du kan aktivera Leap Motion visualiseraren från menyraden för att se hur det känner igen fingrarna. Observera också att BTT kommer att visa en anmälan när en gest utlöses, vilket är särskilt användbart för när du försöker memorera de tilldelade gesterna. Den här funktionen kan inaktiveras när du inte längre behöver den.
Andra funktioner och Apps
BTT ger också musemuleringsläge för Leap Motion, vilket gör att du kan använda ditt pekfinger och tummen för att flytta och klicka på markören som du gör med en pekplatta eller mus. Jag hittade funktionen alltför omständig att använda, och det är inte särskilt praktiskt för mitt arbetsflöde.
Musemuleringen i BTT måste aktiveras manuellt genom att skapa en ny Leap Motion-gest och sedan välja Aktivera / Inaktivera Leap Motion Control i menyn fördefinierad åtgärd .

Du kan skapa en Leap Motion-gestus för att aktivera musrörelsen, men du kan inte använda en kontrollörsbas för att inaktivera den. Så det är bäst att skapa en tangentbordsgenväg eller en vanlig BTT-gest för att aktivera och inaktivera muskontrollen.
Om du vill använda muskontrollen för att spela spel kanske du vill prova AirInput-testapplikationen (fullversion $ 4, 99). Leap Motion Airspace Store har också andra gratis och betalade appar som är speciellt utformade att använda med kontrollenheten.
Roligt och praktiskt
Leap Motion-kontrollanten låter sig förmodligen mest till techie-användare som vill ha nya sätt att interagera med sina datorer. Medan det inte finns en väldigt mycket att göra med Leap Motion än, erbjuder BTT en av de mest användbara och tidsbesparande implementeringarna och är ett måste för alla Mac-baserade tidiga adoptrar.
Har du köpt en Leap Motion än? Använder du det med BetterTouchTool?