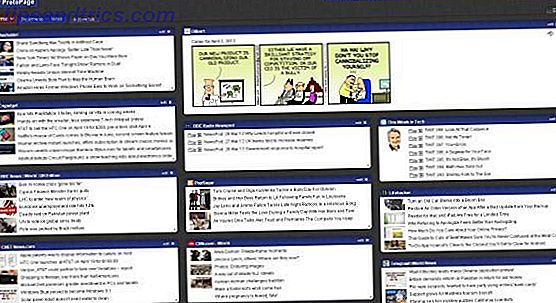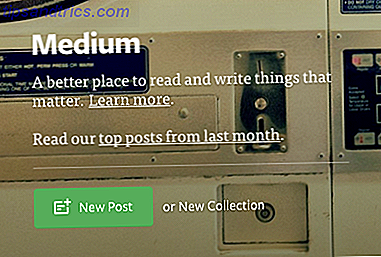Chromebooks är härligt robusta maskiner. Sakerna går sällan, och de kan ta en riktig hamra innan de slutligen ger upp spöken. Det sätter dem i skarp kontrast till de flesta Windows-bärbara datorer och Mac-datorer.
Och eftersom Chromebooks är så billiga, är det inte världens ände om din bärbara dator går till kyrkogården på himlen - du kan få en ny till lite mer än 200 kronor.
Släng dock inte enheten ihop än. Det kan fortfarande vara rädd. Du behöver bara identifiera ditt problem och följa några grundläggande felsökningssteg.
Här är sju av de vanligaste Chromebook-felen, tillsammans med några tips om hur du löser dem. Fortsätt läsa för att få reda på mer.
1. Chromebook kraschar ofta eller fryser
Om du tror att bara en flik orsakar problemet trycker du på Ctrl + Shift + R för att uppdatera sidan. Om problemet återkommer anger du Chrome-menyn genom att klicka på de tre vertikala punkterna i övre högra hörnet och sedan navigera till Fler verktyg> Aktivitetshanteraren, välj fliken som orsakar problem och klicka på Avsluta process .
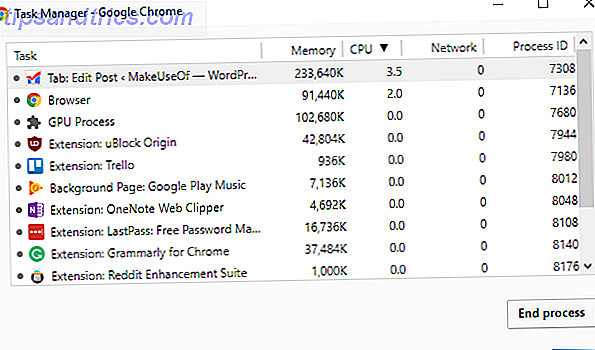
Å andra sidan, om din Chromebook alltid kraschar eller fryser och det inte verkar vara orsakad av en viss webbsida, är det första du bör göra att stänga av enheten och slå på den igen.
Om problemet kvarstår är det nästan säkert resultatet av en skurk app eller tillägg. Först och främst, försök stänga all din webbläsare och app fönster. Öppna app launcher och avinstallera alla nyligen installerade appar eller tillägg ( högerklicka> Ta bort från Chrome ).
För ett mer nyanserat sätt att lokalisera en skurk förlängning, gå till Inställningar> Fler verktyg> Utökningar och avmarkera alla kryssrutor. Aktivera förlängningarna en efter en tills du hittar den som orsakar problemen.
Om din maskin fortsätter att krascha, kan du behöva återställa enheten. Mer om det i slutet av artikeln.
2. Laggy Online Performance
Laggy online-prestanda är vanligtvis ett symptom på din laptops ålder snarare än ett grundläggande problem som kan lösas.
Vissa äldre Chromebooks kämpar för att klara av kraven på flikhuggare. Som tumregel, ju äldre din enhet, desto färre flikar kan du köra samtidigt. Om du insisterar på att använda många flikar, kan du prova en flikhanteringsapp för Chrome De 10 bästa tilläggen för hantering av Chrome-flik De 10 bästa tilläggen för hantering av Chrome-flikar Om du är en multi-tasker, älskar du flikar. Kanske lite för mycket. Här är 10 tillägg som hjälper dig att hantera fliköverbelastningen. Läs mer .
Med min personliga erfarenhet närmar sig min Chromebook med 2 GB RAM nu sin fjärde födelsedag, och det börjar kämpa. Problemet är särskilt märkbart när du använder en app som TweetDeck som förbrukar mycket ström.
Bottom line: Den enda lösningen är att göra färre saker på din dator samtidigt.
3. Laggy General Performance
Om du upptäcker att din Chromebook låter även när du inte gör något online (t.ex. när du använder kalkylatorn eller tittar på en lokalt sparad video) kan det vara ett tecken på att du behöver uppdatera din maskin.
Google släpper ständigt nya versioner av operativsystemet. De kommer automatiskt installera sig när du startar om datorn, men om du är den typ av person som lämnar din dator 24/7 kan du vara några uppdateringar bakom.

Kontrollera om det finns en liten pil i nedre högra hörnet på displayen. Om det finns, har du uppdateringar att installera.
Det är också värt att kontrollera om du av misstag har ändrats till en av beta-frisättningscyklerna. En dålig utgivning kan ibland få negativa konsekvenser för ditt system. Kolla vår guide till Chromebook-utgivningskanalerna Chromebooks - vilken frigöringskanal är rätt för dig? Chromebooks - vilken frigöringskanal är rätt för dig? Om du vill ha snabb tillgång till de spännande nya funktionerna som Google har planerat för framtida uppdateringar, varför ändra inte din släppkanal? Läs mer för mer information.
4. Problem med att använda en andra bildskärm
Det är märkligt att en Chromebooks standardbeteende när du ansluter till en andra bildskärm inte speglar det du ser på din skärm, men gör den andra skärmen likvärdigt med ett fullt fungerande andra skrivbord.
Om du bor i en tech dungeon och har varje vägg fodrad med bildskärmar, kan detta vara ett föredraget beteende. För de flesta människor som bara vill titta på en film på sin TV Så här tittar du på Google Play-filmer på Apple TV Så här tittar du på Google Play-filmer på Apple TV Om du har köpt filmer från YouTube eller Google Play Movies och vill titta på dem på din Apple TV, förtvivlan inte. Här är två metoder som gör det enkelt. Läs mer eller sänd en presentation på college De bästa PowerPoint-mallarna för utbildningspresentationer De bästa PowerPoint-mallarna för utbildningspresentationer Oavsett om du undervisar i en klass, ger en föreläsning, skapar en handledning eller kör en träning, är dessa PowerPoint-mallar perfekta för din presentation. Läs mer, det är irriterande.

Ännu värre är det inte alltid uppenbart hur man ändrar inställningen. Du har två alternativ. Du kan antingen gå till Profil> Inställningar> Enhet> Skärmar och göra lämpliga ändringar, eller klicka på meddelandet med andra skärm och gör justeringar där.
Du kan också ändra upplösning, rotera bilden och centrera skärmen i den här menyn.
5. Felmeddelande i okänt filtyp
Chromebooks stöder inte samma antal filtyper som Windows och Mac.
Här är en fullständig lista över filtillägg som de kan hantera nativt:
- Microsoft Office: DOC, DOCX, XLS, XLSX, PPT, PPTX
- Media: 3GP, AVI, MOV, MP4, M4V, M4A, MP3, MKV, OGV, OGM, OGG, OGA, WEB, WAV
- Bilder: BMP, GIF, JPG, JPEG, PNG, WEBP
- Komprimerade filer: ZIP, RAR
Om din filtyp inte stöds har du tre alternativ. För det första kan du ladda ner en formatspecifik app från Chrome Web Store. För det andra kan du ladda upp dokumentet till gratis konverteringswebbplats Cloudconvert: Gratis online mobilvänlig filkonverteringsverktyg Cloudconvert: Gratis online mobilvänligt filkonverteringsverktyg Läs mer. För det tredje kan du försöka lägga till den i en av dina molnlagringsleverantörer Vilken molnlösning är mest säker på dina dokument? Vilken molnlösning är mest säker på dina dokument? När du bestämmer vilken cloud storage-leverantör som ska använda, prioriterar de flesta av oss bekvämligheten över säkerhet. Är din molnleverantör tillräckligt med för att skydda dina känsliga data? Läs mer och se om fungerar.
6. Chromebook slås inte på eller laddas inte
Den första hårdvaran som ger upp på din enhet är ofta batteriet. Men bara för att din maskin inte slås på eller laddar, betyder inte nödvändigtvis att batteriet har nått slutet av dess livscykel. Försök att följa dessa steg innan du slänger batteriet i facket. Avsättning av en gammal bärbar dator. - Vad ska man återvinna, hur man håller bort en gammal bärbar dator. - Vad ska man återvinna, vad man ska behålla. Bärbara datorer är en skattkista av delar som kan leva mer än ett liv. Oavsett om de fortsätter ett liv som reservdel eller blir föremål för ett DIY-teknikprojekt, kan du få en ... Läs mer.

Först och främst, kontrollera om din Chromebook laddas. Om det är, låt det ladda i 30 minuter innan du försöker slå på det. Om det fortfarande inte slår av, kanske du behöver installera om operativsystemet. Mer om det på ett ögonblick.
Om det inte finns någon ström som går in på din bärbara dator, koppla loss allt och ta bort batteriet från enheten. Sedan håller du strömbrytaren nertryckt i 30 sekunder med nätsladden och batteriet lossnat. Slutligen sätta allt tillbaka ihop och ladda datorn i 30 minuter.
7. Chrome OS saknas eller skadas
Detta är det mest fruktade meddelandet i Chrome OS: du måste installera om hela operativsystemet.
Men oroa dig inte, det är inte så svårt som det låter. Och lyckligtvis för dig har vi publicerat en omfattande guide om hur du installerar om en ny kopia av Chrome OS. Så här installerar du helt nytt Chrome OS på din Chromebook. Så här installerar du fullständigt Chrome OS på din Chromebook. Eftersom operativsystemen går är Chrome OS förmodligen det mest pålitlig. Men om du någonsin behöver installera om operativsystemet, kan det hända att du stöter på svårigheter. Så här utför du en ren installation på din Chromebook. Läs mer på din Chromebook.
Här är TL; DR-versionen:
- Hämta Chromebook Recovery Utility från Chrome Web Store.
- Använd appen för att ladda ner en kopia av Chrome OS till ett flyttbart media med 4 GB-lagring.
- Tryck på Esc + Uppdatera + Slå på din Chromebook.
- Sätt i USB-pinnen.
- Följ anvisningarna på skärmen.
Så här återställer du din Chromebook
Om du har kämpat med de problem som jag har diskuterat, men mina tips har misslyckats med att lösa ditt problem, kan du försöka återställa din enhet. Två sätt att reformera din Chromebook: Powerwash & Full Recovery Två sätt att reformera din Chromebook: Powerwash & Fullständig återställning En av Chromebooks huvudförsäljningspunkter är sin statslösa enhetens säkerhet och stabilitet - men vad är dina val när något går fel? Du har två alternativ. Läs mer .
För att börja, klicka på din profilbild i nedre högra hörnet på din Chromebook-skärm och välj sedan växelsymbolen.
Bläddra ner på sidan och klicka på Avancerat . Fortsätt sedan fortsätt tills du hittar återställningsdelen . Slutligen väljer du Powerwash och följer instruktionerna på skärmen.
Obs! Du kommer att förlora all din lokalt sparade data, så gör en säkerhetskopia innan du börjar processen!
Vilka problem möter du?
I den här artikeln har vi täckt sju av de vanligaste problemen som Chromebook-användare sannolikt kommer att möta.
Tyvärr, som med någon felsökningsprocess, är det omöjligt att täcka alla händelser och alla lösningar. Men vi hoppas att den här artikeln åtminstone har hjälpt till att ställa dig på rätt spår.
Vilka problem har stött på din Chromebook? Hur fixade du problemet? Om du lämnar dina berättelser, tips och förslag i kommentarerna nedan kan du hjälpa en medläsare!
Bildkrediter: smithore / Depositphotos