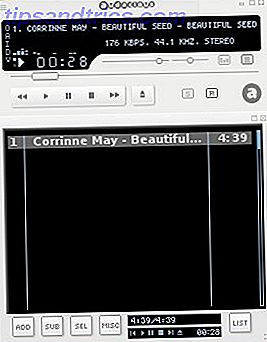Som Linux nybörjare är det normalt att kämpa. Allt känns bara så annorlunda än Windows och du hittar dig själv att skrapa huvudet på de enklaste uppgifterna. Och medan kommandoraden gör Linux-livet mycket enklare 5 saker som är enklare att göra i Linux-kommandoraden 5 Saker som är enklare att göra i Linux-kommandoraden Läs mer, det kan vara skrämmande för en nybörjare.
Lyckligtvis är allt som krävs för att få dig bekväm i terminalen. Ge det några dagar och du kan faktiskt sluta att föredra kommandoraden! Beviljas, det finns en inlärningskurva, men det är inte så svårt som du tror. Jag lovar.
Om du aldrig har använt kommandoraden tidigare rekommenderar jag att du först lär dig dig med terminal A Snabbguide för att komma igång med Linux-kommandoraden En snabbguide för att komma igång med Linux-kommandoraden Du kan göra massor av fantastiska saker med kommandon i Linux och det är verkligen inte svårt att lära. Läs mer innan du fortsätter. Men om du känner dig trygg, var god att fortsätta läsa i alla fall.
Hitta rätt kommando
En ny terminal är ett oändligt hav av möjligheter. Du kan göra så mycket med det, vilket är exakt varför det är så skrämmande. Med så många kommandon som finns tillgängliga på fingertopparna, hur är det på jorden som du ska veta vilka som ska användas i en viss situation?
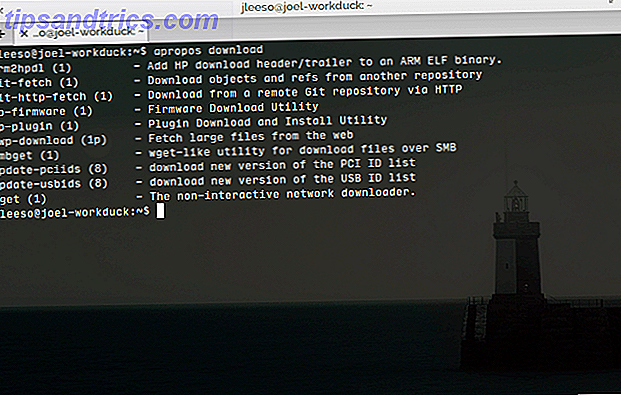
Den goda nyheten: du behöver inte memorera någonting. Med kommandot apropos kan du snabbt ta reda på vilka kommandon som leder till de åtgärder du vill utföra.
apropos "description"
Genom att skriva ovanstående får du en lista över alla kommandon som matchar strängen "beskrivning" med kommandos hjälpsträng. Så om jag skulle skriva:
apropos "list directory"
Detta resulterar i alla kommandon som har "listkatalog" som ingår i hjälpsträngen. För mitt system betyder det dir, ls, ntfsls och vdir kommandon.
Utför en tidigare kommando
Den som använder Linux under en längre tid kommer till slut att komma till kommandoraden för felsökning. När den dagen kommer till dig, kan du hitta dig själv att skriva och skriva om många av samma kommandon.
Ett sätt att komma runt om detta är att slå upp- tangenten, som kommer att cykla genom tidigare kommandon du har skrivit. Det här är vad de flesta nybörjare hamnar på, men det finns ett bättre sätt.

history listar alla kommandon du skrev in sedan terminalen lanserades tillsammans med ett identifieringsnummer bredvid varje kommando. Du kan upprepa någon av de angivna kommandona genom att skriva:
!#
var # är numret som anges i kommandot du vill repetera. Det är mycket bekvämare än att mosa upp upp- tangenten en miljon gånger för att hitta det kommandot som behöver upprepas.
På samma sätt kan du skriva !! att upprepa det senast inloggade kommandot.
Kör kommandon vid en viss tid
Låt oss säga att du vill köra ett kommando men inte just nu. Oavsett anledning, låt oss säga att det finns ett visst kommando (eller uppsättning kommandon) som måste utföras vid en viss tid i framtiden. Linux tillåter det.
at 8:30 AM 03/21/15
Med kommandot kommandot kan du ange ett datum och en tid. Om du gör det öppnas en inmatningsprompt där du kan ange en följd av kommandon som ska köras vid det datum och den tid du gav. När du är klar skriver du Ctrl + D för att avsluta inmatningsprompten.
Parametern för datum och tid är extremt flexibel. För att få en bättre bild av rätt format, kolla in den här översikten av kommandot kommandot.
Enkel uppgiftshantering
Windows har många uppgiftshanteringsprogram 5 Kraftfulla alternativ till Windows Task Manager 5 Kraftfulla alternativ till Windows Task Manager Task Killer skulle vara ett bättre namn för den inbyggda Windows Task Manager eftersom vi bara tar upp det för att döda oanvända processer. Alternativa uppgiftshanterare låter dig faktiskt hantera dina processer. Läs mer som ger grafiska sätt att hantera öppna applikationer och körprocesser. Linux har inget sådant, men du kan uppnå något liknande med kommandot htop .
De flesta Linux distros kommer inte med htop installerad. Om du är på Ubuntu eller en Ubuntu-härledd distro ska följande fungera:
sudo apt-get install htop
När htop är installerat kan du köra det genom att skriva htop på kommandoraden. När du gör får du en fullständig översikt över alla processer som körs på ditt system tillsammans med detaljer som process ID, CPU och RAM-användning och hur länge de har kört.

Vad jag älskar om htop, i motsats till standard topp kommandot, är användarvänligheten. Peka på markörknapparna till vänster och höger för att bläddra igenom detaljerna (om de inte alla passar i terminalens bredd) och upp och ner för att bläddra igenom de andra listade processerna.
Andra funktioner, till exempel sortering, gör det lättare att hitta vad du behöver, och den färgkodade texten gör det lättare att läsa en överblick.
Easy File System Navigation
Ett annat användbart kommando är ranger, som inte kommer som standardprogram på de flesta Linux distros, men det är enkelt att installera. Återigen, om du är på Ubuntu eller en Ubuntu-härledd distro, borde du kunna få det med:
sudo apt-get install ranger
Vad gör ranger ? När du har installerat skriver du ranger i kommandoraden och din terminal kommer att omvandlas till ett gränssnitt som gör det enkelt att navigera hela filsystemet med bara ett tangentbord (även om du kan använda musen om du vill).

Varje kolumn representerar en katalog. Använd vänster tangent för att gå upp en katalog, höger nyckel för att mata in den valda katalogen och upp och ner-tangenterna för att bläddra i den aktuella katalogen. Det är förvånande hur mycket snabbare det är att bläddra i ett filsystem på detta sätt i motsats till att klicka på mappar i Nautilus.
Håll programvaran uppdaterad med PPA
På Ubuntu hanteras programvaran på ditt system av något som kallas en pakethanterare. Din guide till Ubuntu Repositories and Package Management. Din guide till Ubuntu Repositories och Package Management Läs mer. Pakethanteraren upprätthåller en lista över repositories, vilka är källplatser för paketnedladdningar. Varje Linux distro levereras med en kärnuppsättning av repositories.
Men vad händer om du vill installera en applikation som inte existerar i kärnförteckningarna? Du måste hitta ett förråd som har det, sedan manuellt lägga till det här förvaret till din pakethanterare. Det är där personliga paketarkiv (PPA) kommer till nytta.
sudo add-apt-repository
Detta kan vara en förvirrande uppfattning för Linux nybörjare, så var inte rädd om du inte förstår det direkt. Läser detta Vad är PPA? inlägg på AskUbuntu bör komma igång på rätt fot. När du förstår PPAs kommer du aldrig att kämpa med nya mjukvaruinstallationer någonsin igen.
Tangentbordsgenvägar för effektivitet
Slutligen, här är några kortkommandon som kan drastiskt påskynda din kommandoradsanvändning när de blir andra naturen.
- Alt + Backspace : Tar bort det föregående ordet.
- Alt + F : Hoppar framåt till nästa utrymme.
- Alt + B : Hoppar tillbaka till föregående utrymme.
- Ctrl + U : Klipper all text upp till markören.
- Ctrl + K : Klipper all text efter markören till slutet av raden.
- Ctrl + A : Flyttar markören till början av raden.
- Ctrl + E : Flyttar markören till slutet av raden.
Individuellt kan dessa kommandon verka som lite gimmick, och jag skulle inte skylla dig att tänka på det. Men när du börjar kombinera dem tillsammans kan det verkligen påskynda saker när du behöver skriva in kommandon igen.
Är du mer bekväm nu?
Kommandoraden behöver inte vara skrämmande; Det tar bara lite tid att bli bekväm med de viktigaste kommandona. En AZ av Linux - 40 viktiga kommandon som du borde veta en A-Ö av Linux - 40 viktiga kommandon som du borde veta Linux är det ofta ignorerade tredjehjulet till Windows och Mac. Ja, under det senaste decenniet har operativsystemet öppen källkod fått mycket dragkraft, men det är fortfarande långt ifrån att bli övervägt ... Läs mer. När du är bekväm kan du undra hur du någonsin överlevde utan en kommandorads effektivitet.
Oavsett vad du gör, var noga med att undvika dessa dödliga Linux-kommandon. 9 Dödliga Linuxkommandon Du bör aldrig köra 9 dödliga Linux-kommandon som du aldrig bör köra. Du bör aldrig köra ett Linux-kommando om du inte vet exakt vad det gör. Här är några av de dödligaste Linux-kommandon som du, för det mesta, vill undvika. Läs mer .
Har du några tips eller tricks för att använda Linux-kommandoraden? Dela dem med oss i kommentarerna nedan!

![Skanna ditt system och flyttbara media för virus med ClamTk [Linux]](https://www.tipsandtrics.com/img/linux/501/scan-your-system-removable-media.png)