
Precis när du tror att du utforskat alla Windows, visas en del funktioner som gör att du njuter av det ännu mer. Till exempel visste du att du kan köra Ubuntu eller någon annan Linux-distribution - något annat operativsystem för den delen - på Windows med Microsofts egen programvara? Här är hur!
Hyper-V: Microsofts svar på virtualisering
Du läser detta på en dator med ett installerat OS. För det mesta, det är vad datorer gör: skapa en innehöll miljö där användare kan visa, redigera och köra filer. Få bry sig emellertid om att använda två eller flera operativsystem på en enda dator.
Ansvarsbegränsning: Enligt Microsoft är Hyper-V tillgänglig på 64-bitars versioner av Windows Professional, Enterprise och Education i Windows 8 och senare. Det är inte tillgängligt på Windows Home-utgåva.
Även om det kan tyckas att det är obefintligt för vissa, kan virtuella maskiner - program som simulerar helskiva bilder, inklusive operativsystem - vara fantastiskt praktiska för både vanliga och kraftfulla användare. Har du en specifik mjukvara du vill använda, men är inte säker på dess stabilitet? Vill du irritera dessa irriterande PC-telemarketers Hur man undviker PC Reparation och Tech Support Scams Hur man undviker PC Reparation och Tech Support Scams Inte alla PC-tekniker har ditt bästa intresse på ditt hjärta. Vissa tillämpar snyggt försäljning taktik eller kommer bluff dig att köpa sin tjänst. Vi avslöjar populära metoder och hjälper dig att identifiera pålitliga PC-reparationstekniker. Läs mer ? Vill du prova en Linux-distribution från bekvämligheten på ditt Windows-skrivbord? Även med dessa exempel har vi inte ens repat ytan på vad virtuella maskiner kan göra. Det är där Hyper-V kommer in i spel.
För vårt ändamål är det dock tillräckligt att säga: Om du vill prova en ny Linux-distribution kan du göra det utan att formatera hårddisken eller begå en dubbelstart. Faktum är att du inte ens behöver installera en tredje part.
Installera Hyper-V
Det finns några sätt att installera Hyper-V, allt väldigt enkelt. Det enklaste är PowerShell 5 Skäl du borde använda PowerShell Istället för batchskriptning 5 Skäl du borde använda PowerShell I stället för batchskripting PowerShell är vad du skulle få om du korsade kommandoprompt med batchskripting, slängde in några extra funktioner och sparkade det alla upp flera skåror. Här är flera skäl att du ska försöka. Läs mer och Windows-funktioner.
För PowerShell, öppna PowerShell-programmet genom att klicka på din Start-meny och skriva in powerhell . Högerklicka på Windows PowerShell- alternativet och välj Kör som administratör . Ange sedan följande i PowerShell:
Enable-WindowsOptionalFeature -Online -FeatureName:Microsoft-Hyper-V -All Tryck på Enter och du blir uppmanad att hämta Hyper V. Du kan också ladda ner Hyper V med hjälp av ett GUI (Graphical User Interface) genom att skriva in Windows-funktioner i Start-menyn och välja alternativet Slå Windows-funktioner på eller av .
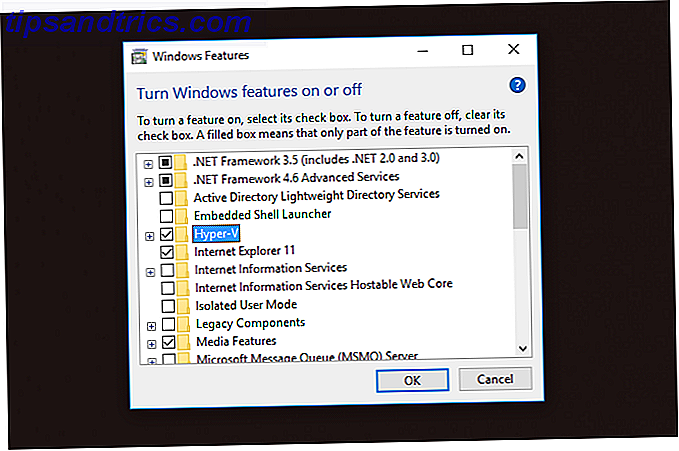
Aktivera Hyper V- alternativet och välj OK för att ladda ner.
Kör Linux från Hyper V
Nu kan vi komma igång. Om du är bekant med virtuell maskinvara kommer Hyper-V snabbt att bli bekant. Om inte, virtuell maskinvara är fortfarande enkel att förstå. Börja med att öppna din Hyper-V Manager . Öppna din startmeny och skriv in hyperv för att se det här alternativet.

Därefter måste vi skapa en virtuell maskin från en ISO-bild. Högerklicka på parametern märkt DESKTOP till vänster om fönstret, under Hyper-V Manager . Välj Ny och sedan Virtuell maskin . Du kan också göra detta via menyn Åtgärder till höger om fönstret.

Detta öppnar din virtuella maskinguiden. Trollkarlen kommer att gå igenom hela processen för att skapa en virtuell maskin.
Följ guiden och var särskilt uppmärksam på följande:
- Tilldela minne: Du kommer att tilldela en mängd startminne RAM till din virtuella maskin. RAM-modulen tilldelas sedan till din virtuella maskin när den körs. Kom ihåg att din RAM-gräns bestämmer den totala hastigheten på din virtuella maskin. Prova att hålla din virtuella maskin funktionell snarare än optimal - 4 GB tillåter din virtuella maskin att köra standardapplikationer, medan 8 GB är vanligtvis den mest skulle behöva köra resursintensiva spel. För att säkerställa att din virtuella maskin körs smidigt, kolla på Använd dynamiskt minne för detta virtuella maskinalternativ.
- Anslut virtuell hårddisk: Välj Skapa en virtuell hårddisk . När det gäller storleken parameter, kom ihåg att inkludera både storleken på ditt operativsystem och ytterligare lagring för filer, program osv. Windows 10 tar till exempel cirka 20 GB för 64-bitarsversionen.
Arbeta dig till installationsalternativ . I det här fönstret väljer du Installera ett operativsystem från en startbar CD / DCD-ROM . Välj sedan alternativknappen Bild. (.iso) och välj din ISO-fil genom Browse- knappen.

Ovanstående exempel inkluderar Elementär OS Det är dags att prova någonting nytt: Elementär OS Loki Det är dags att prova någonting nytt: Elementär OS Loki Elementary OS är inte din typiska Linux-distribution. Vissa skulle säga att det inte är en distro alls. Men är Elementary verkligen ett användbart alternativ till Windows och MacOS som utvecklarna hävdar? Läs mer, en fri och vacker Linux-distribution tillgänglig på den här länken. Du kan använda vilken ISO-fil du vill ha.
Aktivera och använda din virtuella maskin
Nu när du har skapat en virtuell maskin måste du både aktivera och öppna din virtuella maskin för att kunna använda den.

Du bör se ditt installerade operativsystem märkt under huvudfönstret Virtuella maskiner . Högerklicka på din virtuella maskin och välj alternativet Start . Därefter startar din virtuella maskin. När dess stat är inställd på Running, kan du nu starta den virtuella maskinen. Högerklicka på din körmaskin och välj Connect . Detta kommer äntligen att öppna din ISO.

Installera ditt operativsystem som du skulle något annat. Du har nu en fantastisk virtuell maskin med första part i Linux-distribution till ditt förfogande. Det bästa med att installera Linux-distributioner De bästa Linux-operativsystemen De bästa Linux-operativsystemen Det finns Linux distros tillgängliga för alla ändamål, vilket gör att man väljer en svår. Här är en lista över de allra bästa Linux-operativsystemen som hjälper. Läs mer är valet. Linux kan absolut någonting. Från en vacker distribution till en mycket teknisk, har Linux tagit dig.
"Du har Linux i mina Windows!"
Vad är bättre än ett operativsystem? Två operativsystem, som arbetar i tandem med varandra i en betrodd applikation. Nu kan du prova en Linux-distribution, stabil eller annars, i en säker miljö. Tja, det och alla andra operativsystem. Så vad väntar du på?
Det näst bästa alternativet att prova Linux är att dubbla starta det med Windows 7 Skäl till varför du borde (och borde inte) Dual Boot Linux 7 Skäl till att du borde (och borde inte) Dual Boot Linux Ofta väljer du Installera Linux över Windows kan vara svårt att motivera. Men varför inte välja båda? Här är fem skäl att dubbla boot och två skäl du inte borde. Läs mer .
Vad är din favorit virtuella maskinvara? Låt oss veta i kommentarerna nedan!



