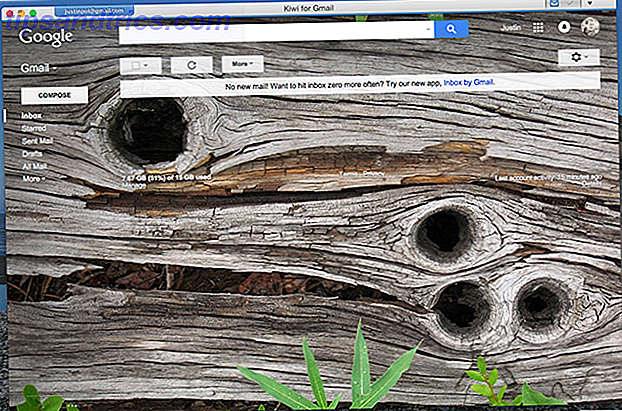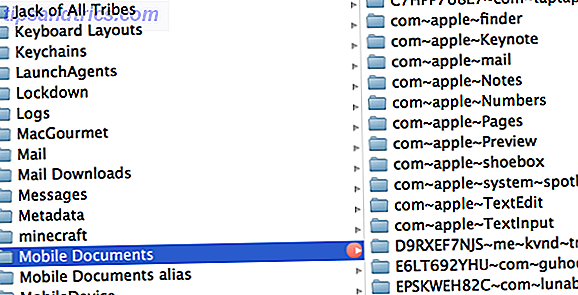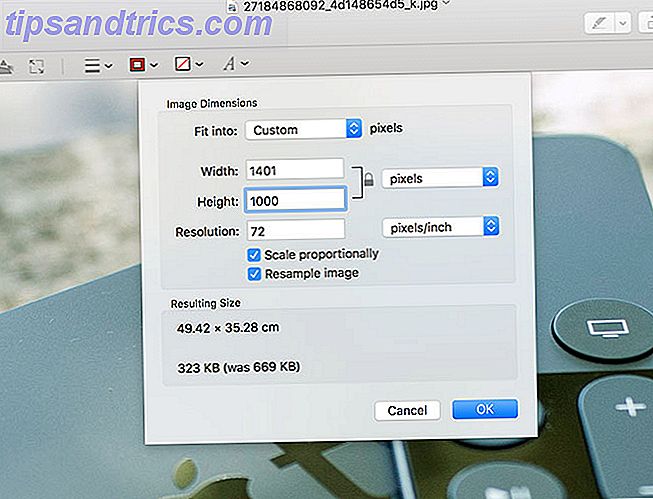Glöm menyer, knappar och förvirrande tangentbordsgenvägar. Försök dra och släpp för ett snabbare arbetsflöde.
Oavsett vilken dator och operativsystem du använder, är dra och släpp ett bekvämt sätt att flytta data. 9 Snabba sätt att dela filer och mappar från en Mac 9 Snabba sätt att dela filer och mappar från en Mac Sjukt att dra filer i e-postmeddelanden när du vill dela något? Det kan vara ett bättre sätt. Läs mer från punkt A till punkt B. Många appar utnyttjar denna användarvänliga mekanism för att göra datan snabbare för dig. Idag vill vi presentera Mac-användare till fyra sådana appar.
1. Yoink ($ 6, 99, 15-dagars gratis prov)
Dra och släpp är ett enkelt sätt att överföra filer oftast. Det känns emellertid besvärligt men om du måste flytta genom en labyrint av appar, mappar eller windows för att släppa filer till rätt destination. Yoink löser detta problem genom att ge dig ett tillfälligt område för att lagra dina filer.
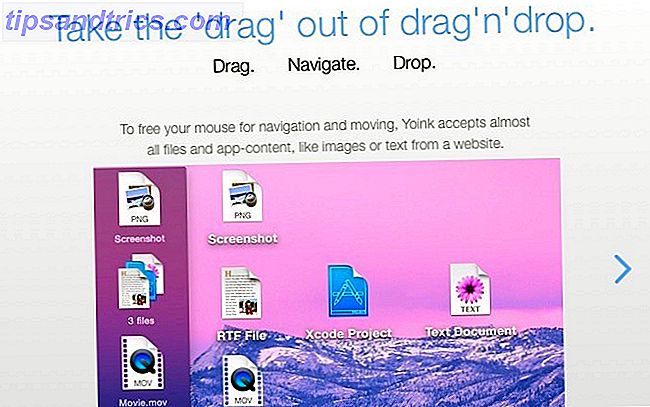
När Yoink är installerat drar du först filerna till dess droppzon och släpper musen. Därefter navigerar du till rätt destination och släpper sedan filerna där genom att dra dem ur Yoink. Ingen dödsgrepp på musen eller desperata manövrer på kant-och-spårväg krävs!
Yoink visas automatiskt när du drar en fil. Fönstret är dockat till skärmens vänstra kant. Du kan anpassa fönstret storlek och position från menyn döljd bakom den lilla kugghjulsikonen i appfönstret. Hoppa över till Yoinks inställningsavsnitt för några extra inställningar.

Du kan också förhandsgranska filer direkt från Yoink. Håll över någon fil du har dragit till appfönstret och du ska se ikonen Quick Look-ikonen. Nedanför denna ikon hittar du en "lås" -ikon, som du kan klicka om du vill skydda filreferensen i Yoink-fönstret från radering. Självklart kan du ta bort själva filen från Finder.
Letar du efter en app som stöder fler åtgärder än bara filöverföring? Hoppa över Yoink och gå med Dropzone ($ 10). Vår recension av Dropzone 3 Dropzone 3 Turbocharges Din Mac med drag- och droppåtgärder Dropzone 3 Turboladdar din Mac med drag- och droppåtgärder Du kan slösa bort tiden med att lägga dina filer och mappar på traditionell väg eller du kan spara tid och göra allt direkt från din menyrade med Dropzone. Läs mer kommer att berätta vad du behöver veta om den här avancerade drag-och-släpp-appen.
2. Skicka till Kindle for Mac (Free)
Visste du att Amazon har en stationär app som låter dig skicka e-böcker, dokument och artiklar till din Kindle-app Hur man skickar e-böcker, dokument och artiklar till din Kindle App eller eReader Så skickar du e-böcker, dokument och artiklar till din Kindle App eller eReader Kindle gör det enkelt att köpa och läsa e-böcker från Amazon. Men vad händer om du vill läsa dina egna e-böcker, dokument eller artiklar på din Kindle? Amazons Send-to-Kindle har du täckt. Läs mer eller läsaren? Det gjorde jag inte. Om jag hade, skulle jag inte ha störtat med USB-kablar, Amazons Skicka till Email-inställningar och så vidare. Som det visar sig är appen Skicka till Kindle ett mycket enklare sätt att överföra lokala dokument från din Mac till din Kindle.
När du har installerat appen behöver du bara dra och släppa dokument på appens dockningsikon. Appen tar sedan hand om att leverera dem till din Kindle.

Naturligtvis måste du ansluta din Kindle till internet för att de överförda dokumenten ska dyka upp. Om de inte visas automatiskt måste synkronisering av din Kindle fixa det problemet.
Om du vill att Amazon ska konvertera PDF-filer till Kindle-formatet innan du levererar dem, kan du ange det under Alternativ> Allmänt> Konvertering . Du hittar knappen Alternativ längst upp till höger när du öppnar appen Skicka till Kindle.
Appen lägger till ett alternativ för Skicka till Kindle till filer i Finder. Du kan välja den från filens snabbmeny eller högerklick-menyn, men ibland måste du titta under alternativet Tjänster i menyn.

Du hittar också alternativet Skicka till Kindle i dialogrutan Skriv ut i Mac-applikationer. Det här är bra om du vill skicka enstaka artiklar från webben direkt till Kindle utan att störa med verktyg från tredje part. Du kan också skriva ut en massa artiklar och sedan skicka dem till Kindle i bulk med appen.
Observera att en tryckt artikel får levereras som det vill säga att det kommer med allt externt innehåll (som annonser) som finns på webbsidan. Det är inte så mycket när du har en praktisk bokmärke för att göra sidorna skrivvänliga 3 Easy Bookmarklets att skriva ut Snygga webbsidor utan skräp 3 Enkla bokmärken till utskrift Snygga webbsidor utan skräp Utskrifter från webben är ofta en utmaning eftersom webbplatser är plasterade med sidobar, bilder, annonser och andra utskrivbara element. Vad som gör att en webbplats ser fantastisk ut är en riktig dra när du skriver ut eftersom alla ... Läs mer.
3. Unclutter ($ 5, 99, 10-dagars gratis försök)
Unclutter var en underbar överraskning för mig. Det ger dig ett doldt lagringsutrymme på skrivbordet för dina mest använda data - anteckningar, filer och klippposter. Det är enkelt och väl utfört för att starta.
För att ta fram Unclutter, flytta markören till toppen av skärmen och rulla ner med musen eller styrplattan. Här är den del jag gillar bäst - lagringsdelen faller ner som en gardin och du kan ändra storlek på den för att täcka nästan hela skärmen. Det här påminner mig om en av mina favorit Linux apps Linux Treasures: 11 Sublime Native Linux Apps som gör att du vill byta Linux Treasures: 11 Sublime Native Linux Apps som gör att du vill byta Varför ska du använda Linux? Att använda några av de bästa applikationerna som gjorts för någon plattform. Om du inte tror på mig, här är en lista med bra Linux-appar. Läs mer, Guake, vilket är en dropdown kommandorad.
Appen ger dig tre paneler som du kan flytta runt och ändra storlek på. Dra gärna och släpp alla tre typer av data i olika appar och in / mellan apppaneler. Du kan också stjäla klipppostposter, använda anpassade mappar för att spara filer och anteckningar, och till och med göra en fulltextsökning av dina anteckningar.

Obs! Filer som du släpper in till Unclutters Files-panelen försvinner från deras ursprungliga plats och säkerhetskopieras till standardplatsen du har angett för Unclutter-filer.
Orolig för att känsliga data syns på klippbordet? Unclutter låter dig gömma det och förhindra att det kopieras till disken. Du hittar inställningen för detta under Unclutter Preferences> Urklipp .
Notes-panelen kan inte ersätta en fullfjädrad noterbar app som Evernote eller Apple Notes. För de flesta användare ändå. För någon som föredrar ett ben med benen att notera 8 dagliga saker som du kan spåra med textfiler 8 Dagliga saker som du kan spåra med textfiler Lagring av data i textfiler är en genväg till ett enklare arbetsflöde. Låt oss använda den ödmjuka textfilen för att spåra vardagliga data med dessa tips och förbättra vår produktivitet. Läs mer som jag gör, Notes-panelen är nära perfekt.
Unclutter kommer antagligen att ersätta den Simplenote-kompatibla, Dashboard-baserade noteringsprogrammet DashNote för mig. Jag kan använda den för att komponera e-postmeddelanden, skapa uppgiftslistor och lagra informationsutdrag som webbadresser, böcker / bloggar att leta upp på Google och så vidare.
Med Unclutter aktiv planerar jag också att släppa av Flycut, den menyradebaserade Urklippshanteringsapp jag har använt i ett år nu.
Om du behöver en snabb rundtur i Unclutter kan du komma åt den när som helst genom att klicka på Snabbreferens ... från menyn som är dold bakom appens menyradeikon.

4. Waltr ($ 29, 95, 14-dagars gratis försök)
Om du är frustrerad med iTunes Sync, kan Waltr visa sig vara den livräddare du har varit ute efter. Dess smarta överföringsmekanism gör iOS-kompatibla ljud- och videofiler och kopierar dem direkt till mediemapparna på din iOS-enhet. Det betyder att du kan spela de filerna med de mediaspelare som Apple erbjuder.
Jag hittade filöverföringsprocessen mycket smidig och krångelfri. Du kopplar in din iOS-enhet med en USB-kabel, startar Waltr och drar och släpper mediefiler till den. Det är allt. Kontrollera att du har avslutat iTunes innan du använder Waltr.

Appen stöder ett brett utbud av filformat, inklusive MP3, MP4, FLAC, AVI och MKV. Det har också en Windows-version.
Ja, vid 29, 95 dollar är Waltr ett dyrt förslag. Men hej, allt som ger dig lite avbrott från en av dina iTunes-husdjur är värt att betala för, eller hur? Eller åtminstone värd en provkörning?
Kolla in produktjaktgruppen för Waltrs och Waltrs FAQ-sida för att rensa eventuella tvivel om vad Waltr gör och inte gör.
Dra, släpp, repetera
Använda menyalternativen i appar är lätt nog, men det är inte lika bekvämt eller så snabbt som att använda tangentbordsgenvägar och dra och släppa åtgärder. Det är därför som appar som byggdes kring den senare verkar vara i sådan efterfrågan.
Känner du till några andra intressanta Mac-appar som är beroende av ett drag-och-släpp-arbetsflöde? Berätta allt om dem i kommentarerna!