
Du behöver alltid en kalender. Vi visar dig hur du skapar en egen anpassad mall gratis med Microsoft Excel Hur man snabbt skapar en anpassad Excel-mall för att spara tid Hur man snabbt skapar en anpassad Excel-mall för att spara tid Excel-mallar är universellt användbara - de kan hjälpa dig att hålla din ekonomi i ordning, hantera ett projekt och organisera ditt liv. Vi visar dig hur du skapar en egen anpassad mall. Läs mer .
Microsoft Excel gör det enkelt att automatisera många unika formateringsuppgifter. Du kan använda Excel för att hantera din budget och ekonomi. 10 Användbara kalkylarkmallar som hjälper dig att hantera dina pengar. 10 Användbara kalkylarkmallar för att hantera dina pengar. Skulle det inte vara bra om du visste var dina pengar var hela tiden? Läs mer eller du kan skapa ett automatiskt uppdaterat arbetsschema Tips och mallar för att skapa ett arbetsschema i Excel Tips och mallar för att skapa ett arbetsschema i Excel Att skapa ett arbetsschema är inte lätt. Excel kan hjälpa dig att passa allas timmar, uppfylla miniminivåer och hålla ditt lag lyckligt. Vi visar dig hur och ger dig bra mallar. Läs mer . Oavsett vilken typ av kalkylblad du skapar, bör du alltid komma ihåg dessa Excel-utskriftstips. Utskrifts Tips: 7 steg för perfekt utskrift. Excel Utskrifts Tips: 7 steg för perfekt utskrift. Har du problem med att skriva ut från Excel? Följ den här guiden och dina kalkylblad kommer på sidan på nolltid. Läs mer .
Här visar jag dig att skapa en kalendermall i Excel.
Skapa en kalendermall i Excel: En steg-för-steg-handledning
Följande kalenderblad är en Excel-mall En Excel-mall för varje tillfälle En Excel-mall för varje tillfälle Hoppa över den branta inlärningskurvan och sortera ditt liv med kraften i Excel-mallar. Vi har sammanställt ett urval av automatiskt uppdaterade mallar för att spåra budgetar, hantera projekt och mer. Läs mer att du kan öppna och skriva ut varje månad.
Du har möjlighet att hålla den tom och uppdateras automatiskt till rätt månad. Allt du behöver göra är att skriva ut och fylla i dagarna. Eller du kan använda de senaste teknikerna som beskrivs i slutet av den här artikeln för att fylla i arket med dagarna före utskrift. Det kräver lite extra arbete, men det ser väldigt cool ut.
Steg # 1 - Skapa rubrik och titel
Det första du behöver göra är att skapa veckodagsrubriken samt månadens titel. Det här steget kommer att visa sammanslagningsfunktionen och hur du ställer in bredden på flera kolumner samtidigt.
vardagar
Skriv först in vardagar i rad överst, men lämna en tom rad för din titel. Observera att du också kan använda Excels autofyllningsfunktion Så här använder du Excel Flash-fyllning och automatisk fyllning för att automatisera datainmatning Så här använder du Excel Flash-fyllning och automatisk fyllning för att automatisera datainmatning När du regelbundet skapar Excel-kalkylblad och fyller i dem med data har du att veta om Auto Fill och Flash Fill. Låt oss visa dig vad dessa funktioner gör och hur de kan hjälpa dig. Läs mer för att fylla i vardagar för dig. Skriv bara måndag och dra sedan cellen i dess nedre högra hörn över cellerna till höger.
Formatera texten runt 12 punkter och fetstil. Du kommer märka att vissa vardagar sträcker sig bortom gränsen för kolumnen.
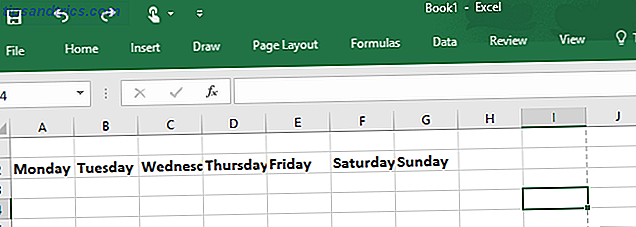
För att fixa det här markerar du bara de veckodagar du har skrivit, går till fliken Hem och under Celler välj Format> Kolumnbredd ... och ställ in bredden för cirka 15 till 20.

Månad
Nu när du har en veckodagsrubrik formaterad, är det dags att lägga till den aktuella månaden högst upp på kalenderbladet. Medan du bara kunde manuellt skriva in månaden längst upp på arket skulle det inte vara mycket effektivt, eftersom du skulle behöva ändra det varje gång du ville skriva ut ett nytt kalenderblad. Det är bättre att skapa en Excel-kalendermall som vet vilken månad det är och ändrar månadens titel för dig.

Du gör det genom att välja vilken cell som helst över dina vardagar och skriva in formeln " = TODAY () ", som berättar Excel om att du vill ha dagens datum i det fältet. När du har gjort det märker du att det inte ser ut som månaden och det är felaktigt formatterat.
Formatera först rubriken med ett teckensnitt på cirka 20 till 22 och fetstil. Gå sedan till Hem> Format> Formatera celler ..., välj Datum och välj det format du vill ha för månadens titel.

När du har fått din titel formaterad korrekt märker du fortfarande att den inte är centrerad korrekt och existerar bara inom en cell högst upp i kalkylbladet. Med andra ord, det ser konstigt ut.
För att åtgärda detta markerar du alla celler ovanför din veckodagsrubrik (inklusive den där din månad visas) och klickar på knappen Merge & Center .

Om du klickar på Sammanlagning och centrum vrider du alla markerade celler i en kollektivcell och centrerar sedan din titel mitt i den markerade regionen. Nu har du själv en snygg formaterad, automatiserad kalenderrubrik.
Steg # 2 - Skapa kalenderdagarna
Nästa steg att göra din kalendermall i Excel är att återigen använda funktionen Merge & Center, men den här gången sammanfogar du några tomma celler för att skapa en större cell som representerar en enda dag. Det här steget är där du bygger din kalendermall, men det är också det enklaste steget.
Single Day Field
Markera först ca 5 eller 6 celler och klicka på knappen Merge & Center . Detta kommer att bilda en cell den perfekta storleken för en dag i kalendern.

Sedan, medan den här stora cellen är markerad, kopiera den ( CTRL + C eller Redigera> Kopiera ) och klistra in den under de andra dagarna (eller dra bara nedre högra hörnet av rutan över till höger). Detta kommer att duplicera din ruta för varje dag i veckan. Gör det i fem rader.
Din kalender ska nu se ut så här:

Det ser fortfarande ut bara för en riktig kalender. Tid att lägga till rutnät.
Gridformatering
Markera hela kalendern, klicka på rutverktyget på fliken Hem och välj Alla gränser så att varje rutnät visar - i huvudsak "ritning" ut din kalender för dig.

Slutligen kan du antingen lämna din mall som den är (så du kan skriva i dagarna själv) och gå vidare till steg 3, eller du kan lägga till i dagarna med hjälp av Excel.
Istället för att gå igenom och manuellt skriva in "1" till "30" kan du spara mycket tid genom att använda Excels autofyllningsfunktion. Skriv in "1" för den första månaden och "2" för den andra, markera sedan båda cellerna och dra dem över resten av cellerna under den veckan i deras nedre högra hörn. Upprepa detta för varje vecka.
Alternativt, om den 1: a månaden är på måndag, skriv in "1" i den första måndagslådan (och självklart formatera den på 14-punkts, fetstil, justerad längst upp till höger). Sedan, för tisdag skriver du "=" och klickar sedan på dagen före det (A1) och skriver "+1".

När du är klar markerar du rutan där du har angett den här formeln och drar den över hela veckan. Detta fyller i alla dagar i veckan korrekt. Gör sedan samma sak för följande måndag, men klicka på föregående söndag och lägg till 1.
När du är klar drar du den här rutan ned varje vecka så att varje måndag har samma formel (lägger till 1 till föregående söndag). Dra formeln från föregående tisdag till och med månaden, och dra sedan från tisdag över varje vecka. Medan det kanske låter förvirrande, som du försöker du kommer att upptäcka att det bara krävs några klick och mindre än 5 minuter att fylla i dagarna.
Steg # 3 - Skriv ut din kalendermall
Slutligen är du redo att skriva ut din kalender till ett fint rent papper så att du kan klämma upp den på din vägg. Vid denna tidpunkt ska din kalender se ut så här.

Även om detta ser helt fantastiskt ut i Excel-arket, kommer det inte att skrivas ut ordentligt eftersom kanten på kalendermallen går utöver den skrivbara sidan, vilket indikeras av den streckade vertikala linjen. Det betyder att du kommer att sluta med delar av den på två sidor.
För att åtgärda detta, gå till Sidlayout och ta bort fönstret Sidinställningar genom att klicka på den lilla pilen längst ned till höger.

Kontrollera att sidinställningen är konfigurerad som visas här.

Ställ in formatet för Landskap och passa hela kalendern till 1 sida bred med 1 sida hög . Klicka på OK och när du gör en förhandsgranskning kommer du att finna att din kalendermall är formaterad på ett ark och redo att skriva ut Så här skriver du ut ett Excel-kalkylblad på en enda sida Så här skriver du ut ett Excel-kalkylblad på en enda sida En vackert utformad kalkylbladet förlorar all sin överklagande när det kommer ut på nio pappersark, med hälften av dem tomma. Vi visar dig hur du får allt bra på en enda sida. Läs mer !
Nästa månad öppnar du bara samma Excel-fil (månaden kommer redan att vara korrekt), omnumrera dagarna och klicka på Skriv ut - det är så enkelt som det!
Din anpassade kalendermall är klar
Och där har du den, din anpassade kalendermall som du kan återanvända om och om igen. Om du behöver en snabbare lösning kan du också kolla in dessa Microsoft Office-kalendermallar De bästa gratis Microsoft Office-kalendermallarna för att hålla dig organiserad De bästa gratis Microsoft Office Kalendermallarna för att hålla dig organiserad Oavsett om du behöver en vecka, månad eller årlig kalender, dessa gratis utskrivbara kalendermallar för Microsoft Office kan hjälpa dig att hålla dig organiserad i år. Läs mer såväl som dessa webbplatser gratis skrivbara kalendermallar 10 + webbplatser för att hitta den perfekta gratis utskrivbara kalendermallen hela året Långt 10 + webbplatser för att hitta den perfekta gratis utskrivbara kalendermallen hela året långt Du kan aldrig få tillräckligt med påminnelser om att din mest värdefulla personlig resurs är begränsad. Vårt urval av utskrivbara veckovisa, månatliga och årliga kalendrar hjälper dig att hantera din tid klokt. Läs mer .
Har du några knep som kan göra att skapa en kalender i Excel lite enklare? Vilka unika projekt har du skapat i Excel? Dela dina erfarenheter i kommentarfältet nedan.



