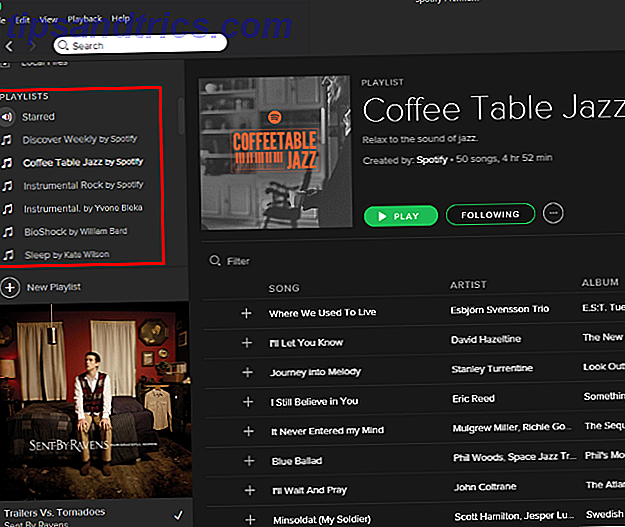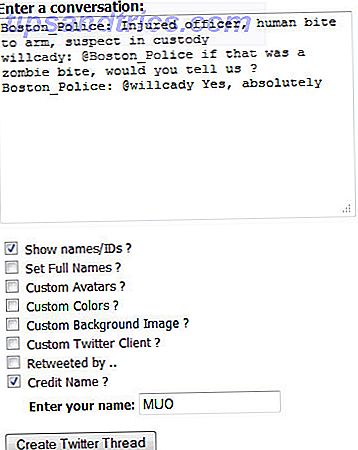Windows 10 får ständigt uppdateringar Så här hanterar du Windows Update i Windows 10 Så här hanterar du Windows Update i Windows 10 För kontrollfreaks är Windows Update en mardröm. Det fungerar i bakgrunden, och håller ditt system säkert och fungerar smidigt. Vi visar dig hur det fungerar och vad du kan anpassa. Läs mer, några stora och lite små, vanligtvis utan hitch. Men problem kan hända: nedladdningen fastnar, uppdateringen vägrar att installera, eller systemet tas fast i en omstartslinga.
Felmeddelanden för misslyckade uppdateringar är sällan hjälpsamma, vilket betyder att det kan vara svårt att hitta en specifik lösning. Vi har avrundat tips som ska lösa de vanligaste problemen med Windows Update Ta tillbaka kontroll över drivrutinsuppdateringar i Windows 10 Ta tillbaka kontroll över drivrutinsuppdateringar i Windows 10 En dålig Windows-drivrutin kan förstöra din dag. I Windows 10 uppdaterar Windows Update automatiskt hårddiskdrivrutiner. Om du lider av konsekvenserna, låt oss visa dig hur du rullar tillbaka din förare och blockerar framtiden ... Läs mer.
Om du har egna berättelser att dela med Windows Update-fel eller dina egna användbara tips, var vänlig och dela dem i kommentarfältet.
Finns det definitivt ett problem?
Innan du börjar med några felsökningssteg, se till att det finns ett problem med Windows Update. Det här låter dumt om din uppdatering vägrar att ladda ner eller fastnar i en omstartslinga - i dessa scenarier är det definitivt ett problem, så försök med hjälp nedan. Men om du tittar på en framstegsbar av nedladdningen som verkar vara fast, ge det lite tid, speciellt om du har en Wi-Fi-anslutning.
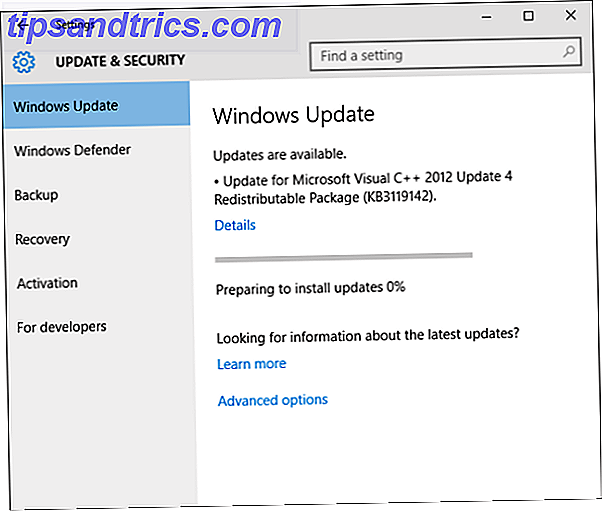
Det har rapporterats att vissa uppdateringar tar över tre timmar att ladda ner, kanske på grund av en tvivelaktig server eller en mångsidig Internetanslutning. Om din framdriftslinje inte verkar vara rörlig, var inte för utålmodig. Ge det en timme eller två och se om det rör sig längre. Om det inte gör det, läs vidare.
1. Felsökare för Windows Update
Det här är ett mycket enkelt steg, men det är en bra att ta först. Windows har en inbyggd felsökare som försöker upptäcka och automatiskt lösa eventuella problem med Windows Update. Det är inte alltid särskilt användbart, och kommer ibland att säga att det är fasta saker när det inte har det, men det är värt ett skott.
För att komma åt den, öppna den här diagnostiska filen från Microsoft. Alternativt, gör ett systemsök för felsökning och välj det relevanta resultatet. Ett fönster på kontrollpanelen öppnas. Under System och säkerhet väljer du Fix problem med Windows Update . Detta öppnar ett nytt fönster.

Klicka på knappen Avancerat . Klicka sedan på Kör som administratör, eftersom det kan hjälpa till att hitta fler problem. Klicka nu på Nästa . Det börjar sedan upptäcka några problem och reparera dem automatiskt. Om det hittar någon, kommer det att lista dem och om det kunde lösa dem eller inte. Härifrån kan du se detaljerad information för att få veta mer.
När du är klar klickar du på Stäng för att avsluta felsökningen. Du kan nu försöka återupprätta Windows Update - helst efter omstart av datorn. Varför startar om datorn så många problem? Varför startar om datorn så många problem? "Har du försökt omstart?" Det är tekniskt råd som kastas runt mycket, men det finns en anledning: det fungerar. Inte bara för datorer, men ett brett utbud av enheter. Vi förklarar varför. Läs mer - och se om det verkligen har löst dina problem. Om det inte har det, oroa dig inte - läs vidare.
2. Rensa uppdateringar Ladda ner mapp
Om din nedladdning blir fast vid nedladdning eller vägrar att installeras kan det vara att något gick fel med filen själv. Om du rensar mappen där alla uppdateringsfiler lagras tvingas Windows Update att hämtas på nytt, vilket kan hjälpa till att lösa eventuella problem.
Tryck först på Windows-tangenten + R för att öppna Kör. Input C: \ Windows \ SoftwareDistribution \ Ladda ner och klicka på OK för att starta till mappen. Nu måste du radera allt i mappen, men ta inte bort mappen själv. För att göra det, tryck CTRL + A för att välja allt och tryck sedan på Delete för att ta bort filerna.

Om du upptäcker att vissa filer vägrar att tas bort, försök att upprepa ovanstående process i säkert läge. Om du behöver hjälp med det, kolla vår guide om hur du startar i Windows 10-säkert läge. Så här startar du upp i Windows 10 Säkert läge Så här startar du upp i Windows 10 Säkert läge Säkert läge är en inbyggd felsökningssätt som gör att du kan lösa problem vid rot, utan att icke-väsentliga applikationer stör varandra. Du kan komma åt Säkert läge på olika sätt, även om Windows 10 inte längre stöttar. Läs mer .
När en gång i filen Hämta har laddats, starta om datorn och kör Windows Update. Det är värt att notera att detta felsökningssteg har löst ett problem för mig tidigare, men vid min första körning av Windows Update fick jag ett fel på att nedladdningen inte kunde slutföras. Jag startade om och försökte igen, den här gången med uppdateringen går igenom framgångsrikt.
3. Inaktivera ditt antivirusprogram
Normalt är din antivirusprogramvara Jämför din anti-virus prestanda med dessa 5 högsta webbplatser Jämför din anti-virus prestanda med dessa 5 högsta webbplatser Vilken antivirusprogram ska använda? Vilken är bäst"? Här tittar vi på fem av de bästa online-resurserna för att kontrollera anti-virusprestanda för att hjälpa dig att fatta ett välgrundat beslut. Läs mer ska inte störa uppdateringsprocessen, men det har rapporterats om att tillfälligt inaktivera det kan lösa problem. Varje anti-virus kommer att ha sin egen metod att inaktivera den, så ladda upp den och stäng av den. Om du inte kan se var du ska göra det, utforska inställningsområdet eller alternativområdet. Alternativt högerklickar du på ikonen i systemfältet och du kan hitta alternativet att inaktivera det där.

Zonlarm är ett visst program som har varit känt för att orsaka problem, men det kan hända att det också händer på andra och det kan bero på hur starka dina säkerhetsinställningar är. Om inaktiveringen av ditt antivirusprogram löser problem med Windows Update kan det vara värt att kontakta utvecklaren för att låta dem veta så att de kan klistra in det.
4. Koppla bort drivrutiner, inaktivera VPN och mer
Fortfarande ingen tur? Vi har tidigare skrivit en artikel om vad de vanliga Windows-uppgraderingsproblemen 6 Vanliga Windows Upgrade-problem och hur man fixar dem 6 Vanliga Windows Upgrade-problem och hur man fixar dem Uppgradering Windows 10 kan orsaka ett antal komplikationer. Vi visar dig vad du ska se upp för och hur du kan förhindra eller lösa problem. Läs mer är, tillsammans med hur man fixar dem. Några av de här tipsen kan också gälla problem som du har med Windows Update.
Testa till exempel att koppla bort dina media-enheter, som DVD-enheten eller SD-kortläsaren. Du kan göra detta genom att söka efter enhetshanteraren, välja det relevanta resultatet, högerklicka på respektive enheter och klicka på Inaktivera .

Om du får ett specifikt fel, som 0x80200056 eller 0x800F0922, kan det hända att din Internet-anslutning har avbrutits eller du måste inaktivera någon VPN-tjänst som du har kört.
Om du fortfarande inte har någon tur, kolla in det femte tipset nedan, vilket låter dig uppdatera ditt system utan att använda verktyget Windows Update.
5. Använd Media Creation Tool
Om Windows Update fortfarande inte fungerar kan du kringgå användningen helt genom att använda Media Creation Tool. Detta skapar en installationsfil av Windows 10 och kan ha varit det du använde om du uppgraderade till operativsystemet i första hand. Men oroa dig inte, det här skickar inte din dator tillbaka till fabriksinställningarna, det tvingar bara en uppgradering genom en annan metod.
Även om den här metoden borde hålla alla dina systeminställningar på plats, är det ingen sak att ta någon risk. Se till att du har tagit backup 5 Grundläggande säkerhetskopieringsfakta Varje Windows-användare borde veta 5 grundläggande säkerhetskopieringsfakta Varje Windows-användare borde veta att vi aldrig tröttnar på att påminna dig om att göra säkerhetskopior och hålla din data säker. Om du undrar vad, hur ofta och var du ska säkerhetskopiera dina filer, har vi rakt framåt svar. Läs mer eller skapa en systembild Hur man skapar en ISO-bild av ditt Windows-system Hur man skapar en ISO-bild av ditt Windows-system Behöver ett snabbt och enkelt sätt att säkerhetskopiera och återställa Windows utan att förlita sig på backupverktyg eller molnet? Det är dags att lära sig hur man gör en ISO-bild på din Windows-dator. Läs mer innan du fortsätter.

Först navigera till Microsofts Get Windows 10-sida och klicka på knappen Ladda ner nu . Spara filen till ditt system och öppna den sedan. Acceptera licensvillkoren. Välj sedan Uppgradera den här datorn nu och klicka på Nästa . Fortsätt att fortsätta genom anvisningarna tills du kommer till sidan Klar för installation. Som standard ska dina personliga filer och appar bibehållas, men klicka på Ändra vad du vill behålla om du vill vara säker. När du är klar klickar du på Installera .
Därefter startar ditt system och du hittar den senaste versionen av Windows, komplett med alla dina personuppgifter och de senaste funktionerna i operativsystemet.
Vägen till smidiga uppdateringar
Windows 10 är den förmodligen den senaste versionen av operativsystemet Windows 10 är den senaste versionen av Windows. Någonsin. Windows 10 är den senaste versionen av Windows. Någonsin. Microsoft är inte säker på att du uppgraderar, och har en lösning: Windows 10 kommer att vara den slutliga "versionen" av Windows. Någonsin. Det kan innebära att du aldrig kommer att behöva köpa Windows. Läs mer, vilket innebär att det ständigt utvecklas. Men det betyder också att uppdateringar är tvungna på användare Fördelar och nackdelar med tvångsuppdateringar i Windows 10 Fördelar med nackdelar med uppdateringar i Windows 10 Uppdateringar kommer att ändras i Windows 10. Just nu kan du välja och välja. Windows 10 kommer dock att tvinga uppdateringar till dig. Det har fördelar, som förbättrad säkerhet, men det kan också gå fel. Vad mer ... Läs mer, utan möjlighet att välja bort för användare av hemupplagan. Och det betyder förmodligen att det är mer troligt att saker går fel med uppdateringsprocessen.
Förhoppningsvis har ett av ovanstående felsökningssteg löst ett problem som du har haft med Windows 10. Om några av de enklare tipsen inte fungerar kan du alltid lita på Media Creation Tool.
Har du haft några problem med Windows Update i Windows 10? Har du egna tips att dela för att lösa problem?