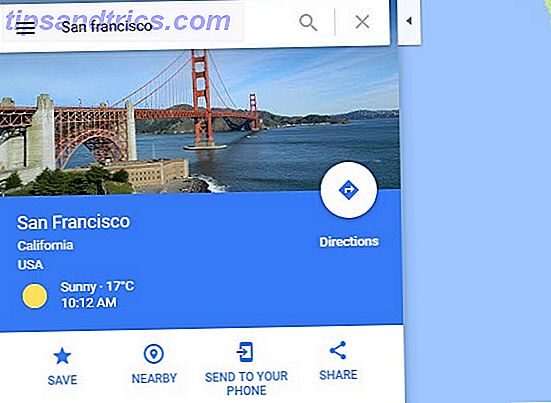RAM (random access memory), sista gränsen. Du har varit med oss sedan PC: s uppfinning och du verkar alltid springa ut på oss. Ibland orsakar du även problem som går obemärkt tills du får allt att krascha ner.
Internt minne har kommit långt Hur fungerar RAM och varför varierar priset? Hur är RAM, och varför varierar priset? Slumpmässigt åtkomstminne, vanligare kallat RAM, är en vanlig komponent som varje dator behöver. Läs mer, dock. Vi visar dig hur du kan frigöra minne och utöka din RAM, både praktiskt och fysiskt.
1. Kör ReadyBoost
Microsofts ReadyBoost-funktion utnyttjar det faktum att flashlagring är ungefär lika snabb som RAM. Introducerad med Windows Vista behöver ReadyBoost en USB-enhet 5 Användningar för en USB-stick Du visste inte om 5 användningar för en USB-stick Du visste inte om Vi har alla använt USB-pinnar för att transportera filer mellan datorer och säkerhetskopiera vår filer, men det finns andra coola saker du kan göra med en USB-pinne. Läs mer som erbjuder minst
- 256 megabyte lagring,
- åtkomsttider på 1 millisekund eller mindre,
- en läshastighet på 2, 5 megabyte per sekund för 4KB slumpmässigt läser tillsammans med
- en skrivhastighet på 1, 75 megabyte per sekund för 512KB slumpmässiga rättigheter.
Medan kraven var lite skrämmande vid frisläppandet kan moderna USB-enheter enkelt möta dessa specifikationer.
Du kan aktivera ReadyBoost genom att högerklicka på din USB-enhet i Den här datorn, öppna Egenskaper och sedan navigera till fliken ReadyBoost . Du får se flera radioknappar som låter dig aktivera eller inaktivera funktionen samt en reglage som låter dig diktera hur mycket av enhetens kapacitet som är avsedd för funktionen. Taket är fyra gigabyte, om du använder FAT32-formatering på enheten, men formaterar med NTFS-upp taket till 32 GB.
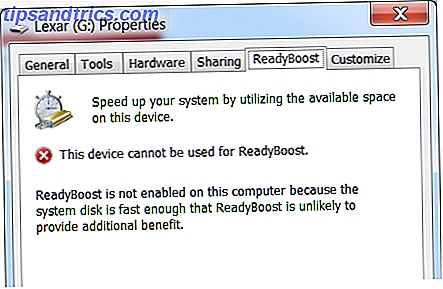
Att aktivera ReadyBoost är inte lika fördelaktigt att installera mer RAM, men det ger viss prestationsförbättring. I vissa fall kan det sänka belastningstiden med upp till 75%. Du är mest sannolikt att se en märkbar förbättring om du har mycket lite RAM (säga två gigabyte eller mindre) och en relativt långsam mekanisk hårddisk. Windows inaktiverar den här funktionen om du har en intern solid state-enhet, eftersom den ger överlägsen lagringsprestanda.
2. Använd Windows Task Manager & Resource Monitor
Det enklaste sättet att frigöra RAM i bruk är att öppna Windows Task Manager . Navigera till fliken Processer och sortera sedan listan med öppna program genom minnet. Detta kommer att avslöja varje process som förbrukar en ovanligt stor volym RAM.
Du kan se ännu mer information genom att gå till fliken Prestanda, öppna Resursmonitor och sedan navigera till fliken Minnes . I den här vyn ser du informationen som finns i Windows Aktivitetshanteraren och ett diagram som bryter ner hur ditt system för närvarande fördelar RAM.

Var inte orolig om du ser någon betydande RAM-allokering. Du bör, om du kör Windows Vista eller senare. Minneshantering i Vista och senare versioner av Windows är mer aggressiva, vilket innebär att operativsystemet behåller ivrigt data i minnet som kan vara användbart i framtiden. Du borde bara vara orolig om Resource Monitor konsekvent visar mer än tre fjärdedelar av din RAM som "In Use", eftersom det är en bra indikation är det inte tillräckligt att gå runt.
3. Inaktivera eller ta bort onödig programvara
När du navigerar i Windows Task Manager och Resource Monitor kan du märka några program som är konsekvent ett problem, men starta om när ditt system startar. Dropbox, till exempel, förbrukar cirka 85 MB minne på min dator, men jag använder den bara en gång i en blåmåne. Kör det 24/7 ger inte mycket mening.

Du kan naturligtvis avinstallera ett kränkande program, men det är mer troligt att du vill förhindra att det körs när ditt system startar. Vi har redan publicerat flera artiklar, så istället för att upprepa den informationen leder jag dig till Saikats artikel om hur du felsöker systemproblem med MSconfig Felsökning av Windows med MSconfig Utility Felsökning av Windows med MSconfig Utility The Systemkonfigurationsverktyget (eller MSconfig.exe) används för att hantera processer som händer när Windows-operativsystemet startar upp. Läs mer och Aarons lista över 10 icke-nödvändiga startprogram som du kan inaktivera Gör Windows Starta Snabbare: 10 Nödvändiga Startup-objekt som du kan avlägsna säkert Gör Windows Starta Snabbare: 10 Nödvändiga Startup Produkter som du kan avlägsna så att datorn har varit startar långsamt nyligen? Du har nog för många program och tjänster som försöker starta på en gång. Undrar du hur de kom dit och hur man tar bort dem? Läs mer .
4. Installera en RAM-rengörare
Om spårning av misslyckande program verkar som att jaga din svans, eller om du inte är bekant med Windows Task Manager, kan du försöka installera ett program som "städar" din RAM. Dessa program går i princip på jakt efter program som förbrukar minne och stänger av deras åtkomst, vilket frigör minnet för andra användningsområden. Några av de bättre exempel vi har testat under åren inkluderar Cleanmen CleanMem - En Windows Memory Cleaner som fungerar? CleanMem - En Windows Memory Cleaner som fungerar? CleanMem påstår att datorns RAM-användning minskar. Även om det lyckas behöver du inte det. Här är varför, och vad du ska göra istället. Läs mer, Minimem och Ultimate Memory Cleaner (för Mac).

Varna dock att dessa verktyg är kontroversiella. Medan vissa användare har rapporterat framgång har andra misslyckats med att se en förbättring med en så kallad rengöring. Jag är personligen bland det senare numret; men för att vara rättvis har jag inte haft någon brist på minne på en tid.
Du bör också vara försiktig med att få veta recensioner av någon RAM-rengörare du anser att ta tag i, eftersom skadliga program ibland maskeras som RAM-rengörings- eller optimeringsverktyg. Dubbelkontrollera att du hämtar en legitim app från sin officiella hemsida.
5. Lägg till mer RAM
Corsair CMZ8GX3M1A1600C10 Vengeance 8GB (1x8GB) DDR3 1600 MHz (PC3 12800) Skrivbordsminne 1.5V Corsair CMZ8GX3M1A1600C10 Vengeance 8GB (1x8GB) DDR3 1600 MHz (PC3 12800) Skrivbordsminne 1.5V Köp nu På Amazon $ 65.35
Medan teknikerna som redan finns listade kan hjälpa till att lösa dina minnebråk, kommer det oundvikligen att komma en tid där normala lösningar inte fungerar. RAM är en begränsad resurs och det finns bara så mycket du kan göra för att sträcka de gigabyte du har tillgång till.

Du måste först identifiera vilken typ av RAM som din dator använder. Detta kan enkelt göras genom att ladda ner ett systemspecifikationsverktyg som CPU-Z som informerar dig om vad som är installerat på skrivbordet eller datorn. Du kan dock också behöva öppna ditt system och undersöka vilka lediga platser du har, om det finns några. Om du har gratis slots kan du helt enkelt köpa mer för att lägga till vad du redan har, men om alla slitsar fylls måste du byta ut ersättningar som erbjuder mer kapacitet per DIMM.
När du har tagit det nya minnet kan du lära dig att installera det genom att kolla in de väldigt hjälpsamma installationsvideon som finns tillgängliga av Crucial, ett företag som säljer RAM och lagring av solid state. Laptopanvändare kan också referera till vår uppgraderingsguide Hur man uppgraderar en bärbar RAM, steg för steg Hur man uppgraderar en bärbar RAM, steg för steg Är din bärbara dator gammal, långsam och har hårdvaran aldrig uppgraderats? Att arbeta på en långsam dator kan vara ett verkligt drag. Innan du köper en helt ny, bör du överväga sätt att ... Läs mer, vilket tar dig igenom processen steg för steg.
Kör aldrig igen!
Se, RAM? Du är ju inte en sådan problemmakare trots allt. Visst, du orsakar problem om och om igen, men det är lätt att lösa dem - och ofta är det största problemet med allt för lite av dig! Jag är glad att vi kunde arbeta här, RAM Hur man felsöker Låg RAM eller Minneläckage i Windows Felsökning av låg RAM eller Memory Läckage i Windows Har du 4 eller fler GB RAM och känner din dator fortfarande trög? Du kan drabbas av minnesläckage eller brist. Vi visar dig hur du felsöker alla dina Windows (10) ... Läs mer. Jag tror att sakerna kommer att bli okej.
Hur mycket RAM behöver du Hur mycket RAM behöver du verkligen? Hur mycket RAM behöver du verkligen? RAM är som kort sikt minne. Ju mer du multitask, desto mer behöver du. Ta reda på hur mycket din dator har, hur du får ut det mesta eller hur du får mer. Läs mer för att vara lycklig?

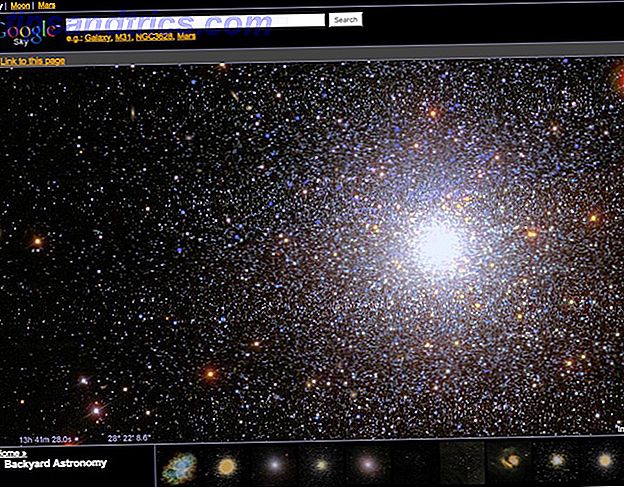
![Top 10 Free Or Very Cheap Inspirational eBooks [MUO Book Club]](https://www.tipsandtrics.com/img/internet/444/top-10-free-very-cheap-inspirational-ebooks.jpg)