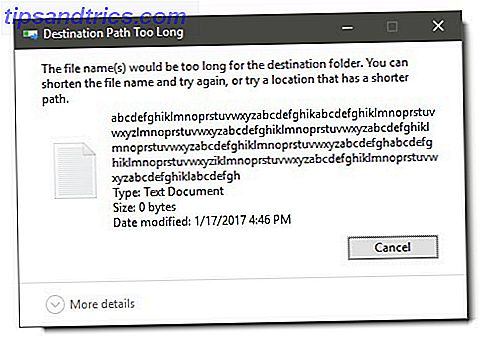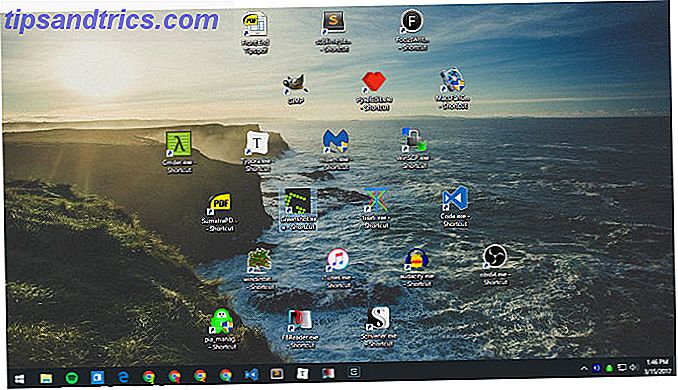Standardinställningarna uppfyller sällan alla användares behov. Lyckligtvis har Microsoft varit bra om att du kan anpassa sin programvara till dina önskemål. Microsoft Office 2016 som blev tillgänglig för allmänheten i september i september Uppgradera till Office 2016 gratis idag med din Office 365-prenumerationsuppgradering till Office 2016 gratis idag med din Office 365-prenumeration Microsoft Office 2016 för Windows har landat och det ger många smarta nya funktioner . Om du har ett Office 365-abonnemang kan du hämta det nu gratis och vi visar dig nedan. Läs mer, båda introducerade en mängd nya anpassningsalternativ och flyttade några alternativ runt.
Låt oss ta en titt på några av de bästa sätten att anpassa programmets gränssnitt.
1. Ändra tema
Kanske är den enda största sak du kan göra för att ändra hur din svit ser ut, att ändra sitt tema. Så här aktiverar du det mörka temat i Microsoft Office 2016. Hur aktiverar du det mörka temat i Microsoft Office 2016 Microsoft Office 2016 levereras med ett inbyggt mörkret tema och det är underbart. Så här kan du få det själv. Läs mer . Det kan göra mjukvaran enklare på ögat och få det att känna sig mer personligt.
Gå till File> Account och du kommer att presenteras med två alternativ - "Office Background" och "Office Theme".
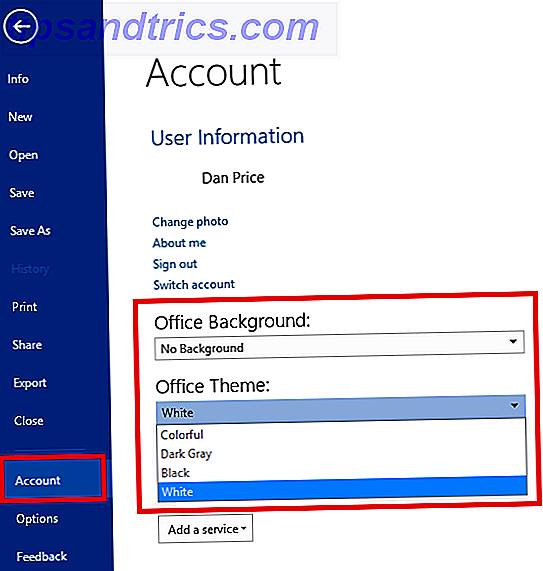
Bakgrundsalternativet ändrar hur titelfältet och fältet visas. Alternativen är alla mjuka och dekorativa.
Temaalternativet ändrar kontors hela utseende. Det finns fyra att välja mellan; Vit, Färgrikt (använder standard Office-färg för den aktuella appen), Mörkgrå (hög kontrast) och Svart (för mindre ögonbelastning).
Som standard kommer det tema du väljer att återspeglas på alla datorer som delar samma Office 2016-licens och Microsoft-konto. Fördelar och nackdelar med att använda ett Microsoft-konto med Windows. Fördelarna med och nackdel med att använda ett Microsoft-konto med Windows Ett enda Microsoft-konto låter dig logga in på ett brett utbud av Microsoft-tjänster och appar. Vi visar dig för och nackdelar med att använda ett Microsoft-konto med Windows. Läs mer . Du kan personifiera varje dator individuellt genom att klicka på Arkiv> Alternativ> Allmänt> Anpassa din kopia av Microsoft Office och välj de teman du vill ha.
2. Anpassa bandet
Bandet är den horisontella listan över alternativ och verktyg som löper längst upp på din Office 2016-skärm. Det introducerades till Office-paketet år 2007 och har sedan dess blivit en allestädes närvarande del av produkten.
Bandet är den första porten för nästan varje uppgift som du vill göra - men med tanke på det stora antalet funktioner som finns, har inte allt fått en plats. Lösningen är att antingen redigera det befintliga bandet Hur man klickar på menyn Windows och Office Ribbon Så här klipper du Windows och Office Ribbon Menu Den irriterande Ribbon Menu. Ända sedan introduktionen i Office 2007 har jag kämpat för att komma överens med det. Jag föredrog mycket Office 2000/2003-metoden för att "dölja" verktyg som du inte använder ofta ... Läs mer eller skapa ditt eget bandinlägg.
Att göra det är lätt. Gå till Arkiv> Alternativ> Anpassa band och du får tillgång till en lista över alla grupper och poster som finns på bandet.
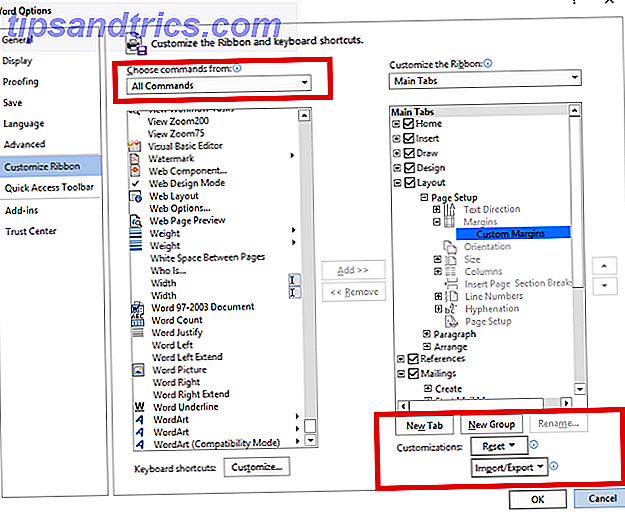
Du kan skapa din egen flik eller grupp genom att klicka på motsvarande alternativ i nedre högra hörnet. En flik lägger till en ny klickbar post längst upp i bandet, medan en grupp är en sektion inom en flik. Du kan se skillnaderna markerade i rött och blått på bilden nedan.

Om du skapar en egen bandinmatning, se till att du först väljer Alla kommandon i rullgardinsmenyn längst upp till vänster, annars kan du kämpa för att hitta de verktyg du vill ha.
3. Anpassa verktygsfältet för snabb åtkomst
Snabbåtkomstverktygsfältet är utformat för att vara ett ännu snabbare sätt att komma åt dina mest använda verktyg. Boost OneNote-produktivitet Med snabbåtkomstverktygsfältet Boost OneNote-produktivitet med verktygsfältet Snabbåtkomst Om du inte använder snabbåtkomstverktygsfältet i OneNote, borde du ! Det kan verkligen påskynda ditt arbetsflöde om du har många mycket upprepade åtgärder. Läs mer och kommandon. Den finns i det övre högra hörnet av en Office 2016-skärm.
Det finns två delar för att anpassa den; byter plats och ändrar genvägar.
För att ändra platsen klickar du på rullgardinsmenyn till höger om genvägsikonen. På menyn som dyker upp väljer du Visa under bandet (det är det sista alternativet på listan).
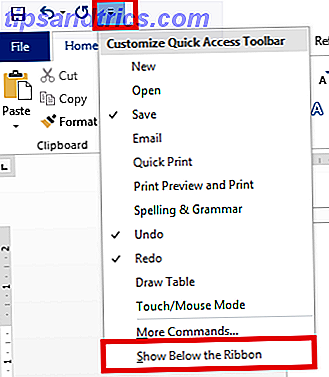
Du har tre sätt att redigera kommandon som visas på verktygsfältet:
1. Om kommandot du vill lägga till finns redan på bandet kan du högerklicka på det och välja Lägg till i snabbåtkomstverktygsfältet . Du kan också lägga till hela grupper i verktygsfältet. bara högerklicka på gruppens namn på bandet.
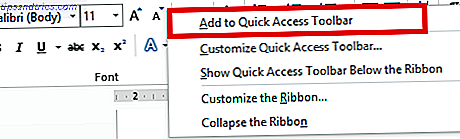
2. Gå till Arkiv> Alternativ> Snabbåtkomstverktygsfält om du behöver lägga till ett kommando som inte finns på bandet ännu. Välj kommandot från listan till vänster och klicka på knappen Lägg till i mitten av fönstret.
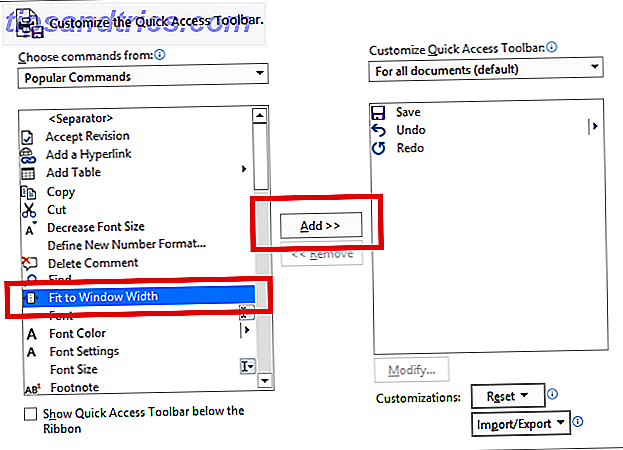
3. Klicka på rullgardinsmenyn på snabbåtkomstverktygsfältet och välj Fler kommandon . Detta tar dig till samma meny som ovan.
4. Hoppa över startskärmen
När du startar en av Office 2016-appar, kommer den första skärmen du ser en lista över olika mallar och nya filer. Nio gånger av tio klickar du förmodligen på "Blank Document" och fortsätter. Om du inte använder mallar ofta Använd Microsoft Office Templates för att fånga din målgrupp och leverera effektivt information Använd Microsoft Office Templates för att fånga din målgrupp och leverera information effektivt. En mall är som en virtuell skylt, som förstärker text eller data. Här erbjuder vi en grundläggande översikt över Microsoft Office-mallar och dina alternativ. Läs mer, det är ett irriterande och tidskrävande steg.
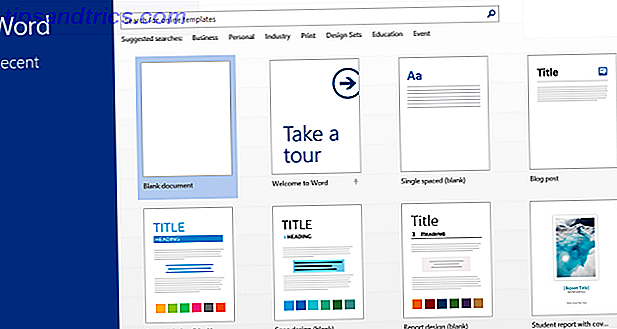
Tack och lov är det lätt att eliminera det och hoppa direkt till ett tomt dokument eller en arbetsbok.
Klicka på Arkiv> Alternativ> Starta alternativ och avmarkera rutan bredvid Visa startskärmen när programmet startar . Du måste göra det för varje enskild Office 2016-app - det är inte en synkroniserad universell inställning.
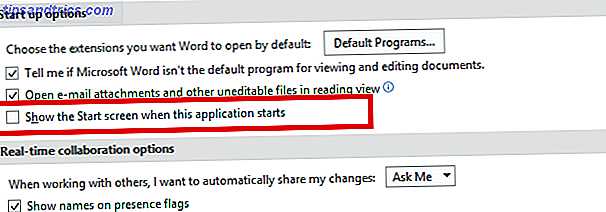
5. Spara till din dator som standard
Gör inget misstag, OneDrive är en fantastisk tjänst. Det har många svala funktioner (till exempel att få tillgång till datorns filer från var som helst i världen), och om du är en Office 365-abonnent En introduktion till Office 365: Ska du köpa in den nya Office Business Model? En introduktion till Office 365: Ska du köpa in i New Office Business Model? Office 365 är ett abonnemangsbaserat paket som ger tillgång till den senaste skrivbordet Office Suite, Office Online, Cloud Storage och premium mobilappar. Ger Office 365 tillräckligt med värde för att vara värt pengarna? Läs mer du får en mammut 1 TB förvaring gratis.
Men det kan bli lite irriterande Inte ett OneDrive Fan? Så här loggar du ut i Windows 10 Inte ett OneDrive-fläkt? Så här loggar du ut i Windows 10 OneDrive är integrerad i Windows 10, vilket är oönskat för många. Om du vill logga ut av det, så är det! Läs mer när Office 2016 ständigt försöker tvinga dig till att använda tjänsten genom att göra det till standardalternativet på menyn Spara. Detta skulle vara särskilt irriterande för icke-Office 365-abonnenter, som har sitt fria molnutrymme begränsat till 5-15 GB Hur du använder din 15 GB gratis OneDrive-lagring Hur du använder din 15 GB gratis OneDrive-lagringsutrymme OneDrive ger dig en hälsosam dos av molnlagring gratis. Låt oss ta en titt på vad du kan göra med det. Läs mer (beroende på när du skapade ditt konto).
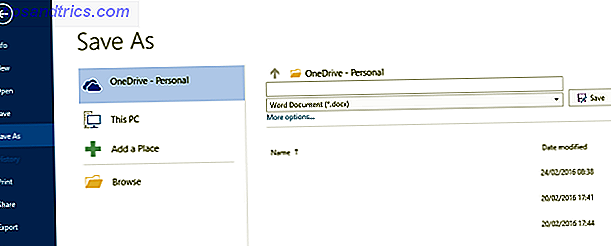
Om du vill att din egen dator ska erbjudas som standardlagringsplats istället, gå till Arkiv> Alternativ> Spara> Spara dokument och klicka på kryssrutan bredvid Spara till dator som standard .
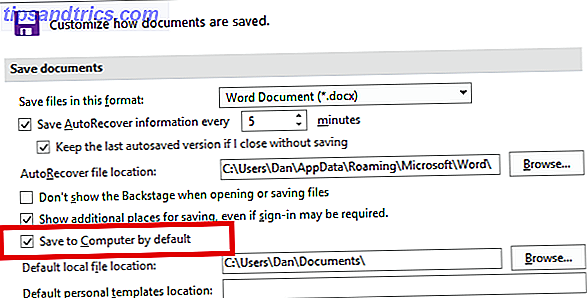
Hur anpassar du din Office 2016?
Vi hoppas att dessa fem tips kommer att få dig på rätt spår när det gäller att effektivisera ditt arbetsflöde och få Office visuellt inrättat efter dina önskemål. Det finns dock många fler sätt att tweakera apps-funktionerna. I själva verket är listan över inställningar inom alternativmenyn nästan oändlig.
Har du hittat en cool tidsbesparande tweak eller visuell förbättring som du kan dela med dina medläsare? Kanske har du upptäckt ett coolt kommando som alla borde lägga till i aktivitetsfältet?
Du kan låta oss veta dina egna tankar och åsikter i kommentarfältet nedan - vi skulle gärna höra från dig!
Bildkredit: ung potter av BestPhotoStudio via Shutterstock