
Docken är till OS X vad startmenyn Hur man bygger en skrivbordsstartsmenyutbyte i Windows 8.1 Hur man bygger en skrivbordsstartsmenyutbyte i Windows 8.1 Är du trött på det moderna gränssnittet? Windows 8.1 låter dig starta på skrivbordet. Om bara den återställda startknappen startar en riktig startmeny! Tja, det är en burk. Läs mer är till Windows (även om den jämförelsen fungerade mycket bättre för fyra år sedan 2015!) No Way Microsoft! Så här får du din Windows 8.1 Start meny nu 2015 !? No Way Microsoft! Så här får du din Windows 8.1 Startmeny Nu Windows 8 kommer inte att få en inbyggd startmeny trots allt. Men varför vänta på Microsoft? Så här kan du hjälpa dig med verktyg från tredje part som Classic Shell eller Start8 och andra lösningar. Läs mer). Det är det primära sättet som många användare interagerar med Mac OS X, men många människor känner fortfarande inte till några av de mest grundläggande och användbara sakerna dockan kan.
Därför har vi bestämt oss för att kompilera allt du behöver veta om din Mac OS X-docka i ett kompendium av multi-tasking-mastering. Gör mer, bättre: Förbättra multitasking i Mac OS X Gör mer, bättre: Förbättra multitasking i Mac OS X Multitasking är inte alltid ett val. När du måste skriva upp en rapport behöver du åtkomst till din textprocessor, men också till ditt referensmaterial. Under arbetet slutar jag ofta med ... Läs mer.
Du kommer säkert veta hur man gör många av dessa saker, men du kan också bli förvånad över vad du har missat under alla dessa år.
En docka med två halvor
Det finns två avsnitt i Mac OS X-dockan - den vänstra sidan (eller toppen om dockan ligger på vardera sidan av din skärm) som handlar om program och systemposter, och den högra sidan (eller botten) som är där du hittar papperskorgen, filer, mappar och minimerade fönster.
![]()
Det här kan verka självklart, mindre om du undrar var det minimerade fönstret gick. Observera att fönster som du gömmer (mer om det senare) inte kommer att visas bredvid dina mappar eftersom de inte är tekniskt minimerade.
Lägg till eller ta bort dockningsobjekt
Det finns några sätt att lägga till en applikation på din Mac-docka. Först kan du öppna ett nytt Finder-fönster, välja Program i sidofältet och sedan hitta den app du vill lägga till. Klicka och dra programmet till dockningsstationen - dina andra ikoner ska flytta och skapa plats för det - släpp sedan för att stifta det permanent.

Om det program du vill stifta redan är öppet finns det ett enklare sätt. Helt enkelt klick med två fingrar (eller högerklicka, eller kontrollera + klick) på programmet och kontrollera Val> Håll i Dock .
Filer och mappar kan också pinnas till dockan, men de bor på höger sida (eller under) nära papperskorgen. Du kan klicka och dra en mapp i Finder, eller klicka och dra i ikonen Finderfönster för att ta tag i den för närvarande öppna katalogen och placera den på dockan.
Ta bort och omordna objekt
Apple kräver bara att två objekt kvarstår i din dockningsstation -Finder och papperskorgen. Om du vill ta bort objekt från din dockningsstation klickar du på och drar ikonen från dockningsstationen tills "Ta bort" dyker upp. Applikationer kan också tas bort genom att avmarkera alternativ> Håll i Dock .

Obs! Aktuella öppna program visas alltid i dockan, oavsett om du har lagt till dem eller inte. Om du har tagit bort en applikation från din brygga och det fortfarande visas upp, fortsätter det förmodligen fortfarande.
Du kan omordna några av dina ikoner (förutom Finder och Trash) genom att helt enkelt klicka och dra. Dina andra ikoner kommer att göra plats.
Running & Quitting Apps
När du klickar på den lilla röda "x" i det övre vänstra hörnet av ett fönster stänger du vanligtvis inte själva appen utan bara det fönstret som för närvarande är öppet. Det här kan vara förvirrande att börja med, men om du tittar på din brygga ser du små prickar bredvid aktuella program som anger vilka som fortfarande är aktiva.

För att snabbt avsluta en app klickar du med tvåfingret (kontroll + klick) på dess ikon och väljer Avsluta - du kommer att se pricken försvinna. Om appen är särskilt problematisk klickar du med två fingrar och håller sedan Alternativknappen och Force Quit kommer att visas.
Gömma och minimera Windows
Om du klickar på den gula "-" i det övre vänstra hörnet av Windows kommer det aktuella fönstret att minimeras, vilket gör att det visas i den högra delen av dockan nära papperskorgen. Klicka på det igen, och du kommer att se den välbekanta Mac OS X-genie-animationen eftersom den maximerar igen. Enkel.

Du kan också dölja fönster med hjälp av antingen tvåfingersklick (kontroll + klick) och klicka på Hide (Dölj) eller genom att använda den mycket mer praktiska tangentbordsgenväggen för kommandot + h . När du gömmer ett fönster visas det inte någonstans i din dockningsstation - du måste klicka på respektive applikationsobjekt för att avslöja det igen.
Tilldela program till stationära datorer
En speciellt användbar funktion är möjligheten att berätta vissa appar att bara öppna på vissa skrivbord. Du kan lägga till flera skrivbord till OS X helt enkelt genom att komma åt Mission Control, antingen genom att dra uppåt med tre fingrar eller slå F3-tangenten på de flesta moderna Mac-datorer. Håll musen högst upp till höger och klicka på pluset "+" som visas för att lägga till ett skrivbord. Du kan svepa mellan dessa med hjälp av horisontella trefingergester eller med piltangenterna + .

För att tilldela en app till ett visst skrivbord, öppna det först och placera det på skrivbordet du vill använda. Nästa tvåfingersklick (kontroll + klicka) dess ikon i dockan och välj Val> Tilldela till: Det här skrivbordet . Nu när du öppnar appen, kommer den som standard till det skrivbord du har valt. Ångra det här genom att välja Val> Tilldela till: Ingen .
Dra för att öppna och flytta filer
Mac OS X är ett mycket dra och släppvänligt operativsystem, och en av dess bästa funktioner gör att du kan öppna en fil genom att släppa den på en applikationsikon. Det finns många användningsområden för detta - från att släppa några JPEG-filer i Photoshop för att ladda upp PDF-filer till Evernote och till och med lägga till MP3 eller bilder till iTunes och iPhoto.

Det finns många användningsområden för detta som att dra en URL från Safari till Evernote för att klippa målsidan eller öppna vissa filer i VLC 6 Fler VLC Media Player-funktioner Du måste försöka 6 Fler VLC Media Player-funktioner Du måste försöka VLC är en mediaspelare mer kraftfull än du kanske inser. Användar du den till sin fulla potential? Här är några tips. Läs mer utan att ändra standardprogrammet för alla filmfiler. Du kan också dra filer direkt i fasta mappar.
Visa mappar som staplar
En annan praktisk funktion är möjligheten att expandera mappar, så du behöver inte öppna dem i Finder hela tiden. För att göra detta klickar du med två fingrar (kontroll + klick) i en mapp och väljer Visa som: Stack . Klicka nu på mappen och dess innehåll kommer att expandera från dockan, så att du kan komma åt filer eller dra objekt i din fritid.

De flesta mappar kommer som standard till ett rutnät, vilket ger en förhandsgranskning av bilder men är inte idealisk för att navigera många mappar. Du kan ändra detta till Visa innehåll som: Lista eller fläkt (bilden ovan) under tvåfils-klickmenyn. Du kan också använda attributet Sortera efter att ändra ordningen där dina objekt visas.
Att klistra ner dina nedladdningar som en stapel är en av de bästa sakerna du kan göra för ditt arbetsflöde, och detsamma kan man säga för skrivbordet (om du använder det), Dropbox, Google Drive och liknande molnbaserat lagringsutrymme.
Flytta, Auto-Hide & Övriga inställningar
Du kan flytta din docka till vänster eller höger på skärmen, förutom att lämna den på botten. Personligen finner jag en docka monterad på sidan av min skärm tar upp mindre användbar plats och minskar distraktioner medan du arbetar på min Mac Kan inte få något gjort? Blockera distraktioner med fokus för Mac Kan inte få något gjort? Blockera distraktioner med fokus för Mac Tvinga dig att arbeta istället för att bläddra. Fokus är en Mac-app som blockerar distraherande webbplatser som visar dig ett inspirationscitation när du försöker besöka en webbplats du inte borde. Läs mer . Du kan också aktivera förstoring, vilket belyser vad som helst under din markör genom att förstora det.

Du hittar dessa inställningar under Systeminställningar> Dock, bland annat - som att ändra dockningsstorleken, växla mellan animeringar och automatiskt dölja dockan när den inte används, vilket kräver att du håller musen i närheten för att komma åt den.
Älska det eller hata det, dockan kan göra mycket för din produktivitet. Missade vi några fantastiska docknings tips och tricks? Berätta för oss i kommentarerna.

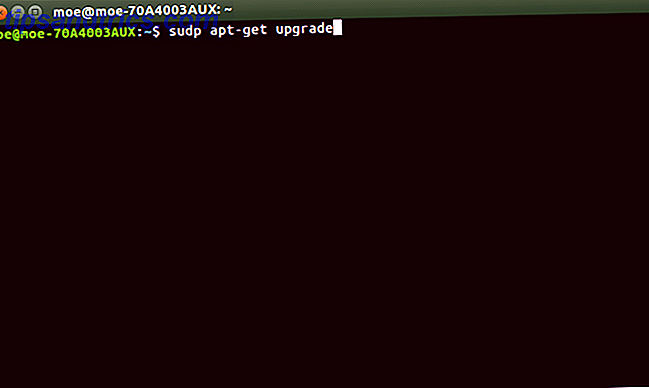

![Kryptera och skydda dina datafiler med CryptKeeper [Linux]](https://www.tipsandtrics.com/img/linux/171/encrypt-protect-your-computer-files-with-cryptkeeper.png)