
Har du massor av appar installerade på din Mac, varav några har du helt glömt bort? Du kan göra en förteckning över dem och hålla en referenslista över varje program på ditt system på bara några ögonblick.
Idag täcker vi fyra sätt att skapa en lista med installerade appar på din Mac.
Varför skulle jag vilja ha en lista med installerade appar?
Det finns flera anledningar till varför det är en bra idé att skapa en lista över dina appar:
- Du har köpt en ny Mac och behöver ställa in den. Innan du blir av med din gamla Mac bör du skapa en lista över programmen på den så att du vet vad du ska installera på din nya dator.
- Din Mac har fel och du måste installera om MacOS Mac Users: Finns det någon bra anledning att någonsin installera om OS X? Mac-användare: Finns det någon bra anledning att någonsin installera om OS X? Behöver du installera om OS X regelbundet för att hålla din Mac igång? Nej. Finns det tider då det kan vara en bra idé? Eventuellt. Här är när. Läs mer . Kanske åldras din åldrande Mac fortfarande långsamt även efter att du har provat trick för att påskynda din Mac. Hur man gör en gammal Mac-känsla som ny igen. Hur man gör en gammal Mac-känns som ny igen. Din Mac kan vara flera år gammal, men med lite kärlek och uppgraderingar kan du få det att känna som nytt. Läs mer . Skapa en lista med installerade appar innan du installerar om systemet så att du vet vilka appar som ska installeras om du laddar upp det färskt operativsystemet.
- Du vill nedgradera macOS. Om du äger en äldre Mac kanske de nya versionerna av macOS inte fungerar bra på din maskin. Det enda alternativet för nedgradering är en ny installation av macOS (eller OS X). Att ha en lista över installerade appar före nedgradering är användbar så att du vet vilka appar som ska installeras om de fungerar på det äldre systemet.
Låt oss titta på de bästa sätten att göra den här listan.
1. Lista alla apparater med hjälp av Finder och TextEdit
Alla appar som följer med en ny Mac En komplett guide till standard Mac Apps och vad de gör en komplett guide till standard Mac Apps och vad de gör Din Mac levereras med många appar för alla typer av uppgifter, men du kan fortfarande vara förvirrad av vad de gör eller om du faktiskt behöver några av dem Läs mer, plus appar som du installerat både via App Store och de flesta pakethanterare finns i mappen Program.
Du kan enkelt skapa en lista med alla appar i mappen Program med hjälp av Finder och TextEdit. För att börja, öppna Finder och tryck Cmd + Shift + A för att hoppa till mappen Program.
Om du inte för närvarande tittar på innehållet i programmappen som en lista trycker du på Cmd + 2 eller går till Visa> som lista .
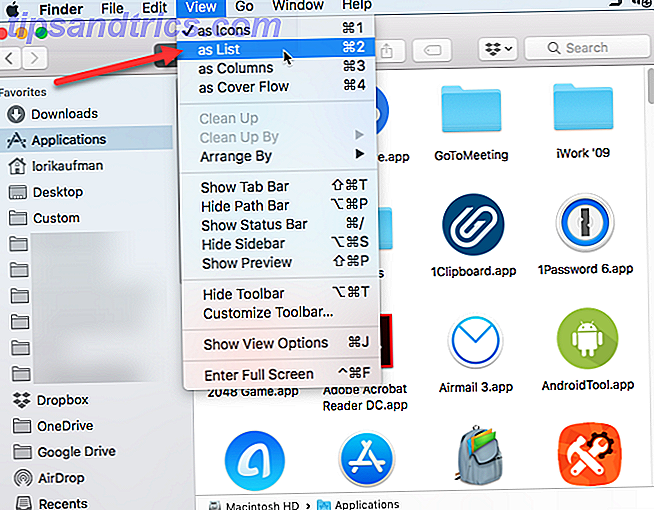
Vissa appar finns i undermappar i mappen Program. Om du vill visa appar i undermappar, expandera de mappar du vill inkludera genom att klicka på triangelikonen till vänster om mappen.
När du har utökat alla mappar du vill ha, tryck Cmd + A för att välja alla objekt i mappen Program. Tryck sedan på Cmd + C för att kopiera listan.
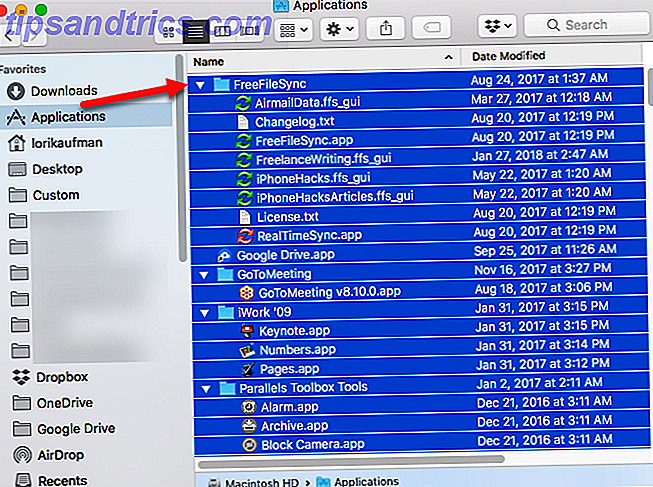
Öppna ett nytt dokument i TextEdit. Gå sedan till Redigera> Klistra in och matcha stil, eller tryck Cmd + Alternativ + Skift + V.
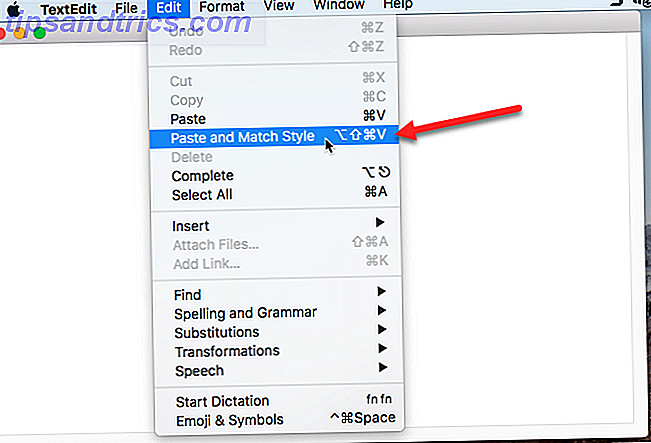
Alla appar i mappen Finder's Applications, inklusive appar i utökade mappar, klistras in i TextEdit-filen. Några av filerna i undermapparna är kanske inte appar. Du kan gå igenom listan och radera filer som inte slutar i .app .
Hit Cmd + S för att spara den här filen som en TXT- eller RTF- fil. Du ska kopiera den här filen till en extern eller nätverksenhet så att den är tillgänglig för användning när du inte längre använder din nuvarande maskin.
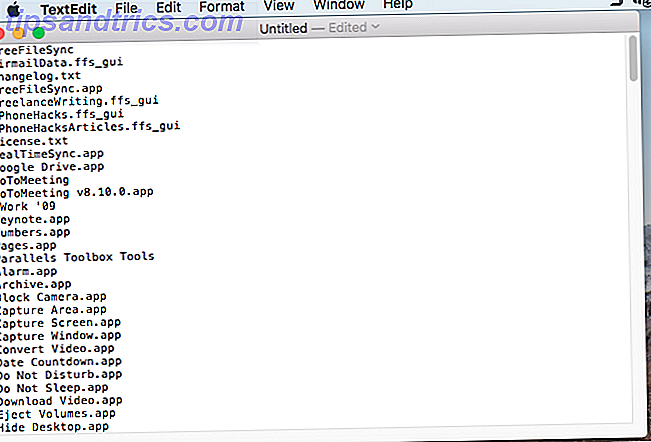
2. Lista alla appar med terminalen
Om du gillar att använda terminalen, snarare än Finder, kan du skapa en lista över appar i mappen Program med ett kommando. Starta ett terminalfönster (från Program> Verktyg ) och skriv följande kommando vid prompten:
ls -la /Applications/>/Users/[USERNAME]/InstalledApps/InstalledAppsTerminal.txt Detta genererar en detaljerad kataloglista över programmappen och skriver den till en textfil på den angivna sökvägen. Se till att du ersätter USERNAME med din, och gärna ändra sökvägen och filnamnet om du vill.
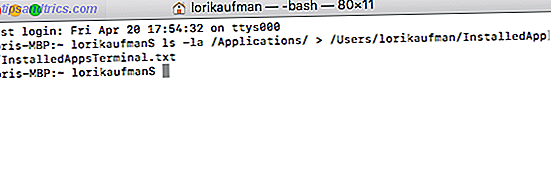
-la- attributen anger att systemet visar en detaljerad lista över alla filer i mappen ( -l ), inklusive dolda filer ( -a ). Detta ger en mer detaljerad lista än Finder och TextEdit-metoden som diskuterats i föregående avsnitt.
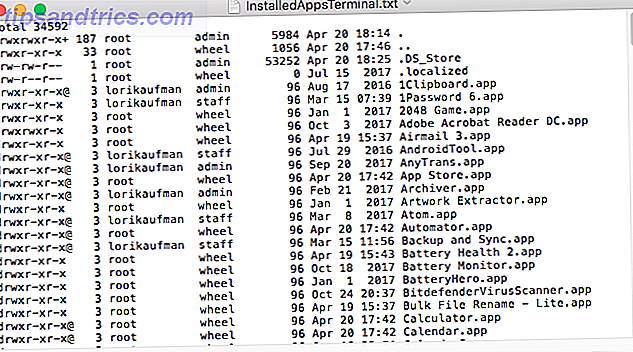
3. Lista alla APP-filer överallt med terminal
Ibland installeras appar på andra platser än mappen Program, speciellt om du laddar ner appar från utsidan av App Store. I det här fallet kan du skapa en lista över appar installerade var som helst för någon användare och i vilken mapp som helst med ett kommando i terminalen.
Starta ett terminalfönster ( Program> Verktyg ) och skriv följande kommando vid prompten:
sudo find / -iname '*.app'>/Users/[USERNAME]/InstalledApps/InstalledAppsOnSystemTerminal.txt Detta hittar någon APP- fil på ditt system, ignorerar fallet ( -iname ) och skickar resultaten till den angivna textfilen. Kom ihåg att ersätta USERNAME med din och ändra sökväg och filnamn om du vill.
Du kan också begränsa resultaten till en viss mapp genom att ersätta slash ( / ) efter hitta med sökvägen till mappen för sökning.
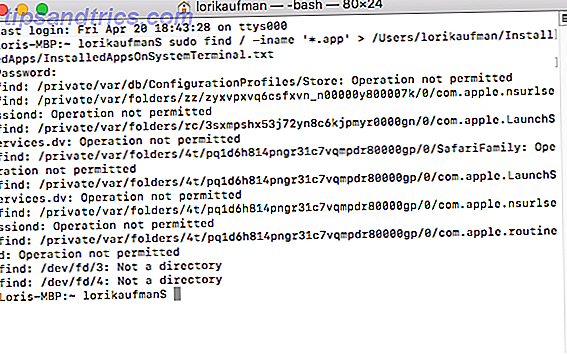
Det finns en chans att du får se några operationer som inte är tillåtna . Detta beror på att sökkommandot söker hela systemet, och vissa delar av systemet tillåter inte åtkomst. Du kan också se inte ett katalogmeddelande. Oroa dig inte för någon av dessa-du får fortfarande en lista över APP- filerna på ditt system.
Listan innehåller hela sökvägen till varje fil.
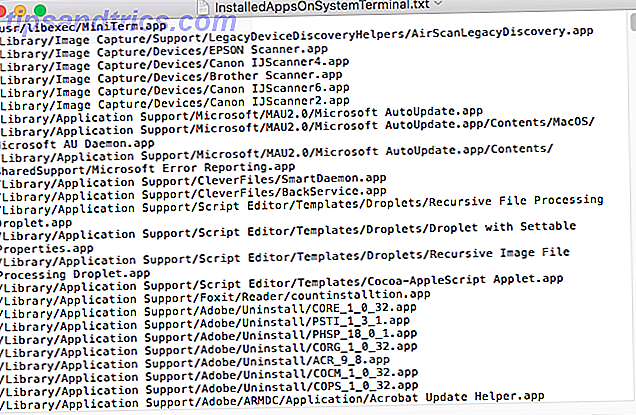
4. Lista alla Mac App Store Apps med Terminal
Du kanske vill veta vilka appar du har installerat bara från Mac App Store. För att generera den här listan startar du ett terminalfönster ( Program> Verktyg ) och skriver följande kommando vid prompten:
find /Applications -path '*Contents/_MASReceipt/receipt' -maxdepth 4 -print |\sed 's#.app/Contents/_MASReceipt/receipt#.app#g; s#/Applications/##' Kommandot ser ut i mappen Program, och går sedan in i kvittot för varje app (som finns i innehållet i varje app) för att se vilka appar som har kvitto från Mac App Store. Förhoppningsvis köpte du inte några appar som är slöseri med pengar.
Resultaten av sökningen visas i Terminal-fönstret. Jag försökte omdirigera resultaten till en textfil, men det fungerade inte med det här kommandot. Du kan dock enkelt välja listan med APP-filer och kopiera den ( Cmd + C ). Sedan kan du klistra in det i ett dokument i TextEdit, eller en annan dokumentapp, och spara listan.
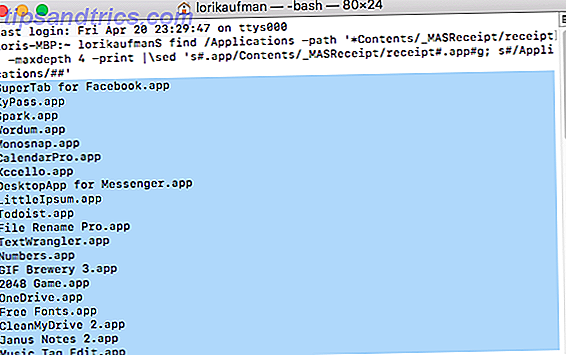
Säkerhetskopiera dina Mac-applistor
Med de fyra metoderna vi diskuterade kan du få upp till fyra olika listor med appar. Så det är nog en bra idé att använda flera metoder för att generera mer än en lista med appar för att vara säker på att du vet alla appar installerade på din Mac.
Kom ihåg att lagra dina listor med appar på en extern eller nätverksenhet så att du har det när du konfigurerar din nya Mac eller det installerade systemet på din nuvarande Mac. Textfiler är ett bra val av format för dina listor. Eftersom TextEdit eller någon annan textredigerare kan läsa dem behöver du inte installera speciell programvara.
Oavsett situation är det en bra idé att säkerhetskopiera dina listor manuellt eller inkludera dem i din Mac-backup-lösning 5 Lokala Mac Backup-lösningar som inte är Time Machine 5 Lokala Mac Backup-lösningar som inte är Time Machine Det finns massor av Mac-säkerhetskopiering alternativ där ute, och många av dem har funktioner som Apples standard backup app bara inte kan tävla med. Läs mer .



