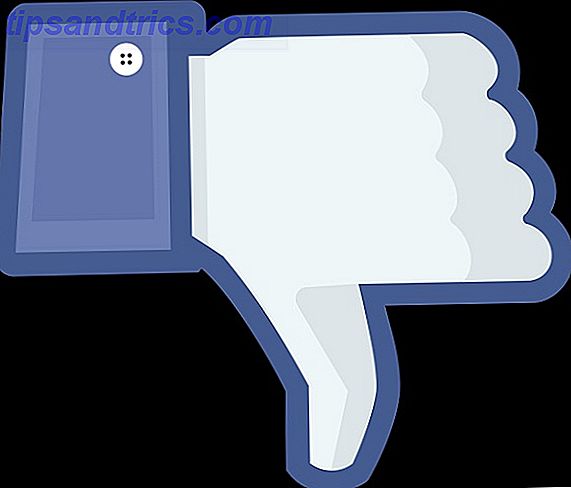De flesta användare kommer att komma igenom livet utan att någonsin tinka med BIOS, men när problem kommer att ringa och du behöver tweak en inställning, vet du hur man gör det? Vad händer är BIOS, hur som helst? Är det verkligen så viktigt att veta? Vi tror det.
Att använda en dator medan du ignorerar är att BIOS är som att köpa en TV utan att någonsin komma åt alternativmenyn eller installera en ny router Allt du behöver veta om hemnätverk Allt du behöver veta om hemnätverk Att ställa in ett hemnätverk är inte så svårt som du tror det är. Läs mer utan att någonsin besöka inställningssidan. Du behöver dem inte 99% av tiden, men det kommer en tid när du gör det, så det är bättre att vara beredd än förlåt.
Lyckligtvis är BIOS inte komplicerat. Det är faktiskt ganska enkelt! Här är vad du behöver veta.
Vad är BIOS?
BIOS, som står för Basic Input / Output System, är den allra första mjukvaran som körs när du startar upp datorn. Den lagras i en särskild del av moderkortet, vilket innebär att det körs även innan någon annan hårdvarukomponent detekteras - inklusive hårddisken.
Du kan tänka på BIOS som ledare för uppstartsymfonin Hur man löser Windows 8 Boot-problem Hur man löser problem med Windows 8 Boot Windows 8 använder en ny "hybrid boot" -funktion för att förbättra starttiden. När du stänger av stänger datorn inte av sig normalt - den utför ett slags begränsat "viloläge" som lagrar ett tillstånd ... Läs mer. Det säkerställer att alla anslutna hårdvarukomponenterna är i funktion och kan köra diagnostiska tester för att hjälpa till att felsöka vissa hårdvaruproblem. När allt ser bra ut, börjar det att ladda operativsystemet.
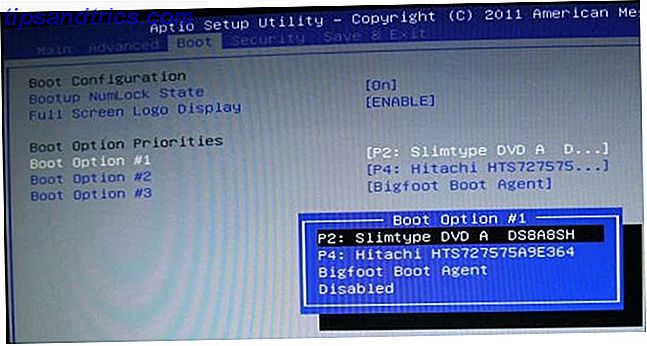
De flesta BIOS har en konfigurerbar startordning BIOS Explained: Boot Order, Videominne, Spara, återställer och optimala standardvärden BIOS Förklarad: Boot Order, Videominne, Spara, Återställ och Optimala Standardinställningar Datorns BIOS (Basic Input / Output System) är programvaran på låg nivå som startar när du startar datorn. Det utför en POST (power-on self test), initierar datorns maskinvara och skickar kontroll över till starten ... Läs mer. Denna order bestämmer vilken ordning enheter som BIOS kommer att kontrollera när de letar efter ett operativsystem. Genom att byta ordning runt kan du starta från andra enheter än den vanliga hårddisken - till exempel en startbar USB-minne. Så här ändrar du startordningen på din dator (så att du kan starta från USB). Så här ändrar du startordern på din PC (så du kan starta från USB) Lär dig hur du ändrar startordningen för din dator. Det är viktigt att felsöka problem och anpassa inställningar, och det är mycket lättare än du tror. Läs mer .
När det gäller åtkomst till BIOS Så här får du tillgång till BIOS på en Windows 8-dator Så här får du tillgång till BIOS på en Windows 8-dator Windows 8 förenklad åtkomst till BIOS. Du behöver inte komma ihåg en tangentkombination, du kan bara använda menyn Startalternativ för Windows 8. Vi visar dig hur. Läs mer, det är lätt men lite obekvämt. Eftersom det är den absoluta första som kör, måste du starta om datorn. Då bör du upprepade gånger trycka på lämplig BIOS-snabbtangent för ditt system, vilket bör anges i moderkortets användarmanual.
Kan inte hitta den? De vanligaste BIOS-inmatningsnycklarna är F1, F2, F10 och DEL. Men det beror verkligen på tillverkaren och modellen på din dator, så du kan behöva göra lite experiment för att hitta rätt nyckel. Kontrollera den här sidan för mer vanliga BIOS-inmatningsnycklar Så här anger du BIOS på din dator Så här matar du in BIOS på din dator Inuti BIOS kan du ändra grundläggande datorinställningar, som startordningen. Den exakta nyckeln du behöver strejka beror på din hårdvara. Vi har sammanställt en lista över strategier och nycklar för att komma in ... Läs mer.
Skillnaden: BIOS vs UEFI
UEFI, som står för Unified Extensible Firmware Interface, är efterföljaren till BIOS-firmware, som fungerar som gränssnitt mellan hårdvarukomponenter och operativsystemet. Trots att de är avsedda som ersättare, ger de flesta UEFI-konfigurationer äldre stöd för BIOS.
Den mest anmärkningsvärda skillnaden mellan UEFI och BIOS är den grafiska displayen. Medan moderna BIOS-implementeringar fortfarande bygger på en ASCII-textbaserad display använder UEFI avancerad grafik som är mer tilltalande för ögat och bekvämare att använda.

Inte bara det, du kan också använda ditt tangentbord och mus med UEFI.
Andra funktioner inkluderar avancerade verktyg för diagnostik och reparation, detaljerad konfiguration av startorder, snabba uppstartstider och ökad startskydd. Vad är UEFI och hur håller du dig mer säker? Vad är UEFI och hur håller du dig mer säker? Läs mer . Funktionen Secure Boot förhindrar att systemet kör skadlig kod om UEFI är infekterad.
Lång historia kort, du kan tänka på UEFI som en ny och förbättrad version av BIOS. Från och med Windows 8 kommer datorer som följer med Windows redan installerad UEFI istället för BIOS.
5 tips när du använder BIOS
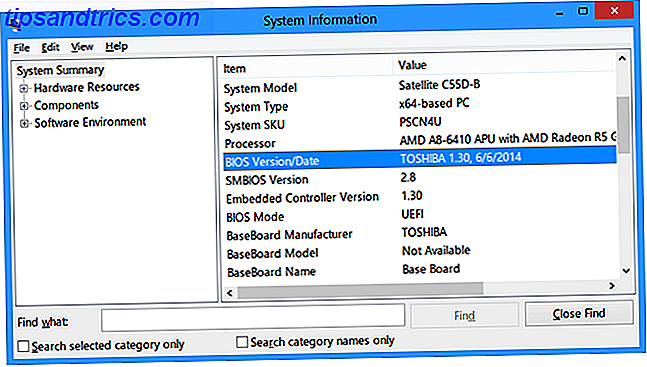
Hitta BIOS-versionen
Det finns flera sätt att hitta din BIOS-version, vissa sätt mer komplicerade än andra. Vårt föredragna sätt är att öppna körfönstret ( Windows-tangent + R ) och skriv in msinfo32 . Detta öppnar verktyget Systeminformation.
I systemöversikten rullar du ner till BIOS Version/Date och du hittar vad du letar efter. Det kommer också att berätta för SMBIOS-versionen och om du arbetar med BIOS eller UEFI-läge. Att veta BIOS-versionen är viktig för ...
Uppdatering av BIOS
Ibland kommer tillverkare att släppa BIOS-firmwareuppdateringar som kan fixa fel, förbättra prestanda eller till och med lägga till nya funktioner. Jämför din version till tillverkarens senaste version (som du borde kunna hitta på deras hemsida) och göra en BIOS-uppgradering om det behövs.
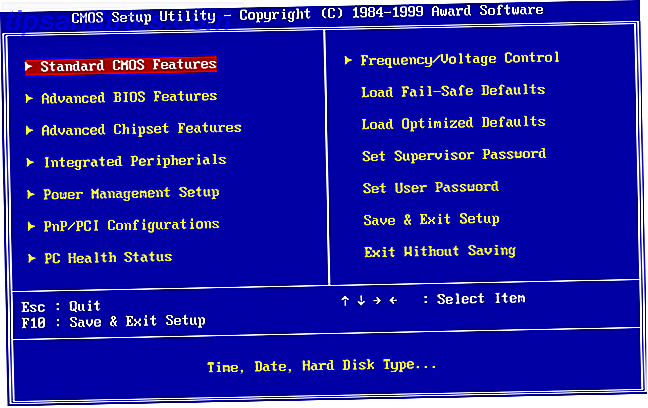
Viktigt: När du uppdaterar (eller "flash") ditt BIOS, se till att du följer tillverkarens instruktioner utan avvikelse. Utfört på rätt sätt borde det inte vara något problem, men ett misstag kan göra systemet oanvändbart. Var försiktig!
Ställa in maskinvarukoder
Om säkerhet är en stor fråga En Universal Guide To PC Security En Universal Guide To PC Security Från trojaner till maskar till phishers till pharmers är nätet fullt av faror. Att behålla dig säker kräver inte bara rätt programvara, men en förståelse av vilka slags hot att se upp för. Läs mer för dig (som det borde vara), då bör du överväga lösenord som skyddar dina BIOS 4-kreativa sätt att säkerställa lösenord skydda din dator [Windows] 4 Kreativa sätt att säkerställa lösenord skydda din dator [Windows] Lösenord är ett första försvar till Din integritet och ofta är de enda. Om du är orolig för dina data, vill du att den här barriären ska vara hög och stark. Som har ... Läs mer. Detta hindrar någon från att manipulera med dina BIOS-inställningar utan din kunskap.
Du kan också ange ett lösenord på dina hårddiskar via BIOS. Ett ord försiktighet: Det finns inget enkelt sätt att återställa, återställa eller ta bort ett lösenord som är inställt så här, så fortsätt bara om du är helt säker på att det här är det du vill ha.

Strömhanteringsfunktioner
De flesta moderna BIOS har en eller flera funktioner som handlar om strömhantering, vilket vanligtvis görs genom CPU-skalning. Terminologin skiljer sig mellan tillverkare, men den bör kallas något som "CPU Frequency Scaling" eller "Demand-Based Scaling".
Oavsett vad det kallas kommer den här funktionen att ändra hastigheten på din CPU baserat på hur mycket behandling som behöver göras. Om du spelar ett spel, kommer din CPU till exempel att fungera till 100%. Om du går tomgång, kommer den att skala ner i enlighet med detta. Det är ett bra sätt att spara ström, särskilt för bärbara datorer.
Men om du tänker överklocka din CPU Vad är överklockning och hur det kan hjälpa din dator, tablett och telefon [MakeUseOf Explains] Vad är överklockning, och hur det kan hjälpa din dator, Tablet & Phone [MakeUseOf Explains] Provided att du har hårdvara från en tillverkare som förstår dessa principer, kan du göra mycket för att juice upp ditt system, oavsett om det är en dator, en tablett eller en smartphone. En av de bästa sakerna du ... Läs mer, du kanske vill hoppa över den här funktionen eftersom det kan ge oönskade resultat.
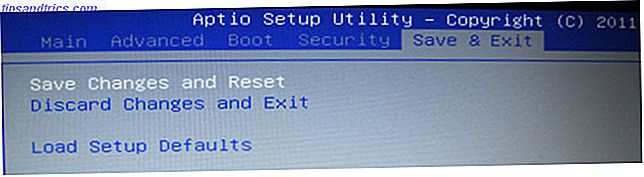
Återställ till fabriksinställningar
Värsta fallet kan du alltid återställa ditt BIOS till standardvärden. Det kommer att kallas "Återställ till standard" eller "Återställ till fabriksinställningar" eller något längs dessa linjer. Oavsett det blir det enkelt och svårt att sakna.
Inga mer rädda uppstartsalternativ
Under åren har Windows-användare blivit konditionerade för att flinch när de ser en blå skärm. Så förståeligt som det är - jag flinch mig ibland ibland - det finns absolut ingen anledning till varför du borde frukta BIOS. Det är ett annat odjur än den andra blåskärmen.
BIOS är ett verktyg. När du väl vet vad den kan göra och hur du använder den, kan du maximera datorns prestanda och få den att göra saker som en gång verkade förvirrande eller bortom räckhåll.
Känner du dig mer bekväm med BIOS nu? Finns det fortfarande något du inte förstår? Har du några användbara tips för oss? Dela dina tankar med oss i kommentarerna nedan!
Bildkrediter: Moderkort CPU Via Shutterstock