
 Om du inte har kommit på Mac-automation rymdskeppet nu, saknar du dig. Program som Keyboard Maestro Automatisera allt på din Mac med Keyboard Maestro [Mac] Automatisera allt på din Mac med Keyboard Maestro [Mac] Jag har skrivit flera artiklar om Mac-automation, inklusive en MUO Automation Guide om hur du kommer igång med Apples Automator och De inbyggda OS X-funktionerna för att skapa smarta mappar, spellistor, album och brevlådor. Men ... Läs mer, Hazel Hazel - Utföra uppdrag på din Mac så att du inte behöver hassla - Utföra uppdrag på din Mac Så du behöver inte Jag har tidigare skrivit en hel MUO-guide om hur du använder Apples smarta mappar och Automator-programmet, men en klassisk tredjepartsapplikation som heter Hazel, är en av mina personliga automatiseringsassistenter som arbetar i bakgrunden, ... Läs mer, och TextExpander kan påskynda ditt arbetsflöde och spara mycket om att klicka, kopiera, klistra in och jämföra behovet att komma ihåg snabbtangenter.
Om du inte har kommit på Mac-automation rymdskeppet nu, saknar du dig. Program som Keyboard Maestro Automatisera allt på din Mac med Keyboard Maestro [Mac] Automatisera allt på din Mac med Keyboard Maestro [Mac] Jag har skrivit flera artiklar om Mac-automation, inklusive en MUO Automation Guide om hur du kommer igång med Apples Automator och De inbyggda OS X-funktionerna för att skapa smarta mappar, spellistor, album och brevlådor. Men ... Läs mer, Hazel Hazel - Utföra uppdrag på din Mac så att du inte behöver hassla - Utföra uppdrag på din Mac Så du behöver inte Jag har tidigare skrivit en hel MUO-guide om hur du använder Apples smarta mappar och Automator-programmet, men en klassisk tredjepartsapplikation som heter Hazel, är en av mina personliga automatiseringsassistenter som arbetar i bakgrunden, ... Läs mer, och TextExpander kan påskynda ditt arbetsflöde och spara mycket om att klicka, kopiera, klistra in och jämföra behovet att komma ihåg snabbtangenter.
Jag har skrivit om den populära plattformsapplikationen TextExpander och rutinmässigt innehåller jag minst 20 eller fler TextExpander-fragment i varje MakeUseOf-artikel som jag skriver. Men jag använder programmet för mer än enkla ordutvidgningar - det är ett bra verktyg för att klistra in formaterad text, inklusive inbyggda webbadresser, utföra AppleScript-skript, aktivera tangenter utan tecken och lägga till funktioner i andra applikationer.
I den här artikeln kommer jag att ge några avancerade Mac-tips för att få mer av TextExpander.
Kontrollera dina statistik
TextExpander är en stor tidsbesparare när det gäller att skriva. Om du vill ha ett bevis, starta programmet och klicka på Statistik i menyraden. Ange din genomsnittliga typhastighet och du kommer att se statistik om din användning av programmet. Jag bytte till TextExpander runt februari, och det har redan sparat mig ett par timmar att skriva tid.
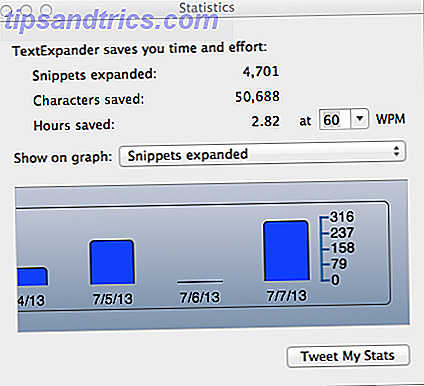
Formaterad text
Som standard formaterar TextExpander format och klistra in snippets i vanlig text. Om du vill att den ska bevara din formaterade text eller behålla inbäddade webbadresser i dina utdrag, gå över till Inställningar> Expansion och välj där det står Default Snippet Format Switch till Formatted Text, Pictures . Överst i innehållsrutan när du skapar utdrag kan du även välja vilket format du vill att expansionen ska använda.
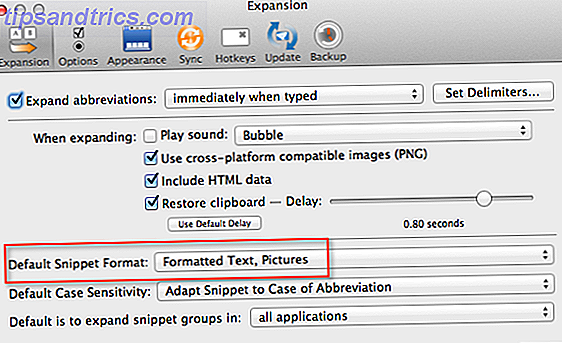
Gloslista
Om du vill utvidga ditt ordförråd genom att uppmuntra användningen av nya ord och fraser i ditt skrivande kan du kopiera och klistra in ord och fraser som är nya för dig till en ny mapp i TextExpander. När du skriver kan du granska listan under TextExpander-ikonen längst upp på skärmen via menyn i Mac. Du behöver bara ange en förkortning till ord du planerar att använda ofta.
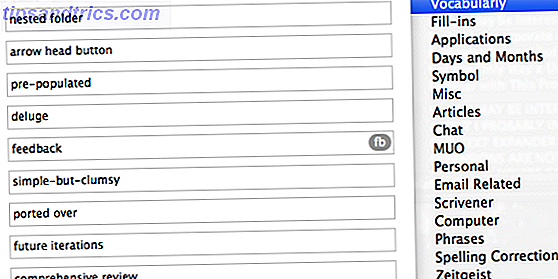
Tillfälliga listor
När du arbetar på ett nytt skrivprojekt kan det vara en bra idé att skapa en tillfällig mapp för utdragsutvidgningar som du sannolikt bara kommer att använda för det projektet. När projektet är klart kan du radera snippets i den mappen och använda dina förkortningar för framtida snippets.
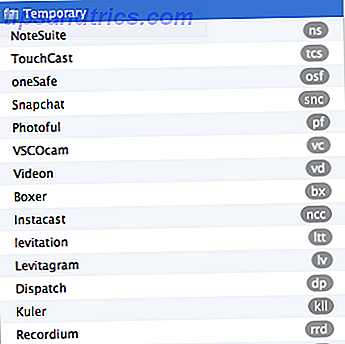
Särskilda nycklar
Förutom att expandera text kan TextExpander användas för att aktivera tangenter som inte är tecken som Retur, Tab och Esc.
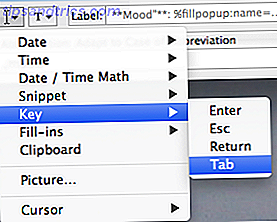
Varför skulle du använda det här? Säg att du vill använda TextExpander för att infoga inloggningsdata. Du kan skapa ett utdrag som först sätter in ditt användarnamn, flikar framåt till nästa inmatningsfält och lägger sedan in ditt lösenord. Om du känner dig särskilt lat, kan du få TextExpander också på Retur-tangenten för att aktivera inloggningsknappen. Du kan se hur jag har gjort det här på skärmdumpen nedan.
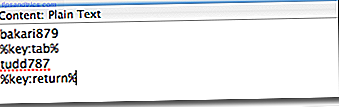
Enkla applikationsutdrag
Dina TextExpander-fragment behöver inte vara universella. Du kan skapa utdrag av fraser, formulär och speciella ord som du sannolikt bara kommer att använda i ett eller två program. Jag har till exempel ett par formulärformulär som jag bara använder i min dag ett Håll en digital dagbok med dag ett för Mac OS X och iOS Håll en digital dagbok med dag ett för Mac OS X och iOS Alla har en berättelse att berätta . Det är inte alltid en historia som behöver publik, ibland behöver en historia bara höra. Du kanske vill fortsätta tidningen som du startade när du ... Läs mer journal. En av dem är en stämningsform som jag ibland inkluderar i journalposter.
Om du vill tillämpa utdrag till enskilda applikationer skapar du en mapp i TextExpander och ger samma namn som det program den ska användas för. På höger sida av TextExpander-fönstret klickar du på knappen Expandera och välj det eller de program du vill begränsa utdragsutvidgningarna till.
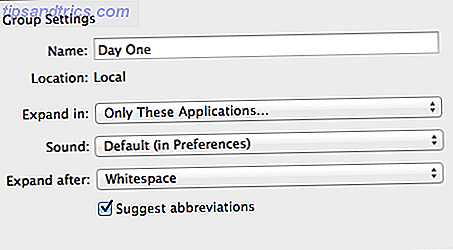
För att få ett liknande resultat, skriv "Mood:", "How I Feel:" eller vad du föredrar i rutan Innehåll, och lägg sedan till en Fyll i popup- formulär efter den. Ange en lista med humör för hur du kan känna dig från dag till dag. Välj en av stämningarna som standard så att du snabbt kan lägga till det genom att trycka på Retur-tangenten.
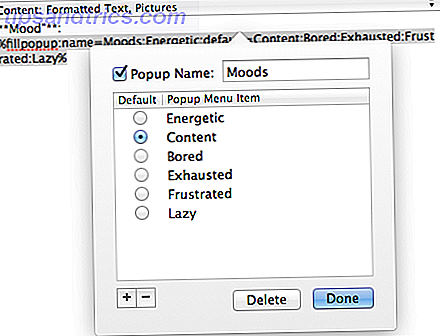
Obs! De fyra asteriskerna som jag har lagt till är markdown-tecken som används i dag ett för fet text.
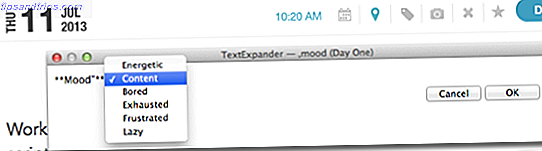
Running AppleScripts
TextExpander kan också köra AppleScripts, vilket sparar dig besväret att köra dem från menyraden eller genom att använda en snabbtangent. Jag använder ett skript för att infoga den aktuella iTunes-låten i mina Dag 1-journalposter. Denna hack kräver lite arbete, så du kan ladda ner det här. Använd alternativet Lägg till grupp från fil ... under plus "+" -knappen för att importera de nedladdade bitarna till din TextExpander.
För att köra och klistra in skriptet, var jag tvungen att använda två utdrag. Det första är "Current to Clipboard" -skriptet som jag hämtade från Dougs AppleScripts for iTunes-webbplats. Jag öppnade skriptet i AppleScript-redigeraren och kopierade sedan och klistrade det som ett TextExpander-kod. Jag ändrade innehållsknappen längst upp från Vanlig text till AppleScript .
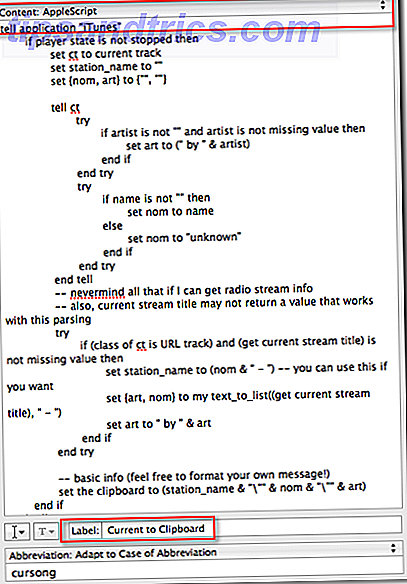
I botten av innehållsfönstret lade jag till skriptets namn i rutan Label, och gav sedan en förkortning till biten. Etiketten importeras, för utan det kommer TextExpander att lägga in manuset istället för att köra skriptet.
Jag skapade ett annat fragment för att klistra in titeln på sången och dess artister i en Dag 1-journalpost. Det här snippet börjar med att köra skriptet som beskrivs ovan (använd infoga som en snippningsfunktion i AppleScript) följt av texten "** Lyssna på **" och sedan pastorna från urklippsfunktionen, som innehåller titelsången och artisten. Jag tilldelar förkortningen en förkortning och när jag skriver förkortningen körs det AppleScript-skriptet och klistrar sedan den aktuella sångtiteln och artisten på Urklippet till Dag ett.
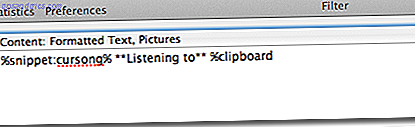
Det här kan verka som mycket arbete, men kom ihåg när det gäller att skapa automationshackar så här på din Mac, desto mer använder du automationen ju mer tid du slutar spara
Jag hoppas att du hittade dessa TextExpander tips användbara, glöm inte att kolla in MakeUseOf recensionen. Har du några favoritanvändningar för TextExpander? Har det sparat dig mycket tid? Låt oss veta hur TextExpander är till nytta för dig i kommentarerna nedan.



