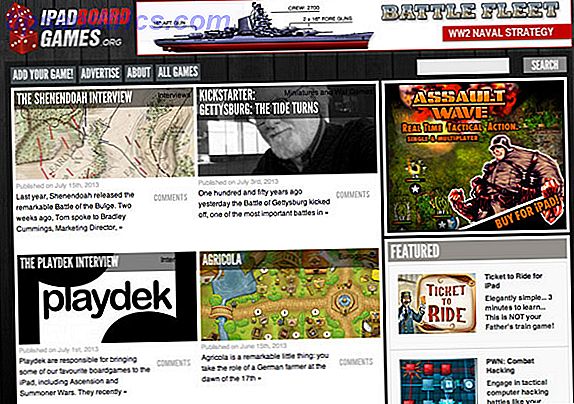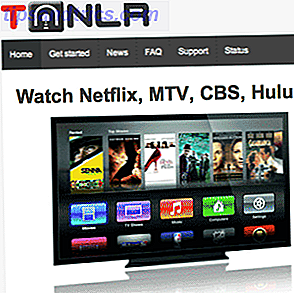Din mus har misslyckats, och slår det på skrivbordet hjälper inte, mer än att dunka på tangentbordet när det misslyckas. På samma sätt, smäll inte sidan på din bildskärm, eftersom det inte är osannolikt att reparera det.
Utan förmågan att se vad du gör eller interagera med din dator är det första du behöver göra att överväga hur du ska spara ditt arbete. Varför?
Tja, i de stunder som följer kan det hända att vissa avstängningar behövs. Något kan bli knockt och urkopplat i fel; förutom, varför skulle du inte vilja spara ditt jobb?

Windows-datorer kan drabbas av problem med musen, tangentbordet, pekskärmskärmen, skärmar som misslyckas och bärbara pekplattor svarar inte. Vi ska visa dig hur du ska arbeta kring dessa problem, med steg om hur du sparar ditt arbete, avslutar program och stänger av datorn medan du förbereder alternativa metoder för att interagera.
Varje av följande förklaringar förutsätter att gränssnittsenheten har slutat fungera medan datorn är igång, och ger åtgärder för att övervinna detta med en alternativ kontroller.
Ingen mus eller touchpad-ingång? Använd tangentbordet
Under åren har datoranvändning morphed från en tangentbordscentrerad uppgift till en som bygger på musen eller pekplattan Upptäck de dolda funktionerna på din pekplatta [Windows] Upptäck de dolda funktionerna på din pekplatta [Windows] Med uppkomsten av bärbara datorer och netbooks, pekplattan har blivit en nyckelinmatningsenhet. Men i Windows-miljön har arbetet med pekplattan varit en dra mer än en glädje. Medan hårdvaran ... Läs mer mycket av tiden. Som sådan tenderar vi att engagera med våra datorer med en punkt och ett klick när ofta en snabbtangent kan bli snabbare.

Sådana genvägar är verkligen avgörande när det gäller att hantera ett mus- eller pekplattfree scenario.
Om musen eller pekplattan har slutat fungera kanske du vill spara jobbet innan du fortsätter. I de flesta fall uppnås detta genom att hålla CTRL + S. Om detta inte fungerar, eller om du vill komma åt andra alternativ från appmenyerna, tryck på Alt och använd piltangenterna för att navigera genom varje meny. På äldre applikationer ska Alt + [första bokstaven i önskad meny] öppna den listan med alternativ. Dessutom kan du i Office 2013/365 använda Alt och sedan de visade siffrorna och bokstäverna för att använda menyer och funktioner som visas.
På Windows-skrivbordet (som du kan nå med WIN + D ) hittar du att med hjälp av piltangenterna kan du flytta runt dina ikoner, medan fliken kan användas för att byta fokus mellan ikoner, aktivitetsfältet och alla redan öppna appar. Om du håller Windows- tangenten och ett nummer 1-0 växlar du till det öppna programmet som motsvarar numret. Det öppnar också motsvarande program som är fastat på aktivitetsfältet.
Dessa är egentligen bara toppen av isberget. Om du inte redan är snabb med kortkommandon, se vår guide till varje Windows 8-genväg. Varje Windows 8-genväg - gester, skrivbord, kommandorad Varje Windows 8-genväg - gester, skrivbord, kommandorad Windows 8 är allt om genvägar. Personer med beröringsaktiverade datorer använder beröringsbevakningar, användare utan beröringsenheter måste lära sig genvägar, kraftanvändare använder genvägar på skrivbordet och nya kommandoradsgenvägar, och ... Läs mer (som också innehåller några gester).
Inget tangentbord för Windows? Hur får man skriva, snabbt
Om ditt tangentbord misslyckas kanske du tror att du blir av med dig ... tills det kommer att behöva ange text.
Musen fungerar, men inget tangentbord. Vad gör du?

På en surfplatta eller en bärbar dator är det helt enkelt ett sätt att klicka på tangentbordets ikon i systemfältet, men med andra enheter måste du starta tangentbordet på skärmen. Det här görs enkelt genom att trycka på WIN + U om tangentbordet fungerar, men om du bara vill använda musen, letar du till Inställningar> Enkel åtkomst> Enkel åtkomstcentrum> Starta på skärmtangentbordet .
Härifrån kan du börja klicka på de bokstäver och tangentkombinationer du behöver.
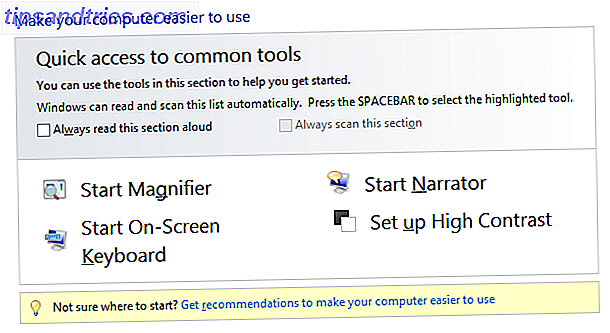
Om du vill logga in på en dator utan tangentbord ansluten eller arbetar i Windows 8 och 8.1 klickar du på ikonen Ease of Access i det nedre vänstra hörnet och väljer skärmtangentbord . Du kan sedan använda detta virtuella tangentbord för att mata in ditt användarnamn och lösenord.
Ett felaktigt tangentbord är vanligtvis antingen på grund av drivrutiner eller skadad hårdvara. Prova ett annat tangentbord, eller anslut det till en annan USB-port. Du kan också spendera lite tid att undersöka om USB-porten faktiskt är död Död USB-port? Så här diagnostiserar du och fixar det! Död USB-port? Så här diagnostiserar du och fixar det! När din USB-port slutade fungera, kopplade du bara enheten till en annan? Tja, du kanske behöver den porten en dag! Fixen kan vara lätt, så låt oss prova. Läs mer .
Under de sällsynta omständigheterna att du använder ett PS / 2-tangentbord stänger du av datorn och återansluter sedan enheten innan du startar om det.
Lyser ut? Navigera Windows med ingen bildskärm
Skulle din bildskärm stängas av utan uppenbar anledning kan saker bli håriga. Medan ett misslyckat tangentbord eller en mus kommer att lämna dig ett skrivbord som du kan se och kunna bekräfta att ditt arbete är sparat (till exempel, du borde verkligen ha autosave i bruk för kontorsdokument). Om du inte har något fönster på Windows lämnar du nästan blind .

Att hantera detta är inte så svårt som du kanske tror.
Så länge som bildskärmen inte plötsligt slås på igen när du vrider musen eller knappar på tangentbordet några gånger (det finns en chans att den kanske har stängts av på grund av inaktivitet tack vare dina ströminställningar Spara energi och förläng batteritiden med anpassad Windows Power Plans spara energi och förläng batterilivslängden med anpassade Windows Power Plans Läs mer), du måste göra följande steg. Också överväga om skärmen har blivit korrekt kalibrerad 5 Online-verktyg för att kalibrera din monitor 5 Online-verktyg för att kalibrera din monitor Värdet på en bra bildskärm kommer att gå vilse om du inte tar smärtan för noggrant kalibrering av din bildskärm. Här är fem online kalibreringsverktyg för att underlätta processen. Läs mer innan du fortsätter.
Det första du bör tänka på är: har du sparat ditt arbete? Medan Microsoft Office och andra sviter har autofunktionsverktyg är det bäst att inte lita på dessa om du inte behöver. Så länge appen du använde var det aktiva fönstret och du inte klickat på några musknappar, tryck CTRL + S på tangentbordet för att spara (det finns chans att filen ännu inte har sparats, i vilket fall du kan bli ombedd att ange ett filnamn under normala omständigheter. Om det här är troligt följer du CTRL + S med Enter).
Din dator ska nu vara redo att starta om, bäst uppnås genom att trycka på hårdvaruåterställningsknappen på ditt torn. För bärbara datorer håller du strömbrytaren.
Med din dator omstartade ska förhoppningsvis skärmen vara påslagen och visa din inloggningsskärm. Om inte, det är dags att använda en annan bildskärm. Du kanske överväger att ansluta till din HDMI-TV, kanske tills en ny skärm är tillgänglig.
Laptop-användare kan också ansluta enheten till en extern bildskärm, med hjälp av F8 för att upptäcka och ansluta.
Windows 8 Tabletter: Tja, använd din finger!
Bärbara och bärbara ägare som kör Windows 8 kan använda lösningarna ovan för att återfå kontrollen över sina enheter, åtminstone tills drivrutinerna eller de nya enheterna kan anslutas.
För tablettägare är situationen lite annorlunda.
Textinmatning och pekning kan båda uppnås med bara ett finger, och så länge som den hårdvara som upptäcker kontaktsamverkan inte är skadad, borde du kunna hitta den lösning du behöver.
Om du till exempel använder ett Bluetooth-tangentbord och en mus med din Windows 8-surfplatta och kopplar bort dem av någon anledning, stäng av och på och kontrollera batterihållfastheten för varje enhet.
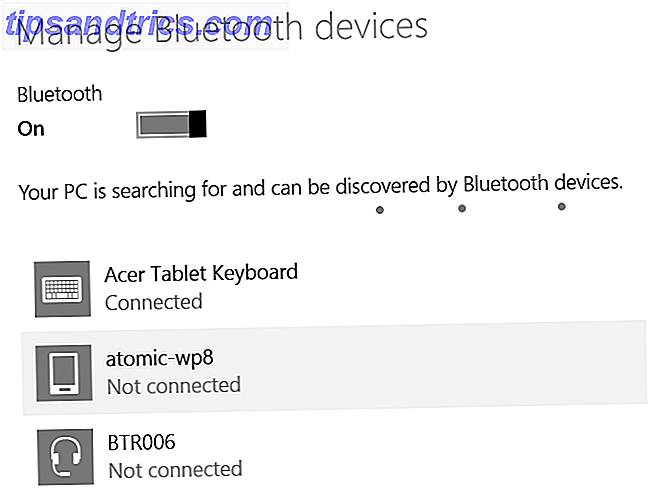
Du bör också öppna inställningarna> Ändra datorinställningar> PC och enheter> Bluetooth- skärmen för att säkerställa att Bluetooth är aktiv. Jag har använt Acer Iconia W700 Acer Iconia W7 Windows 8 Tablet PC Review och Giveaway Acer Iconia W7 Windows 8 Tablet PC Review och Giveaway Slimline, snygg, sexig och silver - men du kan inte ha allt. Acer Iconia W7 är en Windows 8-tablett priset mellan $ 799 och $ 999 (beroende på den valda modellen) som ser ut som om den ... Läs mer och Surface Pro (första generationen) och upptäckte att Bluetooth kan krascha oftere än det kan Windows 7, och medan det vanligtvis sorterar sig ut, kommer du att upptäcka att om Bluetooth-drivrutinerna har kraschat visas inte Bluetooth-posten i menyn.
I den här situationen måste du starta om enheten.
För tabletter utan synlig skärm, använd en lämplig HDMI-kabel eller VGA-adapter för att se om det finns någon utgång på en extern bildskärm. Enheter med visningsproblem kommer troligen att behöva reparera eller byta ut av tillverkaren.
Använda en Windows-bärbar dator eller en Tablet? Anslut något till!
Problem med datorns tangentbord eller pekplatta, eller tangentbordstabletter (förmodligen en Bluetooth-enhet, om inte surfplattan är en hybrid) eller mus är frustrerande, men de ursprungliga lösningarna är uppenbara - du behöver ett USB-tangentbord och en mus.

Detta behöver inte vara en långsiktig fix; du kan bara använda enheterna för att sortera ut precis vad du behöver göra för att åtgärda problemet som orsakar att dina ursprungliga gränssnitt kringutrustning misslyckas.
Trots allt kan du inte enkelt reparera och installera om Windows-enheter och deras drivrutiner utan ett tangentbord och en mus, kan du?
Låt inte ett brutet kringutrustning sluta använda Windows
Långtidsanvändning av din Windows-dator är inte möjlig utan den vanliga trioen på displayen, tangentbordet och musen. Tipsen ovan finns för att hjälpa dig att spara ditt arbete och datorn stängs av så att du kan utföra reparationer, vilket kan sträcka sig från att du försöker brutna tangentbordet eller musen i en annan USB-port för att spendera pengar på helt ny maskinvara.
Har du några alternativa förslag till lösningar? Dela din teknisk support visdom Hur man testar datorn för misslyckande maskinvara Hur man testar datorn för misslyckande maskinvara Bra PC-ägande är mycket som bra bilägande. Du gör mer än bara använder det, du lär dig något om hur det fungerar. Du behöver inte vara PC-tekniker eller mekaniker, ... Läs mer i kommentarerna nedan.
Bildkredit: Broken Computer Mouse Via Shutterstock, Broken Computer Keyboard Via Shutterstock, Man Biting Keyboard, Broken Computer Mouse på vit bakgrund, affärskvinna med ett trasigt tangentbord, Gamla dataskärmar, USB-kabel ansluten till en bärbar dator allt via Shutterstock