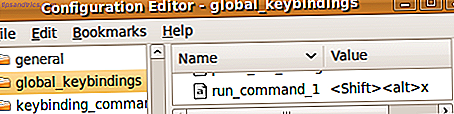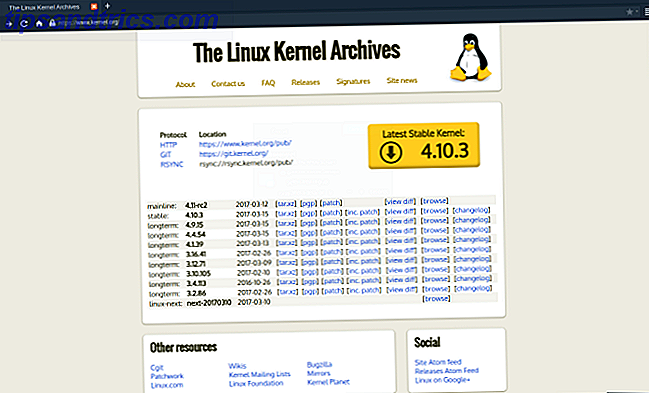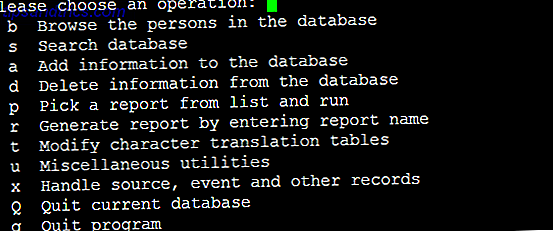Från det ögonblick som du loggar in på Windows 10, fortsätter Microsoft att driva sina andra tjänster på dig, som att kräva ett Microsoft Live-konto för att logga in. Då finns Bing-sökning bakat i operativsystemet (OS), är OneDrive Cloud Storage bakgrund, och den nya Edge-webbläsaren är din standardgateway till Internet. Det kan vara så att du vet att du kan ändra allt det till tjänster du gillar mer.
Tyvärr kan inte allt Microsoft-gjort saker helt ersättas. Till exempel har Mark skrivit en detaljerad guide om hur man tar bort OneDrive helt från Windows 10 Hur man inaktiverar och byter OneDrive i Windows 10 Hur man inaktiverar och ersätter OneDrive i Windows 10 OneDrive är djupt integrerad i Windows 10 och Microsoft kan säga att borttagning det är inte möjligt. Tja, inte om du inte är villig att gräva djupt. Vi visar dig hur du extraherar OneDrive från Windows ... Läs mer, men du kan inte ersätta det med Google Drive eller Dropbox. Du kan självklart installera dessa appar, men du kommer inte få samma snäva integration med operativsystemet.
Om du vill ändra standardinställningarna Så här styr du Windows 10: Inställningsguiden Så här kontrollerar du Windows 10: Inställningsguiden Windows-kontrollpanelen är på väg ut. Dess ersättning, appen Inställningar, har fått en signifikant uppgradering i Windows 10. Vi avslöjar alla dess hemligheter för dig. Läs mer och växa mindre beroende av Microsoft, läs vidare.
Logga in i Windows 10 utan ett Microsoft-konto
Du kan först välja att använda Windows 10 utan ett Microsoft-konto när du ställer in operativsystemet för första gången. Under installationen, när du uppmanas att logga in med ditt Microsoft-konto, bläddra till botten av skärmen för att hitta små alternativ för att hoppa över det här steget eller Logga in utan ett Microsoft-konto och välj dem varje gång.
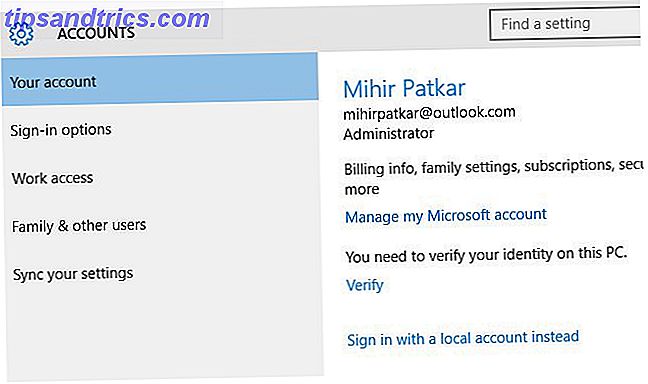
Om du redan har konfigurerat Windows med ett Microsoft-konto 5 Tips för hantering av Windows-användarkonton Som ett proffs 5 tips för hantering av Windows-användarkonton Som ett Pro Windows-användarkonton har utvecklats från isolerade lokala konton till onlinekonton med olika privata utmaningar. Vi hjälper dig att sortera dina konton och hitta de inställningar som fungerar för dig. Läs mer, du kan fortfarande ångra det. Här är hur:
- Se till att du är inloggad som administratör.
- Spara och säkerhetskopiera all din information. Windows raderar vissa data och personliga inställningar, så att säkerhetskopiering av kritiska data är ett viktigt steg.
- Gå till Start > Inställningar > Konton > Ditt konto (eller använd tangentbordets genväg Windows-tangent + I och välj System ).
- Klicka på Logga in med ett lokalt konto istället .
- Följ stegen för att ställa in ett lokalt konto. Logga ut, starta om.
- Logga in med ditt lokala konto, gå tillbaka till Start > Inställningar > Konton > Dina konton .
- Bläddra ner för att hitta ditt gamla Microsoft-konto i Andra konton du använder .
- Klicka på den och klicka på Ta bort .
Kom ihåg att det finns några säkerhetsanvisningar för att överväga om du använder ett Microsoft-konto. 5 Säkerhetsanvisningar som ska beaktas vid användning av ett Microsoft-konto 5 Säkerhetsanvisningar att överväga när du använder ett Microsoft-konto Du kan inte använda mycket av det nya Windows 8-användargränssnittet utan ett Microsoft-konto. Kontot du loggar in i din dator är nu ett onlinekonto. Detta ökar säkerhetshänsyn. Läs mer . Istället för ett Microsoft-konto kan du på något sätt använda ett lokalt konto som inte är anslutet till Microsofts webbtjänster. Faktum är att varje gång du startar kärnprogram som Mail and Edge, kommer du att bli ombedd för ett Microsoft-konto, men du kan använda apparna utan det. Som tidigare nämnts, rulla ner och klicka på ett alternativ som säger Logga in på varje app separat i stället .
Du måste dock använda ditt Microsoft-konto för två saker: Cortana den röstaktiverade assistenten Hur man ställer in Cortana och tar bort henne i Windows 10 Hur man ställer in Cortana och tar bort henne i Windows 10 Cortana är Microsofts största produktivitetsverktyg sedan Office . Vi visar hur du kommer igång med Windows 10: s digitala assistent eller hur du stänger av Cortana för förbättrad integritet. Läs mer och Windows Store för att ladda ner appar.
Så här byter du ut eller ändrar dina standardapplikationer
Vår stora lista över den bästa Windows-programvaran Den bästa Windows-programvaran Den bästa Windows-programvaran Windows simmar i ett hav av gratis applikationer. Vilka kan du lita på och vilka är de bästa? Om du är osäker eller behöver lösa en viss uppgift, konsultera den här listan. Läs mer ger dig en bra uppfattning om vilka program som ska installeras på din dator. Men bara för att du installerat betyder det inte att Microsoft kommer att göra det till standardapp för en viss typ av fil. Om du till exempel vill att Firefox ska vara din standardwebbläsare eller föredrar att använda IrfanView som standard bildvisare och redigerare, så här gör du det:
- Gå till Start > Inställningar > System (eller använd tangentbordets genväg Windows-tangent + I och välj System ).
- Klicka på Standard-appar i rutan till vänster.
- Du kan ställa in standardvärden för vissa typer av filer här, som foton, musik, videor, dokument, och så vidare.
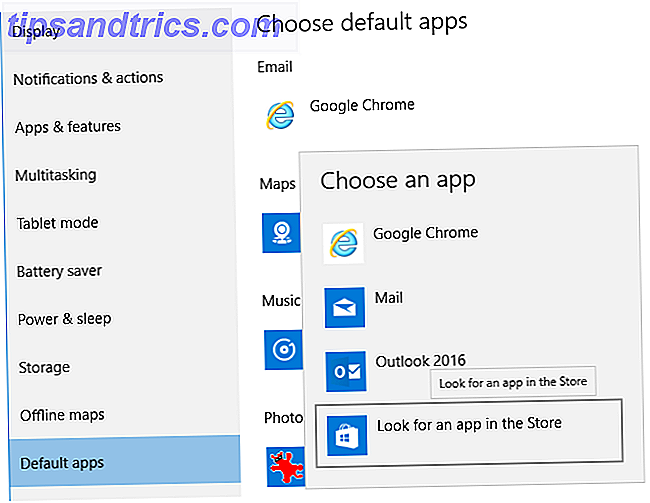
Appen som du vill ställa in som standard borde helst redan installeras på din dator, men om det inte är det kan du hitta appar direkt i Windows Store.
Bläddra ner i den listan och du får avancerade kontroller för att ställa in appar som standard baserat på filtypen, eller kontrollera en apps inställningar för att se vilka filtyper den öppnar som standard. Ange standardinställningar via app leder dig fortfarande till kontrollpanelen Lås upp Windows-potential: Kontrollpanelen Demystified Lås upp Windows-potential: Demystifierad kontrollpanel Om du vill behärskar din Windows-upplevelse, är kontrollpanelen där den är på. Vi eliminerar komplexiteten hos detta kraftverktyg. Läs mer, som så småningom kommer att gå i pension. Dessa alternativ erbjuder granulär kontroll över varje enskild filtyp och protokoll, så gör det bara om du vet vad du gör.
Så här ändrar du AutoPlay-standardinställningarna
Öppnar din dator automatiskt mappen när du ansluter en USB-enhet? Spelar den automatiskt en DVD så snart den är poppad? Tja, du kan ändra allt det beteendet och mycket mer. Detta kallas AutoPlay, och med Windows 10 kan du anpassa det till ditt hjärta. Här är det enkla alternativet:
- Gå till Start > Inställningar > Enheter (eller använd den tangentbordsknappen Windows-tangenten + I och välj Enheter ).
- Klicka på AutoPlay i rutan till vänster.
- Välj standardåtgärden när en flyttbar enhet är inkopplad.
- Välj standardåtgärden när ett minneskort är anslutet.
Notera genväg till att ändra standard appinställningar längst ner.
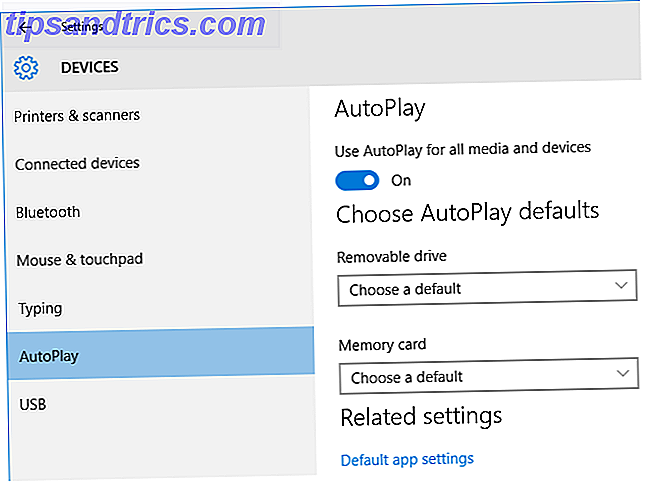
Du kan dock få mycket mer kontroll över dina autoplay-inställningar via kontrollpanelen, om du så önskar. Högerklicka på Start-knappen, öppna Kontrollpanelen och gå till Program > Standardprogram > Ändra autospelsinställningar .
Här kan du välja standardåtgärder för varje typ av fil på en flyttbar enhet (som foton, musik, video och liknande), för varje typ av DVD, CD och Blu-Ray-skiva du lägger in, liksom andra typer av enheter du ansluter till. Precis som med standardapps får du mycket bättre, specifik kontroll över element här, så se till att du vet vad du gör.
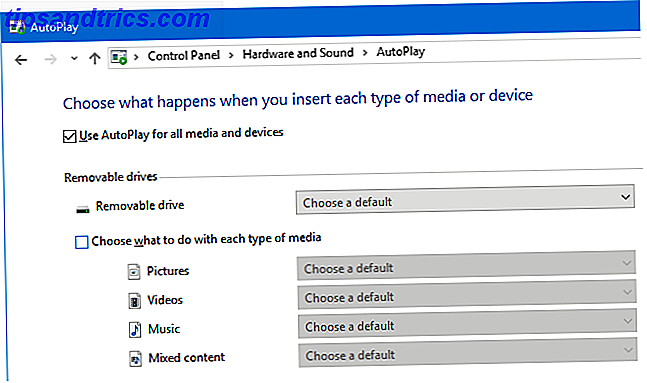
Om inget annat borde du definitivt ändra vad Windows gör för pennstationer Hur man hindrar en USB-enhet från att köra något automatiskt i Windows Så här hindrar du att en USB-enhet körs automatiskt i Windows Läs mer, eftersom filer som körs automatiskt från pennstationer är ett av de enklaste sätten att få en malwareinfektion.
Så här byter du Bing med Google Search
Microsoft har bakat möjligheten att söka på Internet direkt i Verktygsfältet i Windows 10. Du kan klicka på textutrymmet där det står Sök på webben och Windows eller helt enkelt slå Windows-tangenten, börja skriva din sökfråga och tryck på Enter för att hitta vad du vill. Men det använder som standard Edge and Bing. Medan Edge är ganska bra 10 Anledningar du borde använda Microsoft Edge Nu 10 skäl att du ska använda Microsoft Edge Nu Microsoft Edge markerar en fullständig paus från Internet Explorer-varumärket och dödar ett 20-årigt släktträd i processen. Det är därför du borde använda den. Läs mer, om du föredrar Chrome och Googles sökmotor, har du lycka till.
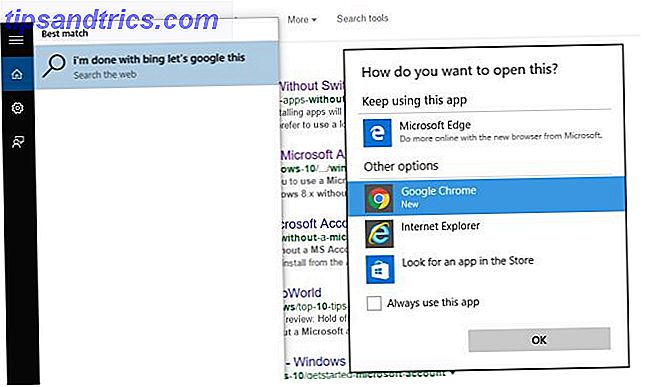
Bing2Google är en ny tillägg som tar någon sökfråga från Windows-sökfältet, menat att söka efter Bing och omdirigerar den till Google! Men du behöver Chrome för att kunna använda den.
- Installera Google Chrome för Windows.
- Hämta och installera Bing2Google for Chrome.
- Skriv in någon sökfråga i rutan Sök på webben och Windows i Aktivitetsfältet (eller tryck på Windows-tangenten och börja skriva) och tryck sedan på Enter.
- Om du blir uppmanad till Hur vill du öppna detta?, välj Google Chrome i de andra alternativen, kolla Alltid använda den här appen och klicka på OK .
Du behöver verkligen inte någon ytterligare förklaring om hur du använder den här förlängningen, installera den och ha det kul.
Vilka andra standardvillkor vill du ändra?
Jag är säker på att detta inte är en fullständig lista över alla standardinställningar som Windows 10 har kastat på dig. Om du har andra smärtpunkter, skrika ut i kommentarerna och vi kommer att försöka hjälpa dig.
Finns det några standardinställningar för Windows 10 som du verkligen uppskattar? Vi skulle gärna höra om dem också!