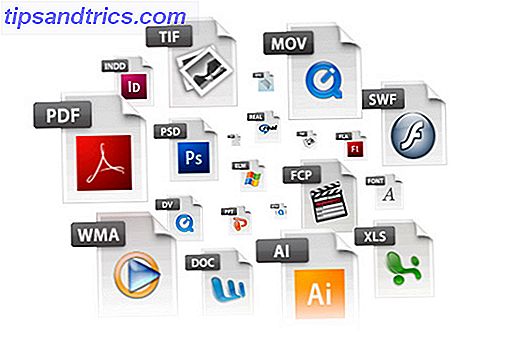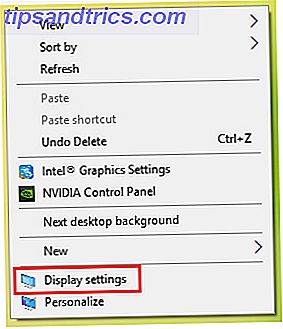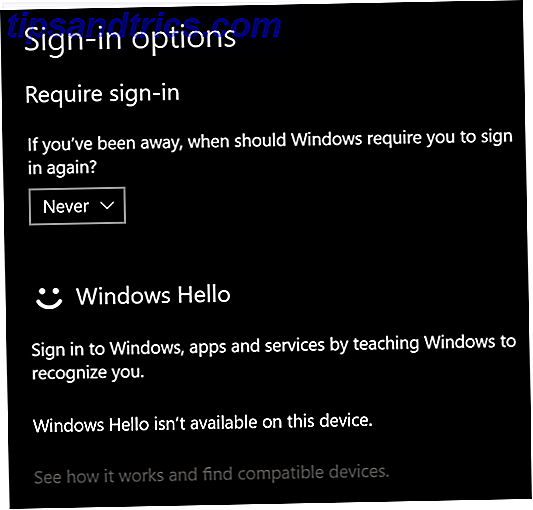Här är en cool Excel-funktion som även vanliga användare kanske har missat: Excel anpassade visningar.
Excel anpassade visningar låter dig manipulera ett kalkylblads skärm Automatisk formatera data i Excel Kalkylark med villkorad formatering Formatera automatiskt data i Excel Kalkylark med villkorad formatering Med Excels villkorliga formateringsfunktion kan du formatera enskilda celler i ett Excel-kalkylblad baserat på deras värde. Vi visar dig hur du använder detta för olika vardagliga uppgifter. Läs mer eller skriv ut inställningar och spara dem för snabb implementering senare.
Vi ser på fyra sätt att använda Excel anpassade visningar till din fördel. Innan det måste du dock veta hur man skapar en.
Hur man skapar anpassade visningar i Excel
Öppna en Excel-arbetsbok och leta efter fliken Visa längst upp på skärmen. När du klickar på det ser du alternativet för Anpassade visningar . Klicka på det.
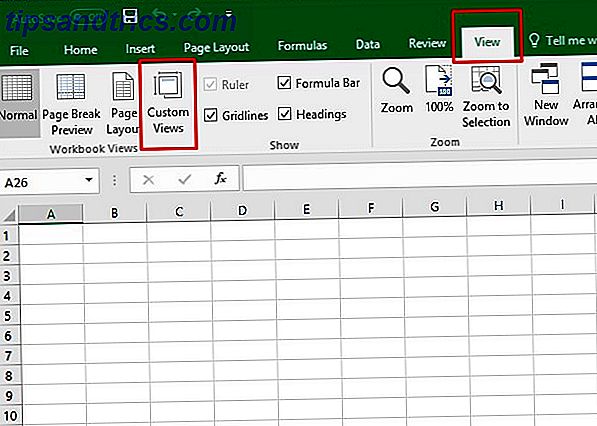
I dialogrutan som visas klickar du på Lägg till och anger ett namn för den anpassade vyn. Om så önskas kan du inkludera hela eller en del av den öppna arbetsbokens namn i den. (Med det här tillvägagångssättet kan det bli lättare att hitta en viss anpassad vy senare!)

Du får se en ruta med flera kryssrutor för att välja eller avmarkera. De relaterar till dokumentets utskriftsinställningar, dolda rader, kolumner och filter. Ändra inställningarna om det behövs beroende på projektets omfattning.
Där har du det: den grundläggande processen Använd anpassade visningar i Excel för att spara specifika kalkylarklayouter Använd anpassade visningar i Excel för att spara specifika kalkylarklayouter Med Excel Custom View-inställning kan du enkelt visa specifik information på ett komplicerat kalkylark eller skapa olika layouter för din data. Läs mer om att skapa en anpassad vy i Excel. Om du vill spara dig själv de här stegen i framtiden, spara bara arbetsboken som en mall. Hur man snabbt skapar en anpassad Excel-mall för att spara tid Hur man snabbt skapar en anpassad Excel-mall för att spara tid. Excel mallar är universellt användbara - de kan hjälpa till du håller din ekonomi i ordning, hanterar ett projekt och organiserar ditt liv. Vi visar dig hur du skapar en egen anpassad mall. Läs mer !
Hur man använder Excel anpassade visningar
Den anpassade vyfunktionen är inte en av de mest kända funktionerna i programmet, men det är ganska användbart, vilket ger dig en kanten över dina medarbetare som kanske inte känner till det.
1. Eliminera kalkylbladets inställningstid för bra
Excel erbjuder många sätt att ange hur ett kalkylblad ser ut 5 Resurser för Excel-makron för att automatisera dina kalkylblad 5 Resurser för Excel-makron för att automatisera dina kalkylblad Sökning efter Excel-makron? Här är fem webbplatser som har det du letar efter. Läs mer när du arbetar med det.
Om du till exempel skriver långa meningar i en cell kanske du vill bredda raderna. Genom att göra det blir det lättare att se mer av cellens innehåll.
Om varje cell bara innehåller ett par tal kan det hända att du inte behöver ändra bredden. Men du kanske vill ändra raden höjd. Det är särskilt sant beroende på det valda teckensnittet och hur det ser ut i en icke-ändrad cell.
En anpassad vy gör att du nästan kan eliminera tidsåtgången med att ställa in arbetsblad De bästa produktivitetsmallarna för Microsoft Excel för att få saker att göra De bästa produktivitetsmallen för Microsoft Excel gör saker klar Om du vill använda Microsoft Excel för planering, uppgiftshantering och kostnadsspårning, du börjar bäst med mallar. Vi har sammanställt flera mallar som håller ditt liv, affärer och kontor på rätt spår. Läs mer för att möta speciella behov.
I stället för att gå igenom samma installationsprocess för varje kalkylblad kan du göra en anpassad vy. Den innehåller dina specifikationer och förhindrar att repetitiva inställningar ändras. Dessutom, som jag nämnde ovan, kan du spara den här anpassade vyn som en mall för flera användningar, så du behöver inte ens skapa den anpassade vyn igen.
Det här enkla tipset är mycket användbart om du måste göra flera liknande kalkylblad. Om de alla har identiska inställningar men olika uppgifter i var och en skapar du en anpassad vymall först. Lägg sedan bara till data.
2. Skriv ut endast de celler du behöver, snabbt
När du arbetar med data i ett massivt kalkylblad kan du behöva begränsa utskriftsområdet. Annars kan extern eller konfidentiell information vara synlig för andra 5 Excel-dokumentinställningar Du får aldrig glömma att kontrollera 5 Excel-dokumentinställningar Du får aldrig glömma att kolla När du väljer en Excel-mall eller delar ett kalkylblad kan det innehålla anpassade inställningar som du inte vill inte att någon ska se Kontrollera alltid dessa inställningar. Läs mer som inte borde ha tillgång till det.
Excel gör det här ganska enkelt, men du kan göra det ännu enklare med anpassade visningar.
För att skapa en anpassad vy med detta mål i åtanke markerar du bara de celler du vill skriva ut. Gå sedan till fliken Sidlayout och klicka på Skriv ut område . Valde alternativet Ange utskriftsområde .

Gå sedan igenom stegen för att skapa en anpassad vy som diskuterats ovan. Kom ihåg dialogrutan som visas när du anger ett namn för vyn? Var uppmärksam på fältet Utskriftsinställningar i det och se till att det har ett kryss.

Bra! Nu när du går för att skriva ut det här arket kan du känna dig bra att veta att endast informationen i utskriftsfältet kommer att skrivas ut.
Så här ser min förhandsgranskning av det här arket ut:

Denna anpassade vy är utmärkt för att utarbeta rapporter för kunder eller din chef. Du kan behålla alla dina stödjande data och beräkningar i samma Excel-ark som din officiella rapport, men innehåller bara de mest nödvändiga uppgifterna i ditt slutliga dokument.
3. Skapa flera rapporter från ett kalkylblad
Professionella är ofta beroende av Excel för att skapa rapporter. Men vad händer om du behöver använda den för en rapport som distribueras till flera olika grupper? I så fall kan du använda en anpassad vy för att enkelt dölja eller visa kolumner och rader.
På så sätt kan du effektivt skapa flera rapporter för olika målgrupper, alla med samma data. Varje rapport har dock bara lämpliga data för varje målgrupp. Ganska praktiskt, eller hur?
För att ställa in dessa anpassade vyer, spara en anpassad vy av ditt ark med alla rader och kolumner i vanlig vy. (Om du vill behålla välj utskriftstips från den sista punkten, se till att du fortfarande har alternativet Utskriftsinställningar markerat .) Jag heter min "Alla data" för att göra det lätt att hitta senare.
Därefter är det enkelt att använda några kortkommandon för att dölja rader eller kolumner. Ctrl + 0 (noll) döljer kolumner, medan Ctrl + 9 tar bort rader från visning.
Spara en anpassad vy för de olika rapporterna du behöver skapa, gömma lämpliga rader eller kolumner varje gång. När du sparar den anpassade vyn, kontrollera att rutan för Dolda rader, kolumner och filterinställningar är markerad.

Den verkliga kraften i detta trick kommer från det faktum att du enkelt kan byta mellan alla dessa anpassade vyer. Klicka bara på knappen Anpassade vyer, välj den vy du vill se och klicka på Visa .

Prova detta trick när du arbetar med känsliga data som innehåller material som inte passar alla att se. Använda anpassade visningar på det här sättet hindrar dig från att skapa ett dedikerat kalkylblad för varje grupp som tar emot materialet, men låter dig fortfarande behålla nödvändig information konfidentiell.
Om du till exempel måste skicka information till flera avdelningar i ditt företag kanske det inte är lämpligt för säljteamet att se marknadsföringsteamets rapport eller vice versa.
Du kan också använda den här anpassade vyn när du skapar kalkylblad som används för träningsändamål på ditt kontor. Människor känner sig ofta överväldigade genom att i första hand titta på okända celler och de data de innehåller. Genom att filtrera bort de onödiga, kan du hjälpa individer att fokusera på den mest relevanta informationen.
4. Välj dina sparade anpassade visningar ännu snabbare
Som jag redan har nämnt kommer den önskade anpassade vyn på din skärm att gå till menyn Visa . Det finns högst upp i Excel, i ett avsnitt som även kallas "bandet". Så här optimerar du Office 2016-bandet eller menygränssnittet Hur man optimerar Office 2016-bandet eller menygränssnittet Letar du ofta efter menyalternativ i Microsoft Office? Det är dags att omorganisera och anpassa Ribbon-menyn för dina personliga behov. Du kommer att bli förvånad över hur flexibelt och enkelt det är! Läs mer
Stegen vi har använt för att dra upp våra sparade anpassade visningar får jobbet gjort. Men de är inte så strömlinjeformade som möjligt. Lägga till ett anpassat visningskommando i Excel-bandet för att snabbt se dina anpassade visningar i ett rullgardinsformat.
För att lägga till kommandot i bandet, klicka på Arkiv längst upp till vänster på Excel-skärmen och välj sedan Alternativ .
När du ser kategorier visas till vänster, välj Anpassa band .

Till höger ser du en sektion med rubriken Huvudflikar . Hitta fliken Visa och leta efter plusteckenet (+) till vänster om det.
Om du klickar på plustecknet visas en grupp som heter Workingbook Views . Markera den och klicka sedan på Lägg till ny grupp (inte förväxlas med alternativet Lägg till ny flik bredvid).

Högerklicka på den nya gruppen och välj Byt namn på . En titel som är relaterad till anpassade vyer ger mest mening så att du kan hitta den senare.

När du har valt din grupp klickar du på rullgardinsmenyn under Välj kommandon från rubriken längst upp till vänster om det här huvudinställningsgränssnittet. Välj kommandon som inte finns i bandet .

Slutligen, rulla ner och hitta Anpassade visningar . Klicka sedan på Lägg till, så flyttar du det här kommandot till din nya grupp. Tryck OK för att slutföra inställningen.

Nu kan du snabbt välja någon av dina anpassade vyer i huvudfönstret.

Detta sparar mycket extra tid för ark och rapporter som du måste återskapa varje månad.
Anpassade vyer gör dig till en superstar på jobbet
Innan du läser allt här kanske du kände dig tvivelaktig att en Excel-funktion kan erbjuda så mycket bekvämlighet 3 Crazy Excel-formulär som gör fantastiska saker 3 Crazy Excel-formulär som gör fantastiska saker Makten i Microsoft Excel ligger i formlerna. Låt mig visa dig de underverk du kan göra med formler och villkorlig formatering i tre användbara exempel. Läs mer . Om du inte är övertygad än, borde du försöka försöka med något av dessa förslag.
Dela din nya kunskap med medarbetare för att förbättra hela företagets produktivitet. Eller behåll denna information för dig själv så att du ser ännu bättre ut jämfört med dina kamrater.
Vad använder du oftast Excel för att arbeta? Hur kan du använda anpassade visningar för att göra den aktiva enklare?
Bildkrediter: Rawpixel / Depositionfoton