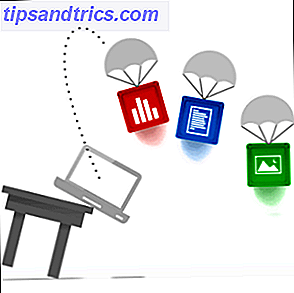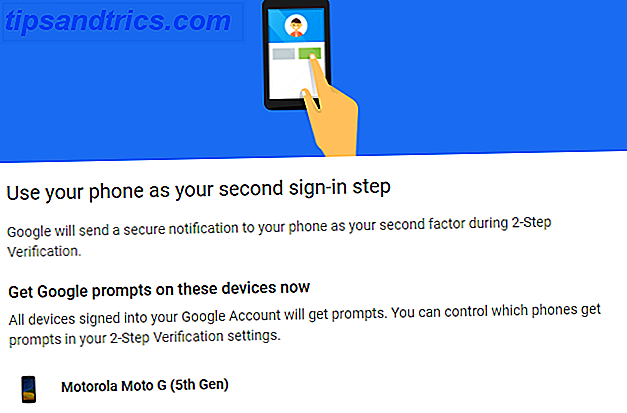Photoshop är ett av de viktigaste verktygen för fotografer. Som en del av Creative Cloud-planen En komplett nybörjarguide till Adobe Photoshop Creative Cloud En komplett nybörjarguide till Adobe Photoshop Creative Cloud Finns du överväldigad av Photoshop? Är du osäker på hur du utför även de enklaste uppgifterna? I den här guiden tar vi en titt på den absoluta grunden för Adobe-programvaran. Läs mer, och tillgänglig för ett överkomligt månatligt abonnemang, det är så tillgängligt som det någonsin varit - även för icke-proffsen.
Men Photoshop kan vara ganska överväldigande när du börjar använda den. Standardgränssnittet är så proppfullt med knappar, skjutreglage och andra diverse verktyg, att det är svårt att veta var man ska börja.
I den här guiden tar jag en titt på några av de funktioner du kan dyka rakt in, även om du har liten eller ingen tidigare bildredigeringserfarenhet.
1. Icke-destruktiv redigering i Photoshop
Om möjligt, bör du alltid redigera dina bilder odödligt. Det betyder att du kan redigera din bild så mycket du vill, men kan alltid ångra ändringar och återgå alltid till originalfilen om du behöver.
Program som Lightroom och Google Photos är icke-destruktiva redaktörer 3 Skäl alla fotografer ska använda Adobe Lightroom 3 Skäl alla fotografer ska använda Adobe Lightroom Många människor är inte riktigt säkra på var Lightroom passar in i saker. Det är en bildredigerare ... men det är inte lika bra som Photoshop? Här är allt förklarat. Läs mer . Photoshop är inte det.
Sättet att göra icke-destruktiv redigering i Photoshop är att använda lager. Lager är som en serie genomskinliga lakan staplade ovanpå bilden. Du kan rita på dessa blad, eller omordna dem, men för att de är transparenta kan du se lagren under dem också. Kolla in vår guide Adobe Photoshop Tips: Handledning för Photoshop-lager Adobe Photoshop Tips: Handledning för Photoshop-lager Läs mer för en fördjupad förklaring.
Använda lager
Helst bör varje enskild redigering - eller en grupp liknande redigeringar - sparas i sitt eget enskilda lager. Detta gör att du kan justera ändringarna senare, göra dem mer eller mindre synliga eller helt borttagna genom att gömma eller radera lagret.
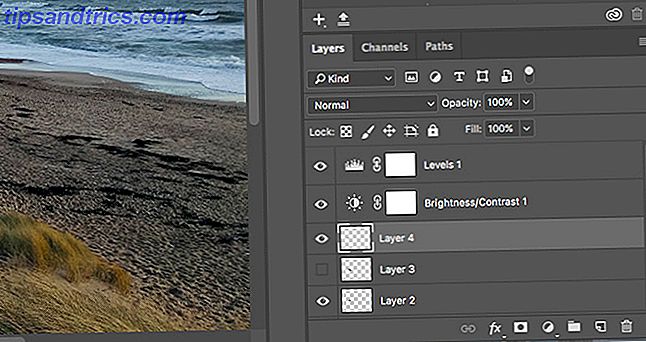
Saker som text eller föremål klistras från en annan bild, går automatiskt på sitt eget lager. Om du använder något som penselverktyget måste du skapa ett nytt lager manuellt (klicka på knappen Ny lag på panelen Lager för att göra det). För ett par andra vanliga verktyg behöver du några knep för att använda dem med lager:

- Spot Healing Brush. För att använda Spot Healing Brush från steg 5, tillsammans med några andra verktyg inklusive Magic Wand och Blur-verktyget, måste du manuellt skapa ett nytt lager. Välj ditt verktyg från verktygsfältet och se till att Prov alla lager är markerade i alternativfältet. Gör nu dina ändringar på det nya tomma lagret.
- Helande pensel eller klonmärke. För att använda läkningspenseln eller klonmärket på eget lager, skapa ett nytt lager manuellt. Välj verktyget och i alternativfältet överst på skärmuppsättningen Sample to Current & Below . Gör dina ändringar i det tomma lagret.
- Dodge och bränna med lager. Dodge och Burn-verktygen används för att lägga till lokal kontrast till delar av din bild. För att använda dem på eget lager gå till Lag> Nytt> Lager, och sedan i dialogrutan som öppnas ställs in Mode till Överlagring . Markera rutan märkt Fill with Overlay-neutral color . Använd nu smyg och bränn på det lagret.
Du kan också göra justeringar till saker som kontrast, mättnad och exponering på ett separat lager. Photoshop har ett eget specialverktyg för detta, som vi ser nästa.
2. Upptäck anpassningslager
Justeringslag gör att du kan ändra bildens ton och färg på ett icke destruktivt sätt. Du kan stapla så många justeringslager på din bild som du behöver.

Klicka på ikonen Justeringslager på panelen Lager och välj vilken typ av redigering du vill göra. En egenskapsfält öppnas som motsvarar verktyget du har valt, och du behöver bara flytta reglaget för att göra dina ändringar.

Fördelarna med justeringslager är att de kan redigeras när som helst. Dubbelklicka bara på laget för att göra det här. Du kan också använda reglaget för opacitet för att finjustera effekten av lagret - sänka opaciteten för att minska effekterna av ändringarna - eller dölj eller radera några om du inte behöver dem.
3. Instant Automatic Fixes
Photoshop erbjuder olika automatiska alternativ för att bearbeta foton Så här lyser du och lägger till kontrast till ett foto med Photoshop Så här lyser du och lägger till kontrast till ett foto med Photoshop Varje gång du redigerar en bild kommer du absolut att behöva justera den totala ljusstyrkan och kontrast. Lyckligtvis har Photoshop några fantastiska verktyg för att hjälpa dig. Läs mer .
Den mest grundläggande finns i Bildmenyn: Auto Tone, Auto Contrast och Auto Color . När du har applicerat en kan du finjustera den lite genom att gå till Redigera- menyn, där du får se ett Fade- alternativ (t.ex. Fade Auto Tone ). Den är som standard inställd på 100%, så minska den om du vill minska effekten av färg eller tonalförändring.

Många av de andra justeringsalternativen har också Auto inställningar. Skapa ett justeringslager för nivåer, till exempel, klicka sedan på knappen Auto . Du kan använda detta som utgångspunkt innan du manuellt justerar reglaget själv. För att tona effekten, använd glidreglaget i panelen Lager.
4. Gör dina foton pop med nivåer
Det är ganska vanligt att dina bilder ser lite platt när du öppnar dem i Photoshop. I de flesta fall kan du enkelt lägga till lite kontrast.
Funktionen Ljusstyrka / Kontrast kan tyckas det självklara sättet att göra detta. Men du kan få bättre resultat genom att använda antingen nivåerna eller kurvorna.
Kurvor är lite mer avancerade, medan du kan dyka rakt in i nivåer och få bra resultat.

För att öppna verktyget Nivåer träffar Cmd + L på Mac eller Ctrl + L på Windows. Eller - vår föredragna metod - öppna den på ett justeringslager genom att klicka på ikonen för justeringslager i panelen Lager och välja Nivåer .
Histogrammet
Det du ser nu är ett histogram. Histogrammet är ett diagram som visar tonbilden för din bild. X-axeln indikerar ljusstyrka, från 100% svart till vänster kant till 100% vit till höger, och alla nyanser av grått däremellan. Y-axeln visar antalet pixlar för var och en av tonerna.

Du kan använda histogrammet för att bedöma exponeringen av din bild. Om pixlarna vägs till vänster om grafen kan bilden vara underexponerad. Om de viktas till höger kan det vara överexponerat.
När pixlarna är klumpade ihop i mitten, visar det att bilden saknar kontrast, varför den ser platt ut.
Som en tumregel vill du att dina foton ska täcka hela tonområdet, från svart till vitt. Du kan göra det genom att dra flikarna under histogrammet.

Den vänstra fliken justerar skuggorna i bilden och den högra fliken höjdpunkterna. Ta båda i sin tur och dra in dem tills de ligger i linje med den första klumpen av pixlar i histogrammet.
Du får se skuggorna bli mörkare och höjdpunkterna blir ljusare respektive, och du kan sedan justera den till smak. Mittenfliken justerar midtonerna - dra den till vänster för att förbättra din bild.
5. Rengör skott med Spot Healing Brush
Oavsett hur mycket omsorg du tar över ditt fotografi, det finns alltid sannolikt att vara något i det skott som du önskar inte var där. Det kan vara en spec av damm på kamerans sensor, en hudfärg eller en kraftledning som blighting ett vackert landskap.
Lyckligtvis kan du ta bort enkla saker som det här mycket enkelt i Photoshop med Spot Healing Brush.

Välj Spot Healing Brush från verktygsfältet eller tryck på J på tangentbordet. Justera borstens storlek med tangentbordets hakparentes - ställ in den ungefär samma storlek som objektet du tar bort.
Kontrollera att innehållsmedvetet är markerat i alternativfältet högst upp. Klicka nu på den plats du tar bort, eller rita om den är ett större objekt. Det ska nu försvinna. Om några kanter finns kvar från det borttagna objektet, kör borsten över dessa kanter för att bli av med dem.
Spot Healing Brush fungerar bäst på små områden. Det kan användas för att lösa större problem, men det finns andra verktyg för dessa områden.
6. Ta bort Objekt: Helande pensel eller Innehållsskyddad fyllning
Hur lätt det är att ta bort ett objekt från en bild beror på själva bilden. Att ta bort något från en vanlig eller ojämn texturerad bakgrund är något som alla Photoshop-nybörjare kan göra. Du har ett val av verktyg för att göra det.

Spot Healing Brush Tool. Färger över ett objekt med hjälp av textur och ton samplad från de omgivande pixlarna. Bäst används för mindre fixar.

Hälsningsborsteverktyg. Färger över ett objekt med en textur som samplas från en annan del av samma bild, samtidigt som färg och ton blandas med sin nya omgivning.
Håll Alt- tangenten och klicka sedan för att välja den del av bilden du vill prova från. Därefter målar du över objektet du vill ta bort. Borsten ger dig en förhandsgranskning av vad du ska måla, så att du enkelt kan matcha alla mönster.

Patch Tool. Ersätter ett objekt genom att kopiera en textur vald från en annan del av bilden och blandar färg och ton.
Klipp runt objektet du vill ta bort, klicka sedan och håll i det valda området och dra musen till den del av bilden du vill prova. Det valda området visar en realtidsförhandsgranskning av hur slutresultatet kommer att se ut.

Klonstämpelverktyg. Fungerar precis som helbröstverktyget, men det kopierar både färg och textur. Användare använder ofta den för mer avancerade ändringar där de behöver återskapa delar av en bakgrund.
Du kan behöva experimentera med varje verktyg för att se vilket som är bäst för jobbet du gör, och ibland kanske du behöver mer än ett verktyg.
7. Gör dina bilder svartvitt
Det finns många sätt att konvertera färgfoton till svartvitt i Photoshop. Vissa är mycket avancerade, men det finns minst en enkel metod som kan ge bra resultat för nykomlingar.
Vi använder ett justeringslager igen, så klicka på ikonen i panelen Lager och välj Svartvitt .

Strax bort får du en gråskalaversion av ditt foto. Men det behöver inte sluta där. Du kan experimentera med förinställningarna, vilket replikerar effekten av att använda färgade filter på din kamera.
Därefter kan du leka med reglagen. Varje skjutreglage motsvarar en färg i originalbilden. Att reducera det gör att områden som innehåller den färgen mörkare, och ökar den gör dem lättare. Så, om du ville ha en slående mörk himmel, kan du till exempel minska blå- och cyan-reglaget.
Dessutom kan du prova alternativet Tint . Markera rutan och Photoshop lägger ett färgat överlag på din bild. Som standard gör Photoshop det till 10 webbplatser för att lägga till fantastiska effekter på dina foton 10 webbplatser för att lägga till fantastiska effekter på dina bilder För många år måste du vara en skicklig Photoshop-användare om du vill lägga till fantastiska effekter på dina fotografier. Inte längre, kolla bara dessa 10 bra webbapps. Läs mer, men du kan klicka igenom och skapa egna färger.
8. Beskära dina foton
Det finns många anledningar till varför du kanske behöver beskära dina foton. För att förbereda den för utskrift, skärpa kompositionen, eller till och med för att räta ut horisonten. Skärverktyget i Photoshop är ganska självförklarande. För att beskära fritt, ta ett av styren i hörnen eller kanterna på bilden och dra inåt.
Om du vill beskära till ett visst format klickar du på Ratio i alternativfältet. Välj originalförhållande, kvadrat osv. Hur man beskär bilder med hjälp av former i Photoshop Hur man beskär bilder med hjälp av former i Photoshop Har du någonsin velat beskära en bild med en form som en cirkel eller en fritt tecknad polygon? Så här gör du i Photoshop. Läs mer . för att hålla ett fast förhållande, eller välj W x H x Upplösning för att ange ditt eget.
När du beskärar, se till att rutan Radera borttagna pixlar inte är markerad. Detta gör att du kan beskära icke-destruktivt. Du ser bara bilden som du har klippt den, men de extra pixlarna kommer inte att kasseras. Om du vill ändra grödan senare kan du.

Skärverktyget gör det också möjligt att räta upp horisonten i dina skott. Klicka på radera knappen i alternativfältet och dra en rak linje längs horisonten i bilden. Rätta arbeten genom att rotera bilden och beskära ut hörnen, så se till att knappen Ta bort klippta pixlar inte är markerad om du tror att du kanske behöver ångra den.
9. Lägg till en ram
Ett populärt sätt att göra slutändan till en bild är att lägga till en ram. Det här är väldigt enkelt att göra i Photoshop.

Gå till Bild> Kanfastryck . Under Canvas Extension Color välj White (eller vilken färg du vill ha - det här blir din rams färg). Sedan ändrar du i avsnittet Ny storlek enheterna till Pixlar och anger hur mycket storleken är för hur tjock du vill att ramen ska vara. Ange samma värde i både bredden och höjden .

Du måste experimentera tills du hittar ett resultat du är nöjd med. En bra utgångspunkt är cirka 2-3% av bredden på din bild.
10. Spara i rätt filformat
Slutligen ett ord på filformat.
Standardbildsfiler som JPEG, TIFF eller PNG stöder inte Photoshop-lager. Så snart du sparar en fil i något av dessa format, kommer appen att platta bilden i ett enda lager.

För att bevara lagren och för att du ska kunna fortsätta redigera lagren, antingen nu eller i framtiden, måste du spara bilden i PSD-formatet.
Men om du vill använda din redigerade bild på webben eller skriva ut den, måste du spara en annan kopia i ett standardbildformat som JPEG eller TIFF.
Kort sagt är PSD-filen arbetskopia, och JPEG är den färdiga versionen.
Imponerande resultat
För alla dess komplexiteter är det ganska enkelt att få imponerande resultat från Photoshop så fort du börjar använda det. Och då, när du blir mer självsäker och mer ambitiös, hittar du det öppnar en hel del nya funktioner för att hjälpa dig på vägen.
Vilka är dina favoritfunktioner i Photoshop? Finns det något du vill att vi ska förklara? Låt oss veta i kommentarerna.
Bildkredit: structuresxx via Shutterstock.com