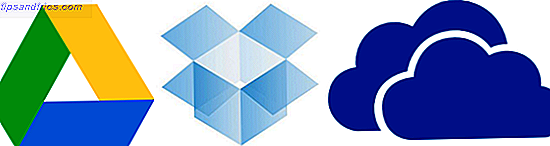Linux är i ett tillstånd av permanent evolution. Ofta är förändringarna dolda, till exempel bakom scenernas utveckling till kärnan och annan underliggande kod. Men ibland måste användaren anpassa sig till ett nytt sätt att arbeta.
Även om många förbättringar i databehandling kan krossa och kräva en annan tankegång, gäller detta inte för utvecklingen av apt-get- kommandot. I stället för att ersätta det helt, Debian-baserade system (som Ubuntu, Linux Mint och Raspberry Pi's Raspbian 5 Ways Nya Raspbian Jessie gör Raspberry Pi ännu enklare att använda 5 sätt Nya Raspbian Jessie gör Raspberry Pi ännu enklare att använda efter frisläppandet av Debian Jessie i juli har Raspberry Pi-gemenskapen blivit välsignad med en ny version av Raspbian-varianten, baserad på "förälder" distro. Läs mer) fortsätter användningen tillsammans med dess ersättning, det enklare apt- kommandot.
Men varför gör de detta, och vad har verkligen förändrats?
APT vs APT-GET
Det finns en ljudlogik för att införa apt-kommandot. Tidigare har tillgång till det avancerade paketverktyget varit via apt-get och apt-cache- uppsättningen kommandon (eller via Synaptic eller andra pakethanterare Vilken Linux Package Manager (och Distro) är rätt för dig? Vilken Linux Package Manager (och Distro ) Är rätt för dig? En viktig skillnad mellan de viktigaste Linux distroserna är pakethanteraren, skillnaderna är tillräckligt starka för att det kan påverka ditt val av distro. Låt oss titta på hur de olika pakethanterarna arbetar. Läs mer på skrivbordet). På grund av det sätt som dessa har utökats över tiden har det dock blivit ganska oorganiserat.
Genom att introducera apt, som innehåller de vanligaste alternativen från apt-get och apt-cache, är inte bara kommandona något kortare, det finns också färre av dem. Detta undviker dubbelarbete och andra problem som uppstått under åren.
Men apt handlar inte bara om att förena två liknande, oorganiserade kommandostrukturer. Det förbättrar också kommandoradserfarenheten. Exempelvis visas en statusfält när du installerar eller tar bort ett program.
Så därför introducerades apt. Men varför ska du använda den? Dessa exempel förklarar.
I korthet: Inte mer GET
Vi har tidigare tittat på apt-get-kommandot i djupet En nybörjarhandbok för installation av programvara i Ubuntu med APT En nybörjarhandbok för installation av programvara i Ubuntu med APT Om du har använt Ubuntu har du antagligen använt apt kommandot någon gång . Men visste du att det finns så mycket mer än apt-get install och apt-upgrade? Läs mer . De kommandon du tidigare använde kan fortfarande användas, helt enkelt genom att släppa "-get" -delen.
Så…
apt-get install [packagename] ... blir ...
apt install [packagename] Generellt sker denna förändring över alla tidigare apt-get- kommandon. Men med introduktionen av apt kommer lite extra funktionalitet. Programuppgraderingar och borttagning har nu alla ytterligare alternativ, från att installera flera paket för att rensa paket från ditt system.
Få en fullständig uppgradering
Du vet förmodligen redan om uppdatering och uppgradering av kommandon som fungerar med både apt och apt-get . Kort sagt uppdaterar uppdateringen paketinformationen från arkiverna Din guide till Ubuntu Repositories och Package Management Din guide till Ubuntu Repositories och Package Management Läs mer, medan uppgraderingen kommer att uppgradera alla faktiskt installerade paket.
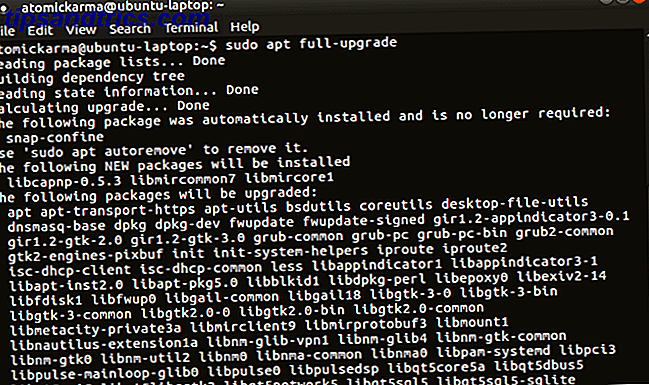
Det nya apt-kommandot introducerar det här nya kommandot, full uppgradering .
sudo apt full-upgrade Med det här kommandot kommer inte bara paketen att uppgraderas, alla gamla paket som måste tas bort som en del av uppgraderingen kommer att kasseras. Standarden apt upgrade- kommandot gör inte detta.
Installera flera paket
I en rush, och behöver installera mer än ett mjukvarupaket? Eller vill du bara ha mer effektivitet från ditt installationsprogram för program?
Kommandot apt apt har utvecklats, så att du nu kan installera flera paket med ett enda kommando. Namngivna paketet i sin tur efter installationskommandot:
sudo apt install [package_1] [package_2] [package_3] Om en app redan är installerad, kommer apt att kontrollera databasen för en senare version och installera den istället. Enkel!
Installera ett paket utan uppgradering
Det är möjligt att du i vissa fall kanske behöver installera ett befintligt paket (kanske för att reparera det) utan att uppgradera. Lyckligtvis apt också förenklar detta scenario:
sudo apt install [packagename] --no-upgrade 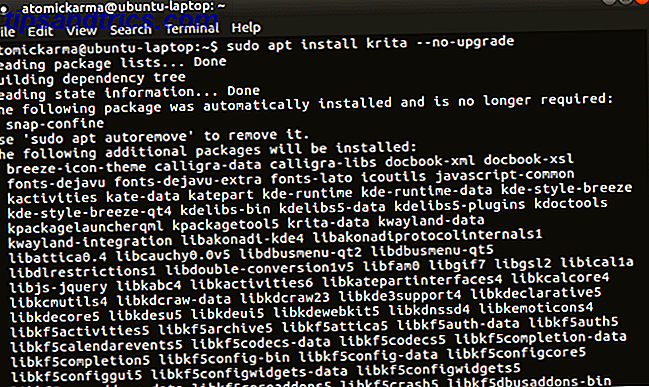
Under tiden kan du ladda ner en uppgradering till ett avinstallerat paket och lämna det avinstallerat med:
sudo apt install [packagename] --only-upgrade Visserligen är det sista kommandot ett ovanligt scenario för de flesta, men det är värt att veta om.
Installera en specifik paketversion
Vad händer om du vill ha en specifik version av en ansökan? Det kan hända om du upptäcker att den senaste uppdateringen bryter en funktion som du använder. Du måste utföra en del undersökningar för detta, för att du ska kunna se paketets versionsnummer.
När du har hittat det, använd helt enkelt det här kommandot för att ange paketnamnet och den avsedda versionen:
sudo apt install [packagename]=[version_number] Kom ihåg att efterföljande uppgraderingar kan ångra det här och byta ut den önskade versionen senast. Som sådan måste du upprepa det här kommandot (om inte den trasiga funktionen återställs av utvecklarna).
Lista uppgraderbara och installerade paket
En annan ny aspekt att installera programvara med apt på Debian-baserade system är listalternativet. Detta kommer att mata ut en lista utifrån det angivna villkoret.
Du kan till exempel se en lista över paket som har en uppgradering i väntan på:
apt list --upgradeable Mer enkelt, en lista med installerade paket:
apt list --installed 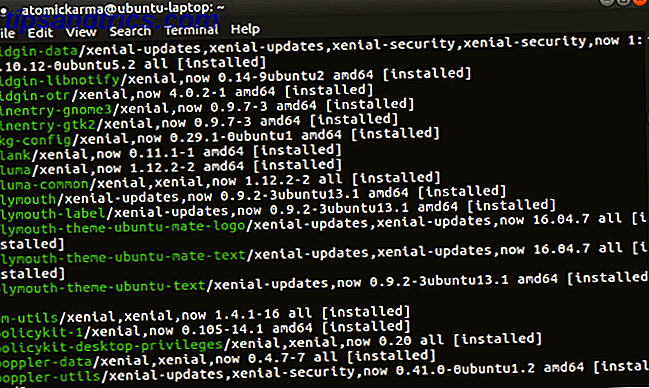
Ett tredje alternativ för listan är också tillgängligt. Detta visar en lista över alla paket som är tillgängliga för ditt operativsystem och dator.
apt list ----all-versions (Observera antalet "-" tecken i kommandot: fyra!)
Ta bort vs. Rengöring
Den gamla metoden att ta bort ett paket med borttagningskommandot fungerar fortfarande med apt. Använd den som en omvänd del av installationen och ange paketets namn:
sudo apt remove [packagename] Det finns emellertid också renningskommandot, som fungerar på ungefär samma sätt.
sudo apt purge [packagename] Men vad är skillnaden?
Tja, apt remove tar bort helt enkelt binärer, men det resulterar i att kvarstående filer lämnas bakom - konfigurationsfiler, vanligtvis.
Med apt-rensning avlägsnas allt som är relaterat till filerna: binärer, config-filer, partiet.
Rengöring med Autoremove
Kommandon som att ta bort och rena kan användas för att kassera oönskad programvara på ditt system. I gamla tider av apt-get skulle effektivare metoder för hushållning vara tillgängliga med ren och autoklean .
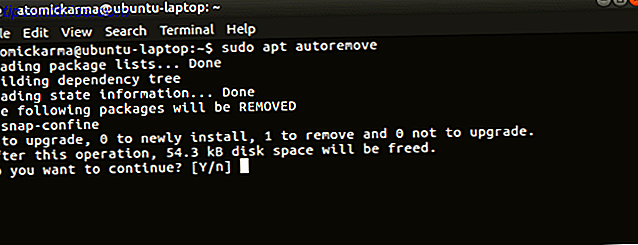
Med apt är det bara en enda funktion: autoremove . En gång inmatad kommer detta att ta bort bibliotek och paket som installeras automatiskt, vanligtvis som beroenden för de önskade programmen. Så länge dessa paket förblir disassocierade med erforderliga appar kan de kasseras.
sudo apt autoremove Och det här kommer naturligtvis att leda till att det frigörs ett viktigt diskutrymme. Så här frigör du omedelbart diskutrymme på Linux. Så här frigör du direkt diskutrymme på Linux Med bara två kommandon kan du rensa bort många skräpfiler som är tar upp utrymme på ditt system. Läs mer !
Nya kommandon och bättre funktionalitet
Med kommandot apt-get kan du uppdatera, uppgradera, installera och ta bort programvara på Debian-baserade Linux-operativsystem. Men med det enklare apt- kommandot kan du göra så mycket mer!
Men vilken föredrar du? Kommer du att hålla på apt-get tills den är helt avlägsnad, eller är du helt omhändertagen? Berätta för oss hur du känner - och eventuella kommandon som du tycker att vi borde ha inkluderat - i kommentarfältet.
Bildkrediter: Brian A Jackson / Shutterstock