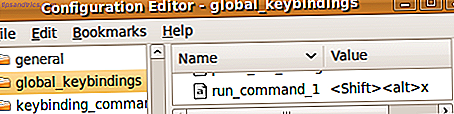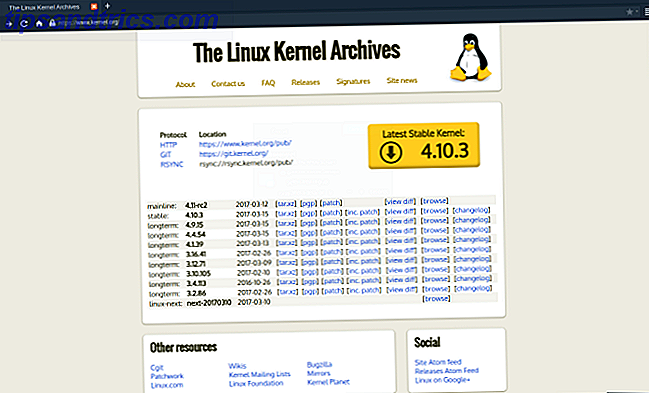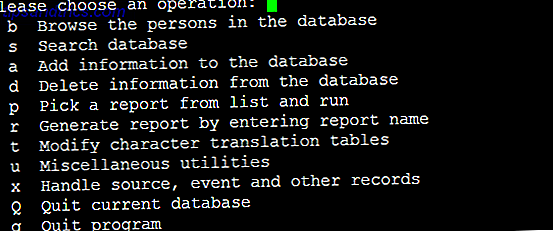Time-lapse-videor är alltid fantastiska. Det spelar ingen roll om det är en inspelning av något fantastiskt eller fullständigt vardagligt. Titta på staccato-rörelsen och se flera timmar komprimerad till några sekunder eller minuter ... det är lite som en tidsresa, eller hur?
Att göra en time-lapse-video tar vanligtvis mycket tid. Du behöver ha en lämplig kamera, tillräckligt med förvaring för bilderna, ett pålitligt stativ eller stativ och bra väderförhållanden om du är ute. Time-lapse-videor kan ta ett tag för att få rätt, och det kan kräva flera försök.
Vill du göra en time-lapse video men har inte tålamod eller hårdvara? Lyckligtvis finns det flera verktyg du kan använda för att göra jobbet.
Postproduktionstid-Lapse vs True Time-Lapse
Du har i grund och botten två val när det gäller att spela in en time-lapse-video.
- Tillbringa tid på att förbereda och spela in en time-lapse-video när händelserna händer.
- Konvertera en standardvideo till en time-lapse-film.
Men finns det några skillnader i kvalitet? Det beror på vad du använder som en kamera. Om du har använt en dedikerad tidsfördröjningskamera (eller en med tidsfördröjningsläge), så ska resultatet vara bra, så länge det är stabilt och motivet är upplyst. Se bara till att förseningen mellan snaps är rätt för motivet!
Samtidigt kan mobila enheter som används för inspelning av tidsförlopp (eller ens inspelning av uppspelningen att konvertera till tidsförlopp) ge något sämre resultat. Detta kan bero på ett lite instabilt stativ eller helt enkelt enhetens vikt. Samtidigt kan problem med autofokus påverka videokvaliteten.
Om ditt enda val är att konvertera videon du har spelat in i en tidsfördröjning, har du två huvudalternativ: skrivbord och mobil.
Inte bara Time-Lapse: Hyperlapse Too!
Det är inte bara time-lapse-videor som du kan producera på detta sätt. Hyperlapse, en liknande teknik som har små kamerorörelser, är ett annat alternativ.
Det står förnuftigt: Om du konverterar video som innehåller kamerans rörelse till att börja, kommer resultaten att vara närmare hyperlapse än time-lapse. Kort sagt, du har två utmatningsalternativ, som båda kommer att ge slående resultat.
Se bara till att alla videoklipp du har öronmärkt som hyperlap inte har för mycket kameraförflyttning. Varje rörelse bör vara extremt långsam och jämn nog att vara märkbar i den färdiga videon.
Hyperlapse blir allt populärare, och det finns fler och fler sätt att skapa videor med den här visuella tekniken. Du kan till och med skapa en hyperlapse på Google Street View Skapa fantastiska visuella bilder med Hyperlapse Photography och Google Street View [Uppdateringar] Skapa fantastiska visuella bilder med Hyperlapse Photography och Google Street View [Uppdateringar] Vill du skapa din egen fantastiska hyperlapse? Toronto-baserade UX-designfirma Teehan + Lax experimenterar med hyperlapsefotografi på Google Street View, vilket ger oss något ganska coolt att leka med. Det kanadensiska företaget utformade en ... Läs mer!
Konvertera video till Time-Lapse på skrivbordet
Många skrivbordsredigeringspaket har inbyggda verktyg som gör att det går enkelt att konvertera ett standardklipp till en tidsfördröjningsfilm.
Som sådan kommer metoden att skilja sig något beroende på vilken svit du använder. Om du till exempel använder Adobe Premiere CC, visar den här videon hur:
Om du letar efter gratis programvara för att skapa time-lapse-videor, finns det inget bättre alternativ än VLC.
Börja med att starta VLC Media Player (om du inte redan har den här mångsidiga mediespelaren på din dator, borde du). Om du kör Windows 10, se till att du startar VLC Media Player med förhöjda behörigheter. Högerklicka bara på appikonen och välj Kör som administratör .
Öppna sedan Verktyg> Inställningar, och längst ner på skärmen, hitta alternativknapparna Visa inställningar . Välj Alla (# 1 i bilden nedan), och sedan i den nya vyn som visas, leta efter Video .
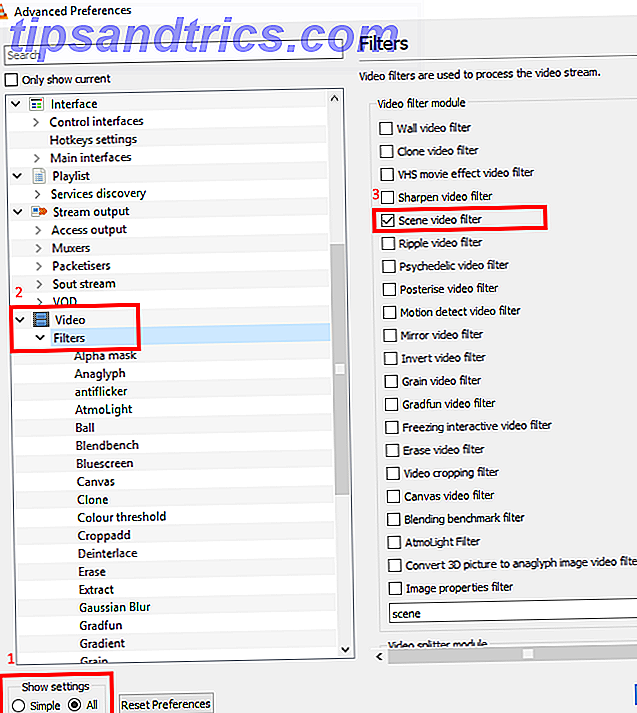
Expandera listan och klicka på Filter (# 2). Här kan du kolla in rutan Scenfilter (# 3) i den högra rutan.
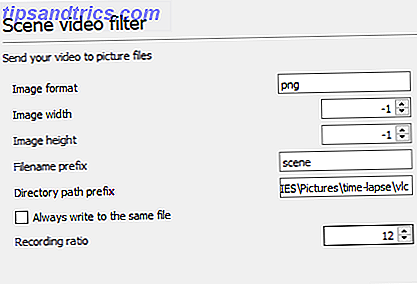
Flytta till den vänstra rutan och hitta scenfiltret i den expanderade videolistan. Markera det här och klistra sedan in destinationen (kanske en ny mapp) i fältet Prefix för katalogvägar . Leta efter inspelningsfältet nästa och mata in det värde du vill ha. Till exempel, för att exportera en i var tionde ram, mata in 10 .
Vid 30 eller fler bilder per sekund i din ursprungliga video är 10 ett bra ställe att starta och fyller inte ut katalogen. För många och tid-lapse-videon kommer att se ut för att släta. För få och det verkar ganska ryckigt. Du kan behöva experimentera här för att få de bästa resultaten.
Klicka på Spara för att slutföra. Gå sedan till Media> Open File och bläddra efter videon du vill konvertera. Välj och titta igenom det från början till slut, utan att hoppa över, så att ramarna kan extraheras.
Vänta tills videon har slutat spela, återgå till Verktyg> Inställningar och hitta videon> Filtersvyn . Rensa kryssrutan för att inaktivera efterföljande ramutvinning varje gång du spelar en video i VLC!
Gör en tidsfördröjning: Kombinera ramarna
Du borde nu ha en katalog full med bilder från den video du valt. Du är halvvägs för att konvertera videon till en tidsfördröjning - allt du behöver nu är att stygna ramarna tillsammans.
Detta kan enkelt göras i VLC Media Player med funktionen Convert / Save. Öppna Media- menyn och hitta Konvertera / Spara . På fliken Arkiv klickar du på Lägg till ... och bläddrar sedan till den plats där videobilderna har skrivits ut. Tryck Ctrl + A för att välja alla filer, och öppna sedan .
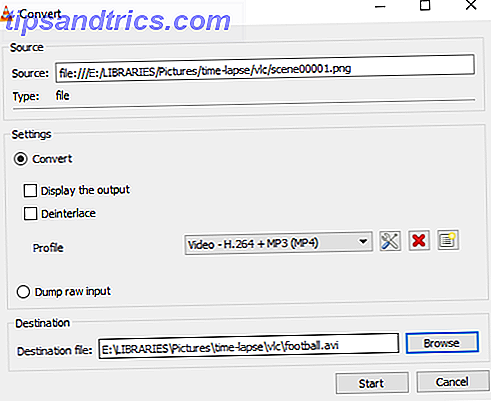
Nästa steg är att klicka på pilen bredvid knappen Konvertera / Spara och välj Konvertera . Den korrekta profilen bör identifieras automatiskt, men du kan ändra om det behövs. I fältet Destination file, klicka på Browse för att hitta en plats för att spara den sammanställda time-lapse-filmen till och ge den ett namn.
Klicka på Start när du är klar. Några ögonblick senare ser du en sammanställd time-lapse-film, baserat på bilder du har extraherat från videofilen! Du kan se den i någon videospelare och dela den online via YouTube, Facebook, Twitter, etc.
Vrid en mobil video till en film med tidsfördröjning
Så många time-lapse-program är tillgängliga för iOS och Android. Men vad händer om du vill ha en time-lapse-film från några bilder du redan har spelat in med ett vanligt videokamera läge? Svaret är givetvis en dedikerad app som är utformad för att konvertera filmen till tidsförlopp.
Android
Förmodligen är den bästa mobila hyperlapse-appen, Microsoft Hyperlapse Mobile, tillgänglig på Android. Klar att spela in time-lapse och konvertera befintliga videor, kan den här gratisappen installeras via Google Play.
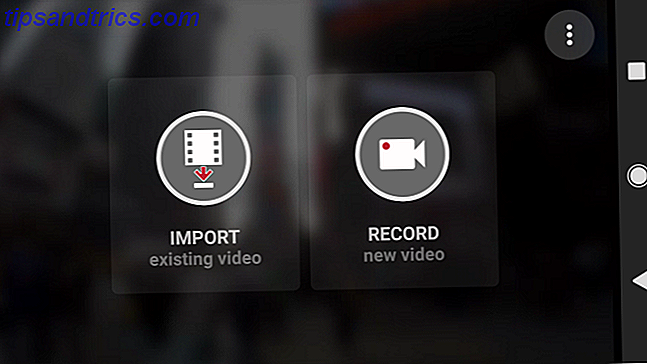
Vid lanseringen ser du två alternativ i den här appen som bara är landskapsläge. Välj Importera befintlig video och bläddra efter videon du vill använda.
På nästa skärm visas en förhandsgranskning av videon med flera alternativ. Tryck på menyn längst upp till höger för att visa inställningarna, där du kan välja att exportera videor vid 1080p och exportera till SD-lagring . Dessa alternativ är båda inaktiverade som standard.

Överst på skärmen ser du information om videoens varaktighet och hastighet. Längst ner, se efter handtagen. Dessa kan dras för att trimma längden på videon neråt. När du drar dessa handtag minskar videoklippets varaktighet.
När du är glad klickar du på kryssrutan och väntar medan videoklippet importeras. Det kan ta en stund beroende på videon längd. När det är klart kan det se lite ut så här:
En version av Microsoft Hyperlapse Mobile är också tillgänglig för Windows 10 Mobile och Windows Phone 8.1.
iOS och macOS
Om du inte har Adobe Premier är det möjligt att skapa en time-lapse-film från ett standard videoklipp med den här metoden.
Kort sagt, det kräver att du väljer ramar från videon, exporterar dem och sammanställer bilderna till ett helt nytt videoklipp. Det är lite rörigt, för att vara ärlig, men resultaten är lika bra som du kan förvänta dig.
Göra en tidsfördröjning utan installationen är enkelt!
Det kan vara det lat alternativet till en genuin tidsfördröjning, men om du vill ha något som en eftertanke, är det med att använda en av dessa metoder. Du kan alltid gå tillbaka till platsen och skjuta samma scener med en app eller dedikerad kamera (eller kanske en Raspberry Pi 5 sätt att använda Raspberry Pi-kameramodulen för Time-Lapse Photography 5 sätt att använda hallon Pi-kameramodulen för Time-Lapse Photography När du är ihop med den populära kameramodulen och bärbart batteri kan Raspberry Pi användas som en surreptitisk kamera. Med detta i åtanke fångade jag nyligen fem fantastiska time-lapse-videor. Läs mer), men konvertera videon till en tidsfördröjning är snabbare.
Och med de verktyg vi nämnde ovan (inklusive den ärafulla VLC, som är helt fri), kan du göra det på bara några minuter!
Har du försökt att göra en time-lapse-film genom att konvertera befintliga bilder? Har du använt en stationär videoredigerare eller en mobilapp? Kanske hittade du ett verktyg som vi inte har täckt? Berätta om det i kommentarerna.