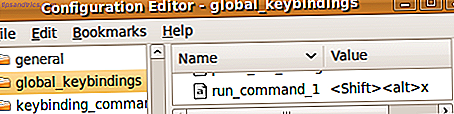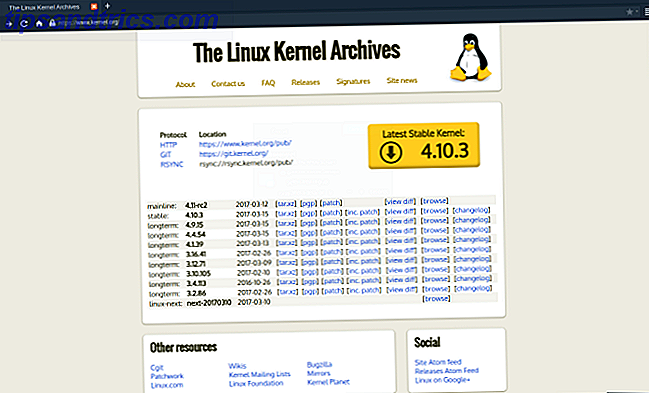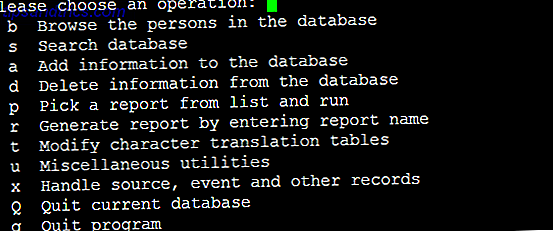Känner du att datorn är trög och inte svarar? Det kan bero på ett antal faktorer - för många appar som går på en gång kan inte stå för långsamhet? De 10 bästa orsakerna till dålig PC-prestanda kan inte stå för långsamhet? De 10 bästa orsakerna till dålig PC-prestanda Har datorn laddat den här webbsidan ännu? Om den har, kommer du att vara halvvägs mot att träna bara varför det verkar springa så långsamt. Det finns många anledningar till skrivbord och bärbara datorer ... Läs mer, gammal eller svag maskinvara Vilka uppgraderingar kommer att förbättra din dator prestanda mest? Vilka uppgraderingar kommer att förbättra din dator prestanda mest? Om du behöver en snabbare dator men inte är säker på vilken komponent som är mest fördelaktig att uppgradera, så är här de riktlinjer du ska följa. Läs mer, dold malware på ditt system Den fullständiga malwareavlägsningsguiden Den fullständiga Malware Removal Guide Malware är överallt i dessa dagar, och att utrota malware från ditt system är en lång process som kräver vägledning. Om du tror att din dator är infekterad, så är det den guide du behöver. Läs mer, etc. - och den svåra delen är att hitta vilka som gäller för dig.
Den goda nyheten är att Windows har massor av användbara diagnostiska verktyg 13 Windows Diagnostics Verktyg för att kontrollera din dators hälsa 13 Windows Diagnostics Verktyg för att kontrollera din dators hälsa Varje Windows-användare möter slutligen problem som inte är enkla att diagnostisera. Bokmärk den här artikeln så du får en lista med verktyg som är praktiska för att hjälpa dig när det händer dig! Läs mer och en av dem är något som kallas Performance Monitor (inte att förväxlas med tillförlitlighetskärmen 3 skäl att börja använda tillförlitlighetskärmen i Windows 3 Skäl att börja använda tillförlitlighetskärmen i Windows Windows har ett dolt felsökningsverktyg. Tillförlitligheten Övervaka registrerar systemfel, kraschar och erbjuder lösningar. Vi visar dig hur du hittar och använder denna kontrollpanelapp. Läs mer). Användning av denna kan verkligen skära ner dina felsökningstider.
Här är en snabb men komplett introduktion som inkluderar varför du ska använda den och hur du kommer igång.
Så här startar du Performance Monitor
I Windows 10 hittar du inte mindre än fem sätt att komma åt prestandaskärmen. Jag använder personligen endast den första metoden, men använd det som är mest bekant och bekvämt för dig.
- Via Windows Search: Öppna Start-menyn, sök efter prestandaskärm och starta Prestandemonitoren (som ska märkas som en stationär app).
- Via Administrationsverktyg: Öppna Kontrollpanelen och navigera till System och säkerhet> Administrativa verktyg och dubbelklicka sedan på genvägsöversikten.
- Via körprompt: Använd Windows-tangenten + R- genvägen för att öppna körprompt (en av många genvägar för Windows-tangent för att lära dig 13 Nifty "Windows Key" -trickor du borde känna till nu 13 Nifty "Windows Key" -trickor du borde veta av nu Windows-tangenten kan användas för att göra mycket snygga saker. Här är de mest användbara genvägarna som du redan ska använda. Läs mer), skriv sedan perfmon och klicka på OK .
- Via kommandotolken: Använd Windows-tangenten + X- genvägen för att öppna Power User-menyn (en av många Windows-supermakter för att lära dig 10 försummade Windows Supermagasin och hur du kommer åt dem 10 Försummade Windows Supermagasiner och hur du kommer åt dem med alla dess krokar och kroppar, inte ens de mest döda Windows-fansen har utforskat alla sina komplexa funktioner. Vi har sammanställt de dolda Windows-tipsen och tricks som vi tror kommer att uppskatta. Läs mer) och klicka sedan på Kommandotolken . Skriv in perfmon i kommandoraden och tryck Enter .
- Via Windows PowerShell: Starta PowerShell med din metod, välj sedan perfmon och tryck Enter . Den här metoden är mest användbar om du redan är en vanlig PowerShell-användare Command Prompt vs Windows PowerShell: Vad är skillnaden? Command Prompt vs Windows PowerShell: Vad är skillnaden? Windows-användare kan klara sig utan att använda kommandotolken eller PowerShell. Men med Windows 10 och nya funktioner runt hörnet kanske det är dags att vi lärde oss. Läs mer .
När Prestandemonitoren körs, skämmas inte av det inte så vänliga gränssnittet. Här är vår steg-för-steg-titt på vad detta verktyg kan göra som gör det lättare för dig.
1. Övervaka alla typer av data
Som standard startar Prestandemonitoren med en datamätning: Processortid . Detta visar vilken procentuell andel av din CPUs maximala effekt som används till en ögonblick, eller med andra ord hur svårt det fungerar när som helst.
Men du kan övervaka hundratals andra statistik på ditt system om du vill. Prestandemonitoren gör det möjligt att lägga till och ta bort "räknare" till styrelsen (en räknare är bara ett annat ord för "sak du vill övervaka"). Denna flexibilitet är det som gör det här verktyget så användbart.
Så även om du kan använda Verktygshanteraren för sin prestationsöversikt 10 Task Manager för Windows-arbetshanteraren visste du inte 10 Task Manager för Windows-arbetshanterare du inte visste Om den enda gången du öppnar uppgiftshanteraren är när ett program är fruset och behöver att bli dödad, du tittar på några av dess mer kraftfulla funktioner. Läs mer, det här är ett mycket bättre verktyg att använda när du specifikt försöker diagnostisera ett visst problem.
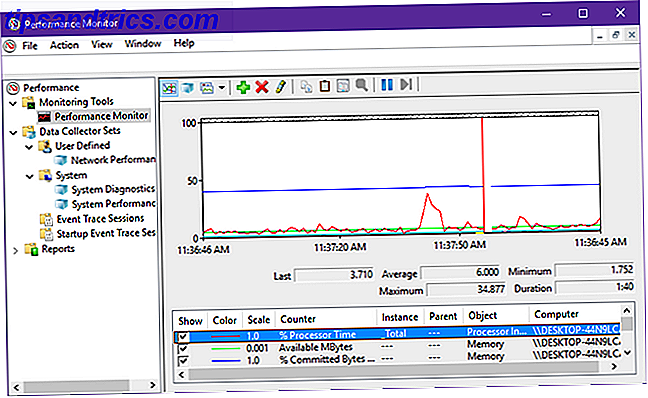
Känner du att du inte förstår det ännu? Det är okej. Låt oss utforska några av de olika räknarna som du kan lägga till. Detta bör hjälpa dig att få en bättre uppfattning om vilka räknare som är och varför de är användbara:
- Minne | % Committed Bytes in Use : Spårar vilken procentandel av din RAM som för närvarande är förbunden ("i bruk"). Detta bör fluktuera när appar öppnas och stängs, men om det ständigt ökar kan det indikera en minnesläcka. Felsökning av låg RAM eller minneläckage i Windows. Felsökning av låg RAM eller minneläckage i Windows. Har du 4 eller fler GB RAM och känner din dator fortfarande trög? Du kan drabbas av minnesläckage eller brist. Vi visar dig hur du felsöker alla dina Windows (10) ... Läs mer.
- Nätverksgränssnitt | Bytes Total / sek : Spårar hur många byte sänds och tas emot via ett visst nätverksgränssnitt (till exempel Wi-Fi eller Ethernet). Om det någonsin kommer över 70% av gränssnittets bandbredd, bör du överväga att uppgradera.
- Pageringsfil | % Användning : Spårar hur mycket av systemets personsökningsfil Allt du behöver veta om RAM- och minneshantering Allt du behöver veta om RAM- och minnehantering RAM är datorns kortvariga minne. Därför har minneshanteringen en betydande inverkan på systemets prestanda. Här förklarar vi hur RAM fungerar och om du kan göra något för att öka effektiviteten. Läs mer används. Om detta är konsekvent högt bör du överväga att öka ditt fysiska RAM eller åtminstone öka storleken på din personsökningsfil Är ditt virtuella minne för lågt? Så här fixar du det! Är ditt virtuella minne för lågt? Så här fixar du det! Förbanan av Windows är det sakta ner över tiden. Ofta är lågt minne att skylla på. Här är ett sätt att nästan obegränsat din RAM. Läs mer .
- Fysisk disk | % Disktid : Spårar hur mycket av hårddiskens tid som spenderas och hanterar läsnings- och / eller skrivförfrågningar. Om det här är konsekvent högt bör du överväga att uppgradera till en solid state-enhet. 5 Saker du bör tänka på när du köper en SSD 5 Saker du bör tänka på när du köper en SSD Världen för hemberäkning går mot solid state-enheter för lagring. Ska du köpa en? Läs mer .
- Fysisk disk | % Diskläsningstid : Samma som ovan förutom endast för läsförfrågningar.
- Fysisk disk | % Disk Skriv Tid : Samma som ovan förutom endast för skrivförfrågningar.
- Processor | % Avbrottstid : Spårar hur mycket tid som spenderas av din CPU-hantering av hårdvaruavbrott. Hur man fixar hög CPU-användning orsakad av systemavbrott. Hur man fixar hög CPU-användning orsakad av systemavbrott. Datorn lider av hög CPU-användning och processen som hogs de flesta resurser är "systemavbrott"? Vi hjälper dig att komma till botten av detta! Läs mer . Om det här är konsekvent över 10-20% kan det indikera ett potentiellt problem i någon av dina hårdvarukomponenter.
- Tråd | % Processortid : Spårar hur mycket av processorns kapaciteter som används av en enskild processgänga (en app kan ha flera trådar). Endast användbart om du kan identifiera vilken tråd som ska övervakas.
Observera att räknare kategoriseras bekvämt av Prestandemonitoren, varför var och en av räknarna ovan har ett prefix. Dessa kategorier är till nytta när du vill konfigurera Data Collector Sets (mer om detta nedan).
Du kan också lägga till en hel kategori av räknare till bildskärmen istället för att välja enstaka räknare åt gången.
Pro Tips: Du kan skapa egna prestanda räknare med hjälp av språk som Visual Basic, C #, F #, samt PowerShell. Instruktioner för detta ligger utanför ramen för denna artikel.
2. Skapa datasamlingssatser
Låt oss säga att du vill övervaka systemets minnesanvändning varje vecka. Är det inte så besvärligt att öppna Performance Monitor och lägga till varje av de räknare du behöver varje gång?
Vad händer om du vill övervaka minnesanvändningen, användningen av data-enhet, nätverksanvändning och Windows Search Indexer-prestanda? Är det inte en ännu större krångel att byta ut räknare en efter en för hand?
Det är där Data Collector Sets kommer i spel.
En Data Collector Set är i grunden en grupp olika prestandatält som kan sparas så att du har snabb åtkomst när du vill övervaka en specifik aspekt av ditt system. De kan också användas som mallar när man skapar nya datasamlingssatser.
Windows 10 levereras med två fördefinierade uppsättningar. Du hittar dem i sidofältet under Data Collector Sets> System.
- Systemdiagnostik : En detaljerad uppsättning av räknare som spårar och loggar alla typer av djupsysteminformation. Den körs i 60 sekunder innan du automatiskt stänger av sig själv. Det kan låta dig veta om exempelvis din maskinvara kan dö snart Dessa 5 PC-delar tenderar att dö: hur man förlänger sina livslängder Dessa 5 pc-delar tenderar att dö: hur man förlänger sina livslängder Datorer är inte konstruerade för att hålla längre än några år. Men om du vill vara proaktiv finns det saker du kan göra för att förlänga livet på din egen dator. Läs mer .
- Systemprestanda : En detaljerad uppsättning av räknare som spårar information som är relevant för processorer, hårddiskar, minne, nätverksprestanda och kärnspårning. Den körs i 60 sekunder innan du automatiskt stänger av sig själv.
Vad betyder det när en Data Collector Set "körs i 60 sekunder"? Det är det bästa med att använda set: de körs i bakgrunden och samlar bara information medan de körs. Du kan schemalägga dem för att starta eller stoppa enligt olika förhållanden (mer om detta nedan).
Så låt oss gå igenom processen för att skapa din egen anpassade Data Collector Set.
I sidofältet högerklickar du på Data Collector Sets> User Defined och väljer New> Data Collector Set .
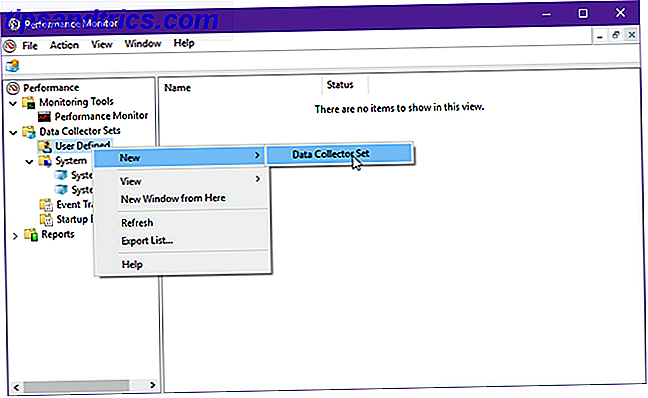
Ge det ett namn, till exempel "Network Performance" eller "Memory Leaks", och se till att du väljer Skapa manuellt (Avancerat) för att ställa in det från början. Klicka på Nästa .
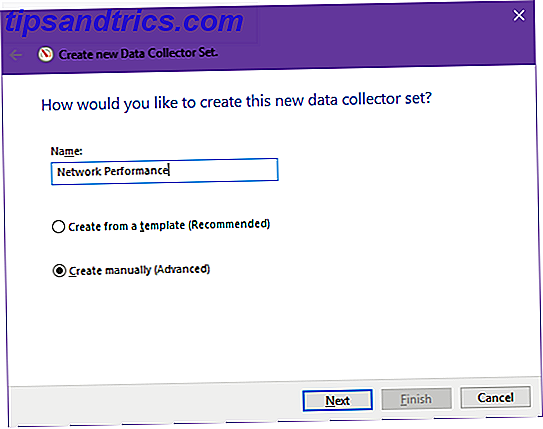
När du blir frågad om vilken typ av data du vill inkludera är det enklaste att välja endast Skapa dataloggar> Prestandatält . Klicka på Nästa .
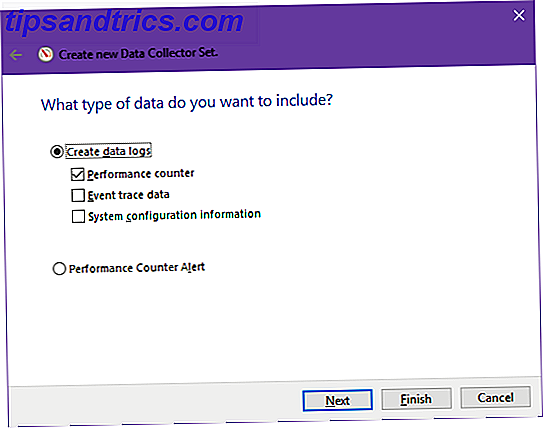
Nu får du bestämma vilka resultaträknare som ska användas i den här uppsättningen. Klicka på Lägg till ... och välj de du vill och hur många du vill ha.
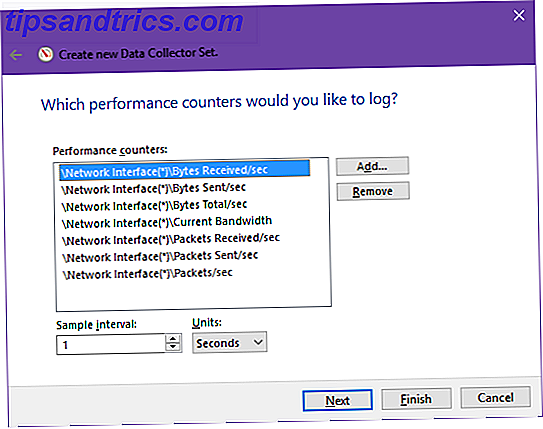
Viktigt: Innan du klickar på Nästa, se till att du ställer in provintervallet i 1 sekund . Detta avgör hur ofta Prestandemonitoren kommer att ta ett "prov" av dina räknare. Om intervallet är för långt kan du sakna viktiga detaljer mellan proverna.
Uppgifterna som samlas in av uppsättningen behöver lagras någonstans så att du kan analysera det för din bekvämlighet. Standardplatsen är bra, eller du kan flytta den där du vill. Några till och med sätta det rätt på skrivbordet 3 Bättre sätt att lagra dina filer än på skrivbordet 3 Bättre sätt att lagra dina filer än på skrivbordet Visste du att lagring av filer direkt på skrivbordet kan skada din produktivitet? Skrivbordslagring är enkelt, men det kommer med dolda nackdelar som du kanske inte vet om. Du kan bättre! Läs mer .
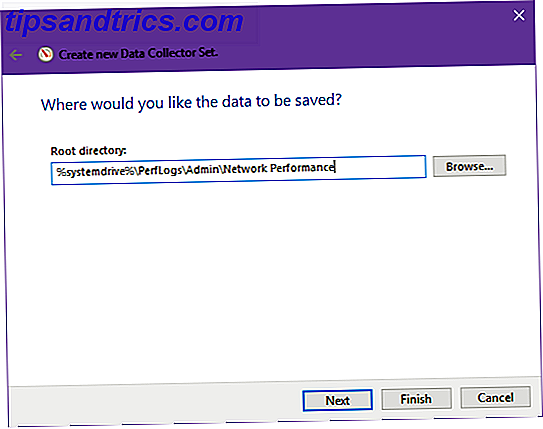
Slutligen kan du välja vilken användare den här uppsättningen kommer att köras när den körs. Som standard körs det på det system som för närvarande är aktivt, men du kan klicka på Ändra och ställa in det till en viss användare oavsett.
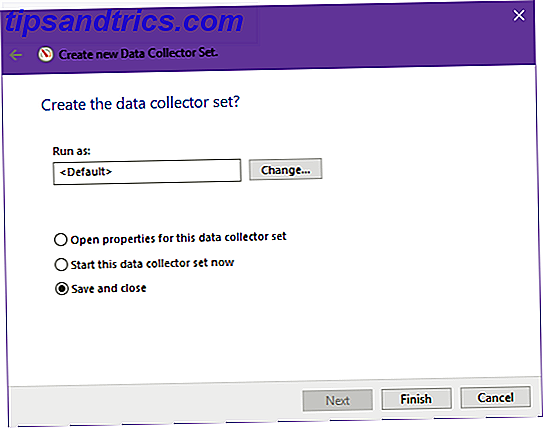
Välj Spara och stäng och klicka på Slutför .
Och där har du det! Din första Data Collector Set är klar. Högerklicka på det i sidofältet och välj Start för att starta det eller Stopp för att stoppa det. Vid denna tidpunkt kommer det att göra det springa för evigt (tills systemet stängs av).
Ställ in en körtid
Så här ställer du in en specifik varaktighet på den så att den bara körs, exempelvis 60 sekunder eller 1 timme. Först, högerklicka på ditt datasamlingssätt och välj Egenskaper .
Navigera till fliken Stopptillstånd. Här kan du ställa in en total längd för uppsättningen så att den automatiskt slutar när längden är uppfylld. En gemensam varaktighet är 60 sekunder.
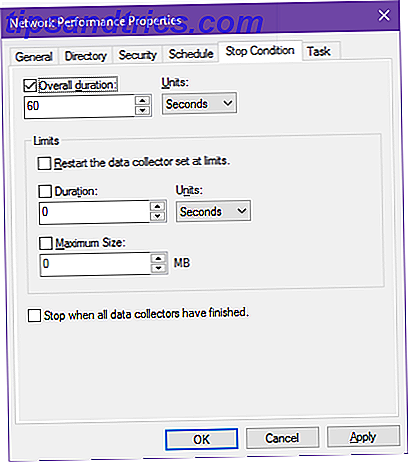
Schemaläggning av automatiska körningar
Om du vill automatiskt övervaka ditt system i bakgrunden med jämna mellanrum kan du låta Prestandaskärmen hantera det för dig. Högerklicka på din uppsättning och välj Egenskaper .
Navigera till fliken Schema och du kommer märka att du kan ställa in flera villkorliga utlösare för när din uppsättning faktiskt körs. Klicka på Lägg till för att komma igång med din första.
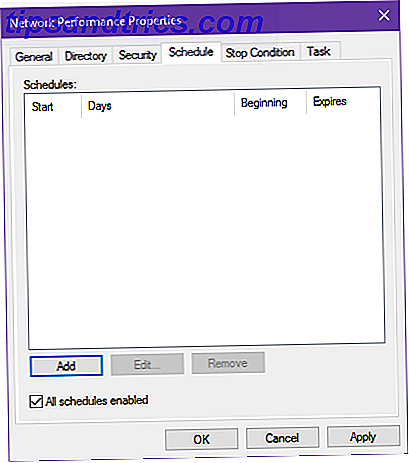
Lämna startdatumet som det är och ignorera utgångsdatumet (om du inte vill att det här schemat endast ska gälla under en viss tidsperiod). Välj vilka dagar som ska köra uppsättningen och när den ska springa.
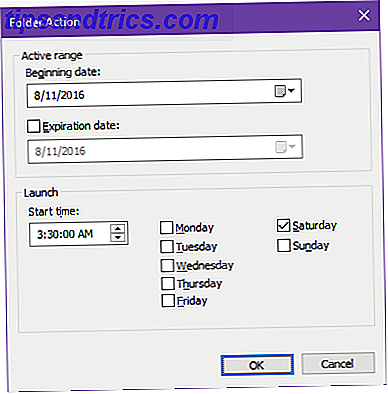
Om du vill springa vid olika tider beroende på dagen, det är när flera scheman är till nytta. Så kanske Schema 1 körs klockan klockan 3:30 på lördagar medan schema 2 körs klockan 9:00 på onsdagar. Det är lite besvär, men det fungerar.
3. Visa dina data för analys
När en datasamlingssats har slutförts kan du ladda upp loggfilen till prestandaskärmen så att du kan visualisera all information som spåras.
Klicka på Performance Monitor i sidofältet för att visa den faktiska bildskärmen och klicka sedan på Visa loggdata i verktygsfältet.
Under fliken Källa väljer du Logfiler som datakälla och klickar sedan på Lägg till och bläddrar till den plats där du sparade din uppsats data och väljer filen (den ska vara i .BLG-format).
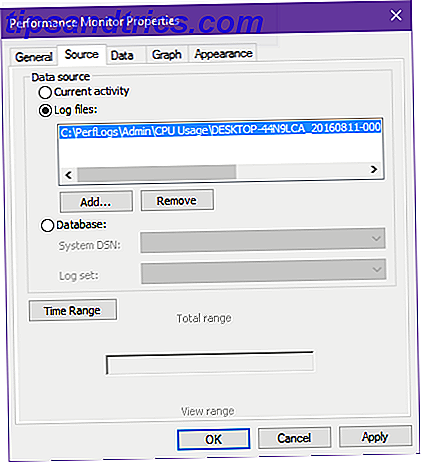
Gå sedan vidare till fliken Data . Med din loggfil laddad, så kan du välja och välja vilka datapunkter du vill visa i bildskärmen. Klicka på Lägg till och du kommer att kunna välja bland räknare som spårades i din loggdata.
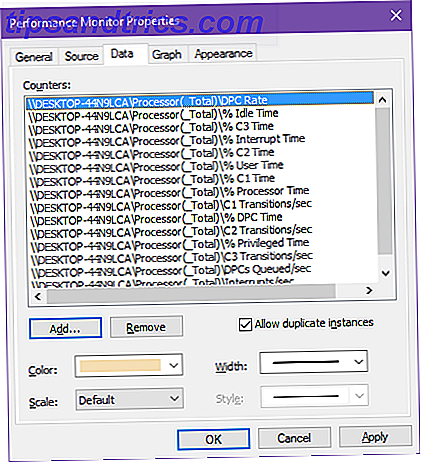
Klicka på Apply och klicka sedan på OK .
De 5 olika dataformatformat
Som standard visas bilddata som linjer som kan ses i tidigare skärmdumpar i den här artikeln, men du kan även se data på andra sätt. Skärmbilderna nedan visar samma data på alla fem sätt.
Rader
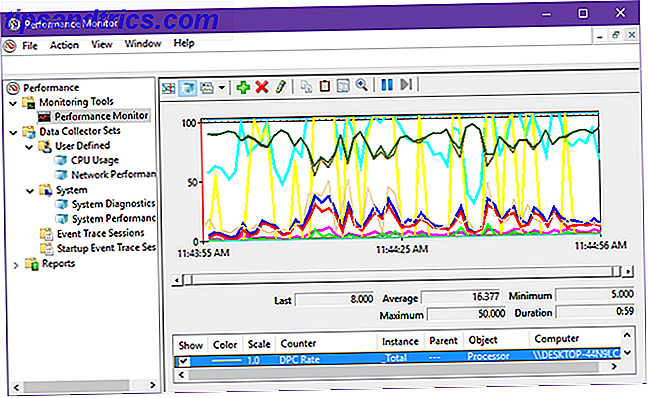
histogram
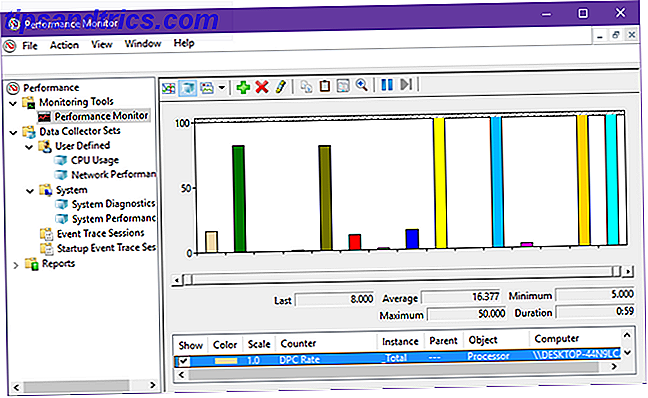
rapporter
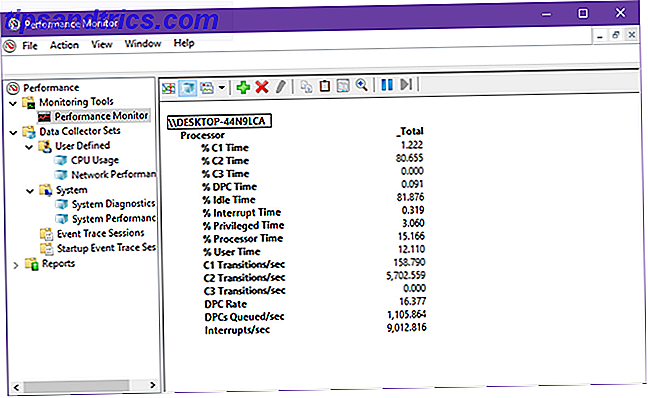
områden
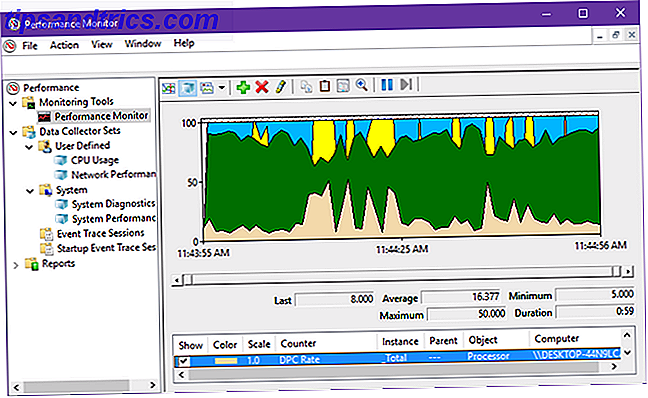
staplade
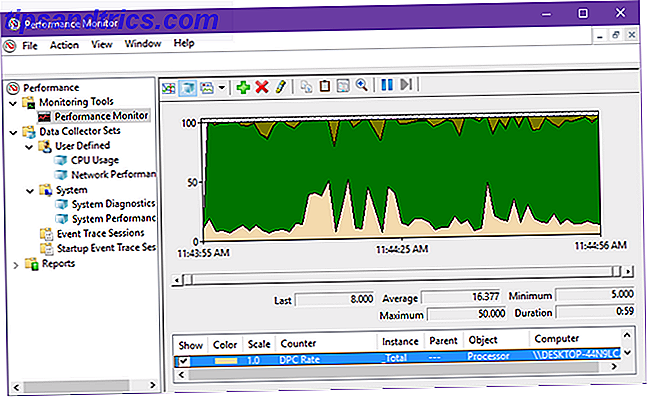
Andra sätt att öka PC-prestanda
I slutet av dagen är Performance Monitor bara det: en bildskärm. Det är bara bra att identifiera problem, inte fixa dem - men när det gäller övervakning går inget bättre. Det är ett måste använda verktyg för Windows Power-användare.
Notera också att Performance Monitor inte är ett paradigm. PC: ns avmattning kan också orsakas av ett antal andra problem 5 Liten kända specifikationer som kan sakta ner datorn 5 Liten kända specifikationer som kan sakta ner datorn. Vi tar en titt på fem mindre kända faktorer som påverka datorns prestanda och visa hur du alltid får maximal bang för din buck när du uppgraderar. Läs mer . Om du befinner dig på Windows 10 finns det flera operativsystemspecifika tweaks och tips. Så snabbar du Windows 10 från startstart för att stänga av. Så snabbar du Windows 10 från start till avstängning Registret tweaks och smutsiga rengöringsmedel fixar sällan en långsam dator. Vi har sammanställt en lista med provade och sanna metoder som kommer att ge din Windows 10-dator en snabb prestandaökning. Läs mer som du kan använda för att öka hastigheterna från start till stängning.
Om ditt system fortfarande är långsamt kanske du vill benchmarka din hårdvara. Så här benchmarkar du din CPU och GPU som ett proffs. Så här benchmarkar du din CPU och GPU. Som ett Pro Benchmarking kan användare mäta maskinens prestanda, felsöka problem och jämföra systeminställningar. Det används vanligtvis bland spelare. Vi presenterar dig för de tekniska detaljerna och visar hur proffsen riktar sina system. Läs mer . Hårdflaskhalsar är en av de största orsakerna till en långsam dator.
Har du använt Performance Monitor före? Om inte, ska du börja nu? Har du några andra tips? Låt oss veta i en kommentar nedan!