
Chansen är att du redan använder Alt + Tab för att byta mellan öppna fönster, Ctrl + C och Ctrl + V för att kopiera och klistra in, Ctrl + Z för att ångra och alla textredigeringsnycklar. Master Dessa universella tangentbordsgenvägar för textredigering Master Dessa universella tangentbordsgenvägar för textredigering Efter månader av övning har du äntligen ökat din typhastighet över en snigel. Du har äntligen fått hänga av att inte titta på tangentbordet för varje tecken. Du är inte längre ... Läs mer. Dessa kommandon är ganska standardiserade över operativsystem.
Men vissa är Linuxspecifika. Dessa kan ändras beroende på vilken Linuxdistributions- och skrivmiljö du väljer att köra.
Nedan visas en lista med 20 tangentbordsgenvägar som du kan stöta på i tre av de mest populära Linux-skrivbordsmiljöerna: GNOME, KDE och Unity. Några av dessa kommer att vara avgörande för Linux nykomlingar, medan andra kanske kan överraska en långtidsperson eller två. Förhoppningsvis går du bort med några som blir en vanlig del av din rutin.
1. Öppna Launcher (GNOME / KDE / Unity)
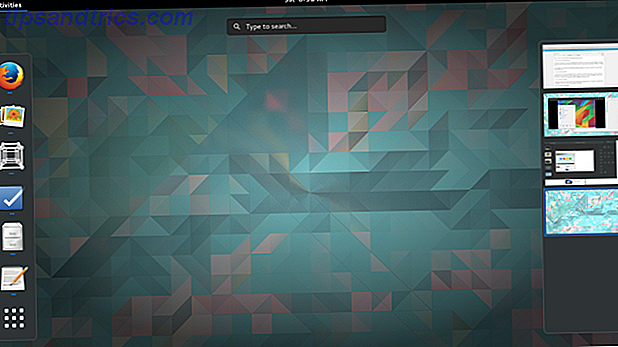
Startprogrammet är det primära sättet för de flesta användare att öppna program. I GNOME kan du göra det genom att trycka på Super- tangenten (som du säkert kommer att känna till som Windows-tangenten på de flesta tangentbord) och skriva in de första bokstäverna för vad du vill köra följt av Enter . För att hoppa över översikten över öppna fönster och gå direkt till applikationer, använd Super + A.
Att trycka på Super- verk för Unity om du använder Ubuntu. KDE skakar upp saker, så du måste använda Alt + F1 för att öppna Kickoff-menyn och välj en app.
2. Starta en särskild app (enhet)
Att klicka på en appikon kan verka tillräckligt snabb, men på Ubuntu finns det ett ännu snabbare sätt att starta programvara som du använder ofta. De första nio ansökningarna i Unity launcher har nummer tilldelade dem. Du kan öppna någon av dem genom att trycka på Super + 1 till 9 . För att öppna ett nytt fönster i en app som kanske redan är öppen håller du ned Skift medan du anger genväggen.

3. Visa meddelanden (GNOME)
GNOME-meddelanden dyker upp längst upp på skärmen, men ibland försvinner de innan du kan läsa dem. För att få tillbaka dem, skriv in Super + V. Detta är också ett snabbt sätt att få en blick på kalendern.

4. Ta ett skärmdump (GNOME / KDE)
Du kan ta en skärmdump genom att trycka på Prt Scr . För att öka ditt spel kan du hålla ner Alt + Prt Scr för att spara bara det aktuella fönstret eller Shift + Prt Scr för att fånga ett visst område. Håll ner Ctrl- tangenten samtidigt för att automatiskt kopiera bilden till klippbordet där du enkelt kan klistra in den någonstans.
I KDE kan du hålla ner Ctrl + Prt Scr för hela skrivbordet eller Alt + Prt Scr för att bara fånga ett fönster.
5. Spela in en skärmdump (GNOME)
Att ta skärmdumpar är inget nytt. Vad som kom som en överraskning för mig är möjligheten att spela in en skärmdump Linux-skärminspelning, bara snabbare och enklare med ScreenStudio Linux-skärminspelning, bara snabbare och enklare med ScreenStudio Slutligen finns det en ny Linux-skärmdator som ger bra prestanda, har många inställningar att välja mellan, och har ett bra gränssnitt för att konfigurera allt. Ta en titt på ScreenStudio och se själv. Läs mer med GNOME ur lådan. Tryck bara på Skift + Ctrl + Alt + R för att få en skivikon att visas bredvid dina statusikoner. Ange den här genväg igen för att avsluta inspelningen. Klippet kommer att visas i din videofil som en .webm-fil.

6. Låsskärm (GNOME / KDE)
Behöver du låsa ditt skrivbord? Hej, jag är inte här för att fråga dig vad du gjorde. Under GNOME trycker du på Super + L. På KDE anger du Ctrl + Alt + Delete . Du eller någon annan måste ange ditt lösenord innan du kommer tillbaka.
7. Dölj fönster (GNOME), Minimera fönster (enhet)
Alternativt kan du istället avlägsna det aktuella fönstret. Men jag kan inte minimera med GNOME, säger du? Så klart du kan. GNOME kallar bara det inte längre. Nu döljer det, och du kan göra det genom att trycka på Super + H.
Under Unity minimerar minimering fortfarande, och du kan göra det med Ctrl + Super + Down .
8. Visa skrivbord (enhet)
Vad har du flera fönster öppna? På enhet kan du göra detta med Ctrl + Super + D. Det kommer att minimera alla fönster på skrivbordet. När du är redo att ta tillbaka dem, upprepa genvägen, men bara om du inte har öppnat ett annat fönster.
9. Visa Windows Grid (GNOME / KDE)
Gillar du hur GNOME visar alla dina öppna fönster när du trycker på Super- tangenten? Under KDE kan du göra detta med Ctrl + F8 . I det nedre högra hörnet kan du också se alternativet för att lägga till virtuella skrivbord, som liknar hur saker fungerar under GNOME.

10. Maximera fönster (GNOME / Unity)
GNOME blev av med den standard maximera knappen du har blivit van vid. I stället maximerar du genom att dra fönstret till toppen av skärmen, eller du kan helt enkelt trycka på Alt + F10 .
Ett annat tillvägagångssätt är att trycka på Super + Upp / Ned beroende på om du maximerar eller inte maximerar.
I enhet gör du detta genom att trycka på Ctrl + Super + Up .
11. Ändra storlek på fönster (GNOME)
Att inte behöva nå för din pekplatta kände sig bra, eller hur? Du behöver inte sluta med att maximera ditt fönster. Försök ändra fönstrets storlek på ett annat sätt genom att ändra storlek på det med tangentbordet. För att göra det trycker du på Alt + F8 . Använd sedan piltangenterna.
12. Flytta fönster (GNOME)
Tangentbordsdriven fönsterhantering stannar inte där. Du kan dra ett fönster runt utan musen. För att göra det, tryck på Alt + F7 . Du vet att detta fungerade när pilen blir en hand. Då kan du använda piltangenterna för att flytta runt.
13. Split Window (GNOME / Unity)
Det är praktiskt att arbeta med två fönster sida vid sida, men att sätta upp dem kan vara tråkigt. För att göra uppgiften helt enkelt, tryck på Super + Vänster för att få ett program att konsumera den vänstra halvan av skärmen. Super + Right gör motsatsen.

På enhet, ändra dessa genvägar till Ctrl + Super + Left och Ctrl + Super + Right .
14. Öppna fönsterlista (GNOME)
Ett annat sätt att göra hälften av ovan nämnda uppgifter är att trycka på Alt + Space . Detta öppnar menyn som du också kan se genom att högerklicka på titellistan. Du kan klicka på funktioner eller navigera till dem med piltangenterna och trycka på Enter .
15. Växla mellan arbetsytor (GNOME / KDE)
Virtuella skrivbord är inget nytt för Linux-skrivbordsmiljöer, men GNOME Shell knockar saker på huvudet, så att säga. Arbetsytorna anpassas nästan i stället för horisontellt. För att byta mellan dem, tryck Ctrl + Alt + Upp eller Ner . Om du vill föra ett fönster med dig håller du ned Shift- tangenten samtidigt.
På KDE är standardgenvägarna ordnade horisontellt, så du vill trycka Ctrl + Alt + Vänster eller Höger istället.
16. Stäng fönster (GNOME / KDE / Unity)
Kommandot för att stänga fönster kommer att känna sig bekant för alla som har gjort övergången från Windows. Oavsett om du är på GNOME, KDE eller Unity, kan du undvika att klicka på X-knappen genom att trycka på Alt + F4 istället.
På KDE kan du gå ett steg längre och döda ett fönster som kan frysas genom att ange Ctrl + Alt + Esc .
17. Växla till en specifik arbetsyta (KDE)
Du kan hoppa fram och tillbaka mellan arbetsytor med piltangenterna på KDE, men om du vet exakt vilken du vill byta till, finns det en snabbare väg. Tryck Ctrl + F1 för att flytta till den första arbetsytan eller någon kombination upp till Ctrl + F4 .
18. Ange ett kommando
Vill du veta den ena Linux-genvägen för att styra dem alla Alt & F2 - Den ultimata Linux-tangentbordsgenväggen Alt & F2 - Den ultimata Linux-tangentbordsgenväg Läs mer. Tryck på Alt + F2 . Detta öppnar ett litet litet fönster där du kan skriva in ett kommando.

Härifrån är du begränsad endast av din fantasi (eller den programvara som är installerad på din maskin). Skriv in det exakta namnet på ett program för att starta det utan att klicka på en ikon. Prova killall följt av ett programnamn för att tvinga sluta ett program som har frusit. Denna genväg kan ta tid att behärska, men du blir glad när du gör det.
19. Högerklicka utan att använda musen (GNOME / KDE)
Du kan hämta sammanhangsmenyn utan att behöva nå till musen, vilket kan vara särskilt användbart om du av någon anledning inte har någon. På GNOME, få det att hända med Shift + F10 . På KDE, försök Ctrl + F10 istället.
20. Visa en lista med genvägar
När du loggar in på Ubuntu för första gången visar skrivbordet ett fönster fyllt med kortkommandon Unity. Om du någonsin vill se den här listan igen kan du hämta fönstret när du vill genom att hålla ned Super- knappen.

Vilka genvägar använder du?
Det här är standard snabbtangenter, men de är inte de enda du kan använda. Dessa Linux-skrivbordsmiljöer låter dig ändra kombinationer och ange genvägar för ett stort antal andra åtgärder. Bara för att en distribution inte låter dig visa skrivbord med hjälp av tangentbordsgenvägar som standard betyder inte att du inte kan säga det till. Öppna inställningar (GNOME) eller Systeminställningar (KDE / Unity) och leta efter relevanta genvägar för kortkommandon.

Tangentbordsgenvägar kan ofta vara skillnaden mellan att använda några sekunder för att göra något och omedelbart göra jobbet.
Okej, sätt på det sättet, det är inte så mycket av en stor sak att memorera en massa genvägar. Men under en viss dag kan du använda några av dessa kombinationer dussintals tid, vilket eliminerar hur ofta du måste nå för musen och avbryta ditt tänkande. Det handlar inte bara om effektivitet. Vi talar också enkelt att använda.
Du är inte begränsad till att redigera text, navigera runt på skrivbordet och starta appar. Du kan använda genvägar för att använda Firefox De viktigaste tangentbordsgenvägarna för Firefox De viktigaste tangentbordsgenvägarna för Firefox Läs mer och gör detsamma med Google Chrome Så här blir du en Chrome Power-användare, del 1 - Master tangentbordet hur man blir en Chrome Power Användare, Del 1 - Mästare Tangentbordet Google Chrome har under en tid varit webbläsaren till valet för många och även om majoriteten av våra webbläsare kan göra några ganska imponerande saker, har Chrome fortsatt att rensa kraftanvändare, ... Läs mer, de två mest populära webbläsarna på Linux. Med tanke på detta är var huvuddelen av oss spenderar vår tid dessa dagar, är några av dessa kommandon också avgörande.
Vilka är dina favorit Linux-genvägar? Har du en nyckelkombination för att rekommendera det som inte finns på listan ovan? Var noga med att lämna en kommentar nedan.



