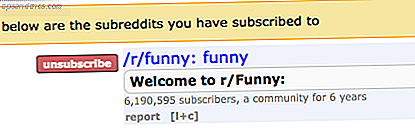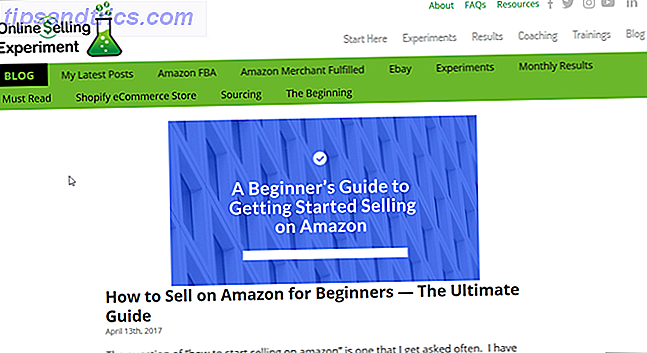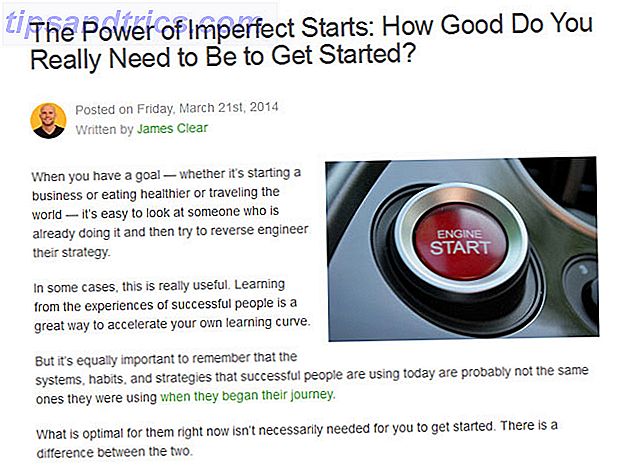Det är frustrerande när program kraschar. Alla har klickat på något i en applikation, bara för att få fönstret glans över och se den fruktade inte svarande texten.
Lås upp "100+ Essential Windows CMD Commands" fuskarket nu!
Detta undertecknar dig till vårt nyhetsbrev
Ange din e-postlåsning Läs vår sekretesspolicyDitt första steg för att döda dessa frusna program kan vara att öppna uppgiftshanteraren Mysteries of Windows 7 Task Manager: Varför behöver du inte en alternativ mysterier i Windows 7-arbetshanteraren: Varför behöver du inte ett alternativ Det kan tyckas i motsats till vad du läser om via Internet, men Windows Task Manager är bra som det är - det behöver inte ersättas. Du kan tolka det som en enkel ... Läs mer, vilket är helt bra. Men om du skulle vilja göra det ännu snabbare, kan du skapa en genväg för att omedelbart döda alla oansvariga program. Här är hur.
Huvudmetoden
För att döda program utan att behöva röra uppgiftshanteraren kan vi använda kommandot taskkill . Vanligtvis skulle du skriva det här vid kommandotolken 15 CMD-kommandon Varje Windows-användare borde veta 15 CMD-kommandon Varje Windows-användare borde veta Kommandotolken är ett föråldrat men kraftfullt Windows-verktyg. Vi visar dig de mest användbara kommandon som varje Windows-användare behöver veta. Läs mer för att döda en viss process. Det är dock klumpigt att öppna kommandoraden varje gång ett program slutar reagera, och att skriva kommandot varje gång är ett slöseri. Vi kan göra det bättre med en genväg Navigera Windows med tangentbordsgenvägar Alone Navigera Windows med kortkommandon Alone Du kanske känner till massor av tangentbordsgenvägar, men visste du att du kunde komma runt Windows utan musen? Här är hur. Läs mer .
Först högreklikker du på skrivbordet och väljer Ny> Genväg . Du kommer att bli ombedd att ange en plats för genvägen. Klistra in följande kommando i den rutan:
taskkill /f /fi "status eq not responding" 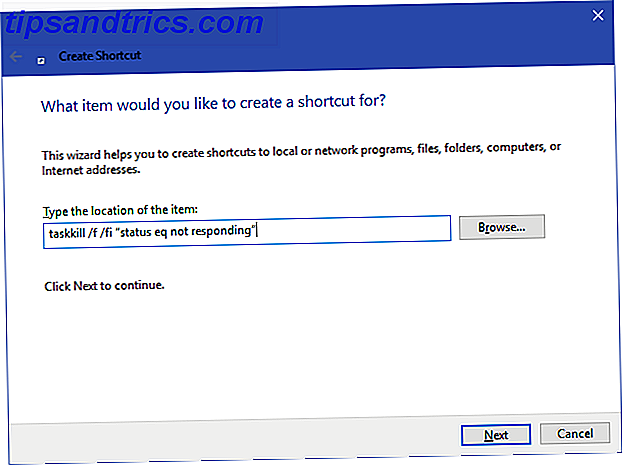
Det här kommandot är enkelt att förstå om du bryter ner det:
- Taskkill är befäl att döda en process som vi vill göra när något är fryst.
- / f säger att kommandot tvingas döda uppgiften. Utan detta frågar Windows bara processen att avsluta, vilket inte fungerar om det fastnar.
- / fi berättar att kommandot endast ska köras på processer som uppfyller följande filterkriterier.
- Texten i citat är våra kriterier. Vi vill bara döda processer med en status som inte svarar .
Fönstret för genvägsskapning kommer då att fråga dig att namnge din nya genväg. Ring det som du vill, och tryck sedan på Slutför . Nu kan du dubbelklicka på den här genvägen när som helst och det kommer att döda alla fönster som är fasta.
För att göra denna process ännu snabbare kan vi skapa en anpassad tangentbordsgenväg 12+ Anpassade Windows-tangentbordsgenvägar för Geek i dig 12+ Anpassade Windows Tangentbordsgenvägar för Geek i dig Windows innehåller hundratals kortkommandon, men du kan skapa egna genvägar till nästan vad som helst du vill. Så här anpassar du dina Windows-genvägar. Läs mer för att köra uppdragsmördaren.
Högerklicka på din nya genväg och välj Egenskaper . Under fliken Genväg, klicka på i genvägsknappen för att ställa in en anpassad snabbkommandon. Windows lägger automatiskt till CTRL + ALT till vilken bokstav du trycker, men du kan ändra den till CTRL + Shift om du vill.
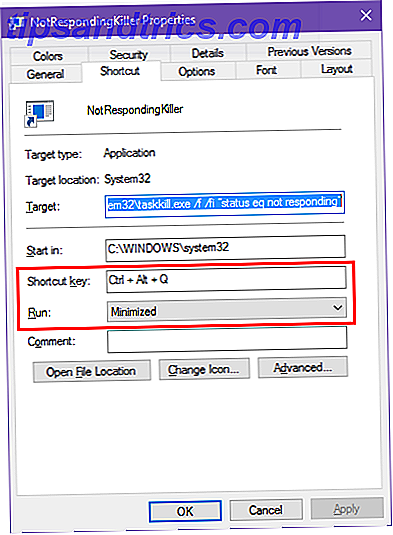
Eftersom denna genväg snabbt startar ett kommandotolfönster kan du ställa in Run to Minimized ; med det ser du inte en kort blixt när du trycker på genvägen.
Alternativa metoder
Ovanstående metod är det enklaste sättet att döda några problematiska program. Om du är en Windows-guiden finns det några andra verktyg som du kanske vill ha i fickan.
En är SuperF4, ett enkelt program som låter dig döda vilket fönster som helst. Hur man styrker döda, svarar inte Apps i Windows. Hur man tvingar att döda, svarar inte Apps i Windows Ibland stängs inte Windows-programvaran när du frågar den. Så här kan du gå över en apps huvud och döda det direkt - även när det inte svarar. Läs mer, även om det inte svarar. Liksom kommandot som diskuterats ovan tvingar det program att sluta omedelbart. Detta kontrasterar när du trycker på X i ett fönster. När du gör det, begär Windows att programmet slutar köra, och du kommer förmodligen att bli ombedd att spara ditt jobb. SuperF4 låter dig också flytta markören till ett fönster som du vill döda.
Om du inte vill använda Task Manager kan du också titta på ett av de många alternativen 5 Kraftfulla alternativ till Windows Task Manager 5 Kraftfulla alternativ till Windows Task Manager Task Killer skulle vara ett bättre namn för den inbyggda Windows Uppgiftshanteraren eftersom vi bara tar upp det för att döda oanvända processer. Alternativa uppgiftshanterare låter dig faktiskt hantera dina processer. Läs mer . Till exempel, om du letar efter något med lite mer makt, kommer Process Explorer definitivt att fylla det behovet.
Du kan också laga lite magi med AutoHotKey om du vill skapa ditt eget fönsterdödande manus. Om du är ny på AutoHotKey 10 + Cool AutoHotkey Scripts och hur du gör dina egna 10 + Cool AutoHotkey Scripts och hur du gör din egen AutoHotkey är en enkel metod att lägga till genvägar till din dator. Du kan ladda ner färdiga skript eller skriva egna. Vi visar att du blir mer produktiv med automatiska snabbtangentliga uppgifter. Läs mer och vet inte hur du gör det, SuperUser-bidragsgivare nixda skapade ett enkelt skript som du kan ladda ner. Lägg till det här lilla verktyget i din startmapp Så här lägger du till program för din start på Windows Vista, 7 och 8 Så här lägger du till program för din start i Windows Vista, 7 och 8 Det har nyligen uppmärksammats att det finns personer som är under intryck av att för att tillåta att ett program körs vid uppstart måste du antingen aktivera det i det medföljande programmets alternativ ... Läs mer och tryck på Windows-tangenten + ALT + Q för att döda ett aktivt fönster.
Hur dödar du oansvariga program?
Förhoppningsvis behöver du inte hantera program som fryser upp för ofta. Om du har ett vanligt problem med ett visst program, kan det vara värt att leta efter uppdateringar eller leta efter en ersättare. Precis som när Windows kraschar Varför Windows Crash? De 10 bästa anledningarna till att Windows Crash? De 10 bästa skälen Åh, bra. En annan blå skärm, startproblem eller frusen skärm i Windows. Nu måste du starta om och förlora det mesta eller hela arbetet du försökt åstadkomma. Det är frustrerande både på grund av ... Läs mer, det finns nästan alltid en anledning att ett program har problem. Oavsett vad, den tillfälliga kraschen är en olycklig verklighet som varje datoranvändare hanterar.
Vilka är dina favorit sätt att döda av oansvariga program? Låt oss veta dina bästa metoder i kommentarerna!
Orignellt skrivet av Varun Kashyap den 14 maj 2009.
Bildkrediter: wavebreakmedia / Shutterstock