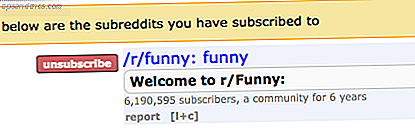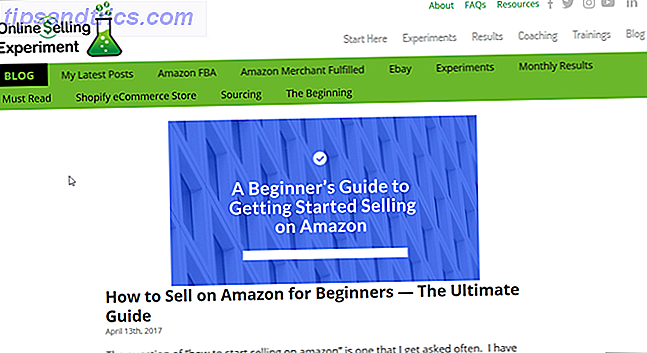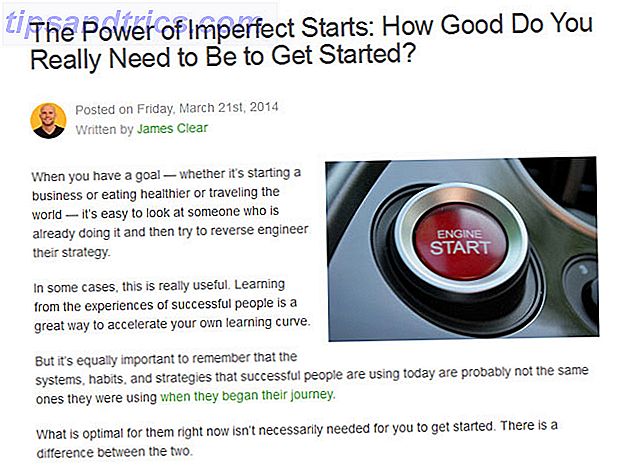Det finns många säkerhetskameror där ute som lovar att fånga någon rörelse i ditt hem. Dessa system ger dig trygghet när du är borta. Tja, om du har en USB-kamera och en dator har du redan allt du behöver för att skapa ett billigt rörelsedetekteringssystem utan att spendera en dime.
Tillvägagångssättet vi ska ta i denna inställning är att fästa USB-kameror till en dator, centralt beläget i ditt hem och konfigurera dem som känner av rörelse. Därefter får du systemvarningen med ett ögonblickligt e-postmeddelande.
Vad du behöver
Nästan alla webbkameror mjukvaror kommer att göra, så länge det kan utlösa ett email när någon kamera känner rörelse. I det här fallet kommer vi att fokusera på den mycket populära webbkameraskärmen, som vi har granskat tidigare Go Ghost Hunting med din webbläsare. Gå Ghost Hunting med din webbläsare Läs mer. Den enda skillnaden är nu att den fria versionen endast tillåter två timmar övervakningstid. Så, om du inte är tillräckligt kunskap för att skapa en Windows-process för att döda och starta om programmet varannan timme, är det bästa att köpa den billiga premiumversionen.
Här är vad du behöver för den här inställningen:
- Webcam Monitor-programvara
- En eller flera USB-webkameror 3 Coola sätt att använda din webbkamera för en live-online-upplevelse 3 Coola sätt att använda din webbkamera för en live-online-upplevelse Läs mer
- En enda bärbar dator eller stationär dator med USB-portar
- Ett IFTTT-konto Den ultimata IFTTT-guiden: Använd webens mest kraftfulla verktyg som ett proffs Den ultimata IFTTT-guiden: Använd webens mest kraftfulla verktyg som ett proffs om det då, även känt som IFTTT, är en gratis webbaserad tjänst för att få din appar och enheter som arbetar tillsammans. Är du osäker på hur du bygger din applet? Följ med denna guide. Läs mer
Konfigurera Webcam Monitor
Detta tillvägagångssätt fungerar även på mycket gamla datorer. Detta beror på att programvaran är kompatibel hela vägen tillbaka till Windows Vista. När du har installerat och startat programvaran, har den högra sidan av Dashboard Webcam Monitor ikoner för varje ansluten USB-kamera. Vad är USB Type-C? Vad är USB-typ-C? Ah, USB-kontakten. Det är så allestädes närvarande nu som det är ökänt för att aldrig kunna anslutas rätt första gången. Läs mer .
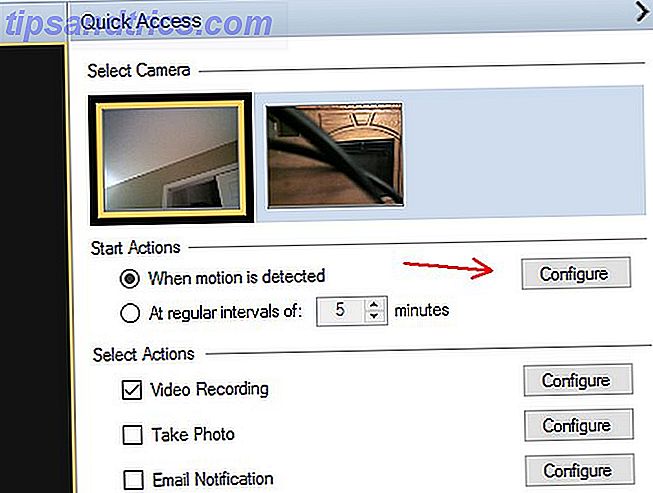
Allt du behöver göra är att välja kameran du vill använda för rörelsekontroll. Bra sätt att använda rörelsessensorer i ditt hem. Bra sätt att använda rörelsessensorer i ditt hem Dagens rörelsesprodukter har användningar som går utöver att ge hemsäkerhet. I den här artikeln lär du dig mer om rörelsesensorer och hur du kan använda dem för att förbättra ditt liv. Läs mer . Välj sedan När rörelse upptäcks under Startåtgärder och klicka på Konfigurera- knappen.
Du har möjlighet att konfigurera känsligheten för rörelsekontrollen för varje kamera, individuellt. Det bästa sättet här är att peka på kameran i den riktning du vill ha och låt den blå baren lösa sig. När du väl ser nivån på "statisk" rörelse som är närvarande, skjut bara den svarta reglaget lite över den nivån.

Det är en bra idé att få någon att gå framför kameran och notera hur hög den blå linjen går. Det borde passera bortom var du har den svarta skjutreglaget. Om du vill undvika att katter eller hundar stänger av rörelsen, få dem att flytta i ramen och se var den blå stapeln sätter sig. Försök att ställa in den svarta glidaren ovanför där husdjuret utlöser den blå linjen, men under den där någon som går framför kameran gör det.
När du är klar med att ställa in kamerans känslighet, gå tillbaka till huvudskärmen på höger sida av instrumentpanelen. För varje kamera vill du se till att kryssrutan "E-postmeddelande" är inställd. Klicka sedan på knappen Konfigurera.

På den här sidan måste du konfigurera inställningarna för din e-postserver. Gmail är en idealisk e-posttjänst som används för detta ändamål. Det erbjuder både POP och IMAP-kapacitet, och det är extremt enkelt att installera.
Med antingen tjänsten behöver du en utgående server av smtp.gmail.com och SSL-säkerhet. För att få exakt utgående server- och portinställningar, leta upp inställningarna för e-postservern Ställa in en e-postklient? Här är Mail Server Info för de tre största e-postleverantörerna som konfigurerar en e-postklient? Här är Mail Server Info för de 3 största e-postleverantörerna Användar du fortfarande några stationära e-postklienter? Den sista som jag någonsin gjort någon betydande användning av var Outlook Express, och det känns som för evigt sedan. Sedan dess har jag gett både Thunderbird och ... Läs mer för din specifika e-posttjänst.

Om du har flera USB-kameror kopplade till datorn, kom ihåg att klicka på var och en av dem en i taget i Webcam Monitor. Gå sedan igenom samma installationsskärmar som beskrivs ovan.

Nu har du alla dina USB-kameror inrättat för att utfärda varningsanvisningar för e-postmeddelanden till din e-postbrevlåda. Nästa steg är att konfigurera ett system som loggar all aktivitet från varje kamera till ditt Google-kalkylblad.
Skriv rörelseaktivitet till Google Sheets
Innan du går vidare till det här steget i projektet är det viktigt att du har konfigurerat e-postmeddelandena ovanför korrekt. Specifikt vill du vara säker på att ämnesraden som du ställer in för varje meddelande är distinkt. På så sätt kommer du att veta, baserat på ämnesraden, vilken kamera meddelandet kommer ifrån.
Till exempel, i mitt fall gjorde jag ett kamera problem ett ämne med ämnesraden, "WebCam Monitor Alert Notification # 1". Den andra hade ämnesraden, "WebCam Monitor Alert Notification # 2". 
Ämneslinjen är viktig. Det kommer att bli utlösare för ditt IFTTT-recept. Automatisera ditt lärande: Nivå upp med detta kraftfulla IFTTT-recept. Automatisera ditt lärande: Nivå upp med detta kraftfulla IFTTT-receptlärning är inte lätt. Att satsa på det är varje dag avgörande för dina framsteg. Beväpnad med ett automationsverktyg som IFTTT, kan det vara enklare än du tror det är. Läs mer . Receptet kommer att använda detta för att infoga den rätta informationen i kalkylbladet för hemaktivitetsövervakning. Du ser detta nedan.
I ditt IFTTT-konto söker du efter "Gmail" -utlösaren och väljer Ny e-post i inkorgen från sökning . Med denna utlösare kan du anpassa en sökning specifikt för dina exakta e-postadresser, som visas nedan.

För nästa steg väljer du Google Drive som utlösningskanal och lägger till rad i kalkylblad som utlösare. Med denna utlösare kan du definiera alla fält som kommer att skickas till kalkylbladet från e-postmeddelandet. Dessa inkluderar information som när varningen mottogs och en länk till IFTTT-bifogat foto på den infångade bilden från kameran.

Slutstoppet är att definiera sökvägen där du vill ha hemaktivitetsövervaknings kalkylbladet. Gör det här en enkel väg att komma ihåg så att du enkelt kan komma åt den från din telefon. På så sätt kan du kontrollera aktivitetsloggen från din telefon när som helst!

När du helt har konfigurerat dina kameror och ditt IFTTT-konto för att börja spåra rörelsehändelser i ditt hem ser du att kalkylbladet börjar fylla med information. Det viktigaste fältet är länken till de faktiska bilder som kameran fångar när de upptäcker rörelse. Dessa lagras i en IFTTT "locker" för att du ska komma åt senare.

Detta system är ett av de billigaste sätten att upprätta ett system för övervakning av hemmet. Om du redan har en gammal dator, återuppliva din gamla dator med lätta Linux LXLE Återuppliva din gamla dator med lätta Linux LXLE Har du en gammal dator eller en netbook som du är ovillig att dela med? En lätt Linux distro kan andas in nytt liv i din hårdvara och den nya LXLE distroen är perfekt för detta. Läs mer eller bärbar dator runt, den enda investeringen kan bara vara några billiga USB-kameror. Om du har några av dem som ligger runt, behöver du inte köpa någonting för att sätta detta hem säkerhetssystem tillsammans!
Ytterligare överväganden
När du konfigurerar den här billiga inbyggda övervakningsuppställningen för övervakning, håll följande i åtanke:
- Överväg att köpa USB-kabelförlängningar så att du kan placera USB-kamerorna på mer idealiska platser längre bort från datorn.
- Om du har placerat din dator centralt, peka en kamera i alla riktningar. Dessa kan alla övervaka större delen av ditt hems utrymme.
- Justering av rörelsekänslighet är oerhört viktigt. Om du inte gör det kan du sluta med alltför stora "falska larm" som fyller i kalkylbladet med oanvändbar information.
- Överväg att köpa en billig begagnad bärbar dator för detta system. Placera den bärbara datorn på ett obekvämt läge (till exempel på en hög hylla) så att du får större flexibilitet när du ska placera USB-kamerorna.
För många människor kan tanken att ställa in ett säkerhetssystem för hemmet inte vara så säkert som du tror. Hemsäkerhetssystem kan inte vara så säkert som du tänker Här tar vi en titt på några av de mest anmärkningsvärda smarta hemsäkerheten hackar - utforska vad som hände och varför det hände. Läs mer, särskilt en som kan göra något så avancerat som att skriva varningar till ett molnbaserat kalkylblad, verkar omöjligt komplex.
Sanningen är att ovanstående procedur kan slutföras på under 30 minuter. Du kan få ett effektivt hem säkerhetssystem igång i ditt hem, och du kan göra det själv utan någon teknik eller programmeringserfarenhet alls.
Så vad väntar du på? Ställ in ditt system och berätta hur det gick i kommentarfältet nedan!