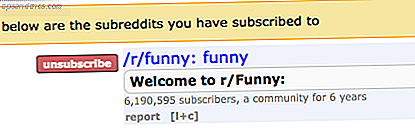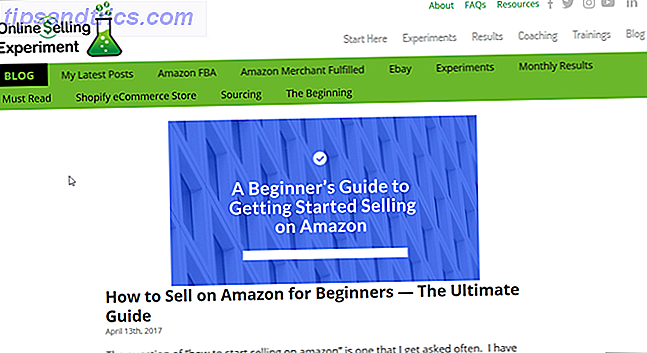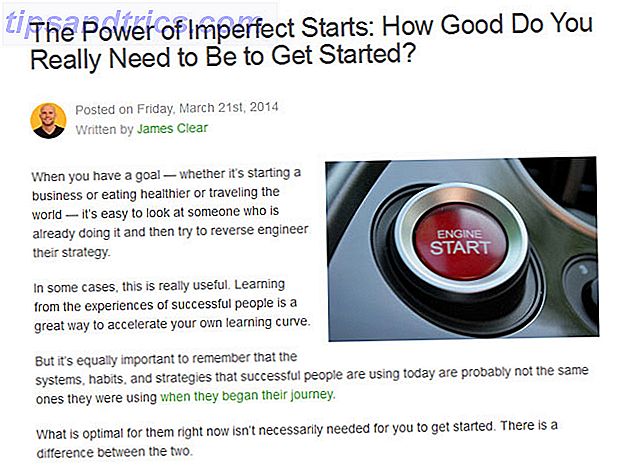Om du bor i en dator med flera datorer, kommer du att känna till fördelarna med att använda NAS (Network-Attached Storage). Istället för att lagra vanliga filer i en persondator och synkronisera alla datorer regelbundet skulle det vara lättare att lagra filerna i NAS och få alla datorer i nätverket åtkomst till filerna där. NAS är perfekt för samarbete i ett litet datanätverk, eller för att lagra och dela filer.
Om du bor i en dator med flera datorer, kommer du att känna till fördelarna med att använda NAS (Network-Attached Storage). Istället för att lagra vanliga filer i en persondator och synkronisera alla datorer regelbundet skulle det vara lättare att lagra filerna i NAS och få alla datorer i nätverket åtkomst till filerna där. NAS är perfekt för samarbete i ett litet datanätverk, eller för att lagra och dela filer.
Men att få en NAS innebär att spendera mer pengar på hårdvara. Om du befinner dig inom ett personligt nätverk, ha en dator med Ubuntu och lite lagringsutrymme att spara (antingen en intern eller extern enhet) kan du bygga din egen NAS med alla ingredienser du redan har.
Installera Samba i Ubuntu
Det första du behöver göra innan något annat är att se till att datorn är ansluten till ett lokalt nätverk. Ett trådlöst nätverk är OK, men ett trådbundet nätverk rekommenderas starkt eftersom det ger dig en stabilare anslutning.

Den andra saken att bekräfta är att du har en dator med Ubuntu installerad. Jag använde en netbook och Ubuntu Netbook Edition för mitt experiment. Om du inte vill installera Ubuntu på din dator kan du installera operativsystemet på en USB-enhet. Så här skapar du och använder en USB Ubuntu Linux Boot Jump Drive Hur man skapar och använder en USB Ubuntu Linux Boot Jump Drive Läs mer istället.
För att kunna dela lagring inom ett lokalt nätverk måste du lägga till Samba till din Ubuntu. Samba är det vanligaste filserversystemet. Det är open source-implementeringen av Microsofts nätverksprotokoll vilket innebär att det kommer att fungera med alla Windows, OS X och Linux-maskiner på ditt LAN.
- Börja med att öppna " Program " från sidmenyn och sök efter " Synaptic Package Manager ". Detta är verktyget för att lägga till och ta bort paket (program) inom Ubuntu.

- Öppna Synaptic Package Manager och sök efter " samba ".

- Från sökresultaten högerklickar du på " samba " och väljer " Markera för installation ".

- Klicka sedan på " Apply " knappen för att installera den.

- Ett bekräftelsesfönster visas. Klicka på " Apply " för att fortsätta.

- Ubuntu kommer ladda ner och installera paketet. Processen kan ta en stund beroende på hastigheten på din internetanslutning.

- Ett annat bekräftelsesfönster visas efter att installationen är klar.

- Nu är du redo att dela lite lagringsutrymme i ditt nätverk.
Skapa och dela mapp (er)
Nästa steg är att konfigurera mappen / mapparna som ska delas med andra användare i ditt nätverk. Om du vill använda en extern enhet som Network Attached Storage kan du fästa den på ditt system. Om du inte vill att andra användare förstör dina befintliga mappar kan du bara skapa nya mappar för att dela inuti detta lagringsutrymme genom att högerklicka på ett tomt utrymme och välja " Skapa mapp ".

- Högerklicka på en mapp som du vill dela för att komma åt " Delningsalternativ ".

- Eftersom vi ska använda denna lagring i ett personligt nätverk, markerar du alla rutor och fyller i de obligatoriska fälten. Vänligen kontakta nätverksadministratören (eller vänner som förstår nätverk) om du planerar att använda din Nätverksanslutna lagring i ett offentligt nätverk.

- Du måste ge behörighet till din maskin innan du kan dela mappen.

Därefter visas din delade mapp i nätverket och alla inom nätverket kan använda mappen / mappen för att lagra sina filer. Upprepa processen till andra mappar som du vill dela på nätverket.
Åtkomst till delade mappar
För att komma åt delade mappar från vilken dator som helst i nätverket, peka datorns filhanterare på:
smb: // ubuntu
- I Mac kan du göra det genom att gå till menyn " Gå till anslutning till server " (eller genom att använda " Kommando + K ").

- Du kan skriva ner adressen manuellt och klicka på " Anslut ", eller du kan använda " Bläddra " -knappen för att hitta platsen för den delade mappen.

- Den tillgängliga mappen kommer att visas på listan. Klicka på " OK " för att montera den.

- När mappen är monterad kan du använda den som om det är en mapp på den lokala hårddisken.

Jag kan inte ge ett exempel på att komma åt den delade mappen på NAS från en Windows-maskin eftersom min Windows är installerad på samma maskin där jag installerade Ubuntu. Men processen ska vara liknande. Du bör hitta menyn " Anslut till server " från " Kontrollpanelen - Nätverk ".
Jag använde också ett ganska instabilt trådlöst nätverk, så mina resultat att bygga min egen NAS är lite nedslående. Om du kan prova detta på ett stabilt nätverk och / eller också kan försöka komma åt delade mappar från en Windows-dator, dela dina resultat i kommentarerna nedan.
Bildkredit: animaster