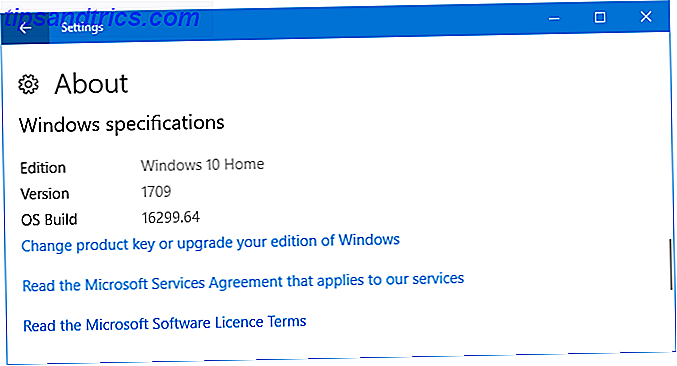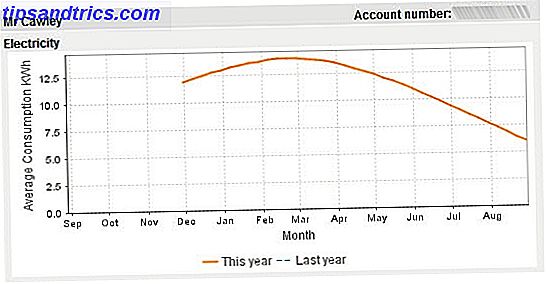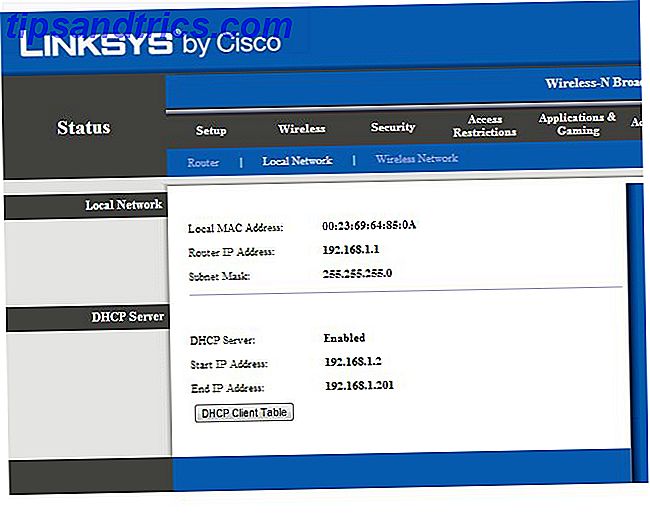Använd din NAS, eller någon nätverksdelning, för att säkerhetskopiera din Mac med Time Machine 4 Resurser för att bli en säkerhetskopierare med Time Machine [Mac] 4 Resurser för att bli en säkerhetskopierare med Time Machine [Mac] Läs mer. Apples backup-program fungerar endast med stödda enheter, men med lite arbete kan du lura det för att säkerhetskopiera alla nätverksenheter!
Under 2011 visade James dig hur du säkerhetskopierar din Mac till en hemlagad tidskapsel Hur man säkerhetskopierar din Mac med en hemlagad Time Capsule Hur man säkerhetskopierar din Mac med en hemlagad Time Capsule Efter att ha förlorat några ganska viktiga bokföringsfiler nyligen, insåg jag att min säkerhetskopieringsstrategi är ganska bristfällig. Även om jag tar en säkerhetskopiering av min Mac varje vecka, hjälper det inte riktigt när jag raderade ... Läs mer. Något alternativ till Apples $ 300 trådlösa backupenhet är välkommen, men den här metoden fungerar inte längre.
Lyckligtvis finns det ett sätt runt detta för Macs som kör OS X Yosemite. Sammanfattningsvis kommer vi att göra fyra saker:
- Skapa en gles bild - en virtuell enhet som Time Machine kommer att se som en giltig backupdisk.
- Kopiera sparsebundle till din nätverksenhet och montera den sedan.
- Berätta Time Machine för att använda den monterade sparsebundeln för säkerhetskopiering.
- Tala om för din Mac att montera den virtuella enheten vid start.
Gör dessa fyra saker och din Mac säkerhetskopiera din NAS eller Windows-del på nolltid hela tiden.
Denna handledning förutsätter att du har en fungerande NAS som du kan komma åt på din Mac eller att du har konfigurerat Windows för att dela filer med din Mac enkelt Dela filer mellan Windows 7, 8 och Mac OS X Dela enkelt filer mellan Windows 7, 8 och Mac OS X Korsplattformens fildelning är komplicerat, men det behöver inte vara. Så här får du en dator och en Mac för att dela filer med varandra. Läs mer .
1. Skapa en sparsam bild
Första saker först: vi ska göra en gles bild, vilket är en resizable typ av virtuell disk. Det finns några anledningar till detta:
- Time Machine skriver bara till HFS-enheter, och den här virtuella enheten är en.
- Till skillnad från andra virtuella enheter växer en gles bild bara när du lägger till information till den - så det tar bara plats på din nätverksdrivna enhet efter behov.
- Du kan ställa in en maximal storlek för din glesa bild, vilket effektivt klarar av hur mycket av din nätverksdrevs tid Machine kommer någonsin att ta upp.
Det finns två huvudsakliga metoder för att göra denna bild - den första innebär terminalen (kommandon); det andra diskverktyget (GUI).
Öppna terminalen och växla sedan till skrivbordsmappen:
cd Desktop
Låt oss nu skapa den glesa bilden. Här är ett kommando att börja med:
hdiutil create -size 600g -type SPARSEBUNDLE -fs "HFS+J" TimeMachine.sparsebundle
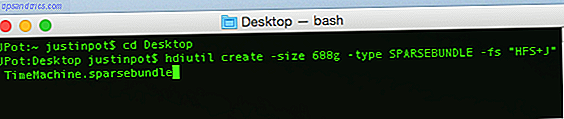
Detta skapar en 600 GB-bild med namnet "TimeMachine" - ändra storleken som passar dina behov (ungefär dubbelt så stor som din Macs lagringsutrymme rekommenderas). Tack till Stephen Morley för kommandot.
Om du hellre vill undvika terminalen, oroa dig inte: du kan istället använda Skivverktyget. Öppna den och klicka sedan på knappen Ny bild i verktygsfältet.

Först ange bildformat som "sparsom knappskivavbildning" och ställ in önskad storlek (inställning av storleken först kommer troligen att resultera i ett felmeddelande). Ge skivan ett namn (jag använder TimeMachine i denna handledning), och aktivera eventuellt kryptering. Spara disken till skrivbordet.
2. Kopiera Sparsebundle till nätverket, montera sedan det
Gå till Finder och öppna nätverksmappen som du vill använda för din säkerhetskopiering. Dra den glesa bilden du just skapat i den här mappen.

När allt har kopierats kan du sedan radera den återstående bilden på skrivbordet. Dubbelklicka nu på kopian av bilden på din nätverksdelning - det här kommer att montera den. Om allt fungerade borde du se den nya TimeMachine-enheten i Finderens sidofält och på skrivbordet (beroende på dina inställningar).

3. Tala om tidsmaskinen för att säkerhetskopiera till den monterade enheten
Nu för det magiska steget: berätta för Time Machine att du använder din virtuella enhet för säkerhetskopiering. Öppna terminalen och skriv in det här kommandot:
sudo tmutil setdestination /Volumes/TimeMachine
Om du namngav din bild något förutom "TimeMachine" måste du naturligtvis använda det namnet istället.
Låt oss se om det fungerade! Gå till Systeminställningar och öppna sedan Time Machine-inställningarna. Du bör se din virtuella enhet som standard backup destination. Så här ser det ut efter mig, efter ett par backups:

Grattis! Fortsätt och kör din första säkerhetskopia, om du vill - det kommer ta ett tag. Jag rekommenderar att du kopplar in din Mac direkt till din router med en Ethernet-kabel i stället för att använda WiFi och använda ett program som koffein för att hålla din Mac vaken. Håll din Mac vaken med en dos av koffein. Håll din Mac vaken med en dos av koffein Läs Mer tills den första säkerhetskopian är klar.
4. Berätta din Mac för att montera ditt paket vid start
Så länge din bild är monterad, fortsätter Time Machine att säkerhetskopiera. Starta om Mac, men du måste öppna bilden igen innan säkerhetskopieringen kan börja. Om du hellre inte skulle gå igenom ansträngningen, har Sean Patterson en snabb AppleScript du kan skapa för att montera enheten för dig.

Klistra in Sean's script i Script Editor (hitta det i Program ), ändra sedan namnen för att referera till din nätverksdelning och sparsebundle. Testa resultatet och spara det som ett program om det fungerar.
I Användare och Grupper kan du lägga till det program du just gjorde till dina Startup Items - det körs när du loggar in.
Om du inte kan få det här arbetet och föredrar ett GUI-verktyg för jobbet, kolla in Control Plane, så att du kan automatisera att du monterar din Time Machine-drivrutin när du är hemma. Automera Mac-inställningar beroende på din plats med ControlPlane Automatiser Mac Inställningar beroende på ditt läge med ControlPlane Du använder din Mac olika hemma än du gör på jobbet. Vad händer om det kände skillnaden mellan dessa sammanhang och sätter sig upp i enlighet med detta? Läs mer .
Den One Hangup: kan inte använda OS X Recovery
Ovanstående process ger dig en fungerande Time Machine-säkerhetskopiering, med en försiktighet: du kan inte använda den här säkerhetskopian för att återställa med OS X Recovery. Den funktionen låter dig rulla tillbaka hela Mac-historiken till en viss tid, vilket är användbart efter en systemkrasch eller när du byter ut en hårddisk.
Om det skulle uppstå ett totalt fel på drivrutiner måste du installera om OS X helt igen. Så här installerar du om Mac OS X för en snabb, piggy-clean-dator. Så här installerar du om Mac OS X för en snabb, piggy-clean Mac Precis som Windows, långvarig användning av en Mac saktar ner operativsystemet. När du har skaffat data och applikationer i över ett år börjar skillnaden i prestanda visa. Det kör inte bara ... Läs mer, montera sedan Time Machine-enheten med stegen ovan. När det är klart kan du återställa dina filer med hjälp av Migrationsassistenten.

Det är ett extra steg, men det fungerar.
Apple: Gör det enklare!
Medan jag satte upp detta ställde min fru säkerhetskopieringsfunktionen in i Windows 8 Visste du att Windows 8 har en inbyggd maskin backup? Visste du att Windows 8 har en inbyggd maskin backup? Vi glömmer ibland med allt fokus på Windows 8: s nya "moderna" gränssnitt, men Windows 8 har en mängd bra skrivbordsförbättringar. En av dem är File History, en inbyggd backupfunktion som fungerar ... Läs mer för att spara sina filer till samma enhet. Det var färre steg, minst sagt.
Det var lättare om jag spenderade 300 dollar på en Time Capsule, vilket jag misstänker är vad Apple skulle föredra, men jag önskar fortfarande att Apple skulle ge fler alternativ för Time Machine-enheter, eftersom du med lite arbete kan använda nästan vad som helst.
Säkerhetskopieringar är viktiga, men om du inte har en så behöver du kanske några återställningsverktyg för din Mac om sakerna går fel. Lita på oss - säkerhetskopiera dina filer!
Har metoden ovan fungerat för dig? Har du några förslag på att göra saker enklare? Låt oss prata, fyll i mig i kommentarerna nedan.
Hur håller du dina filer säkra?